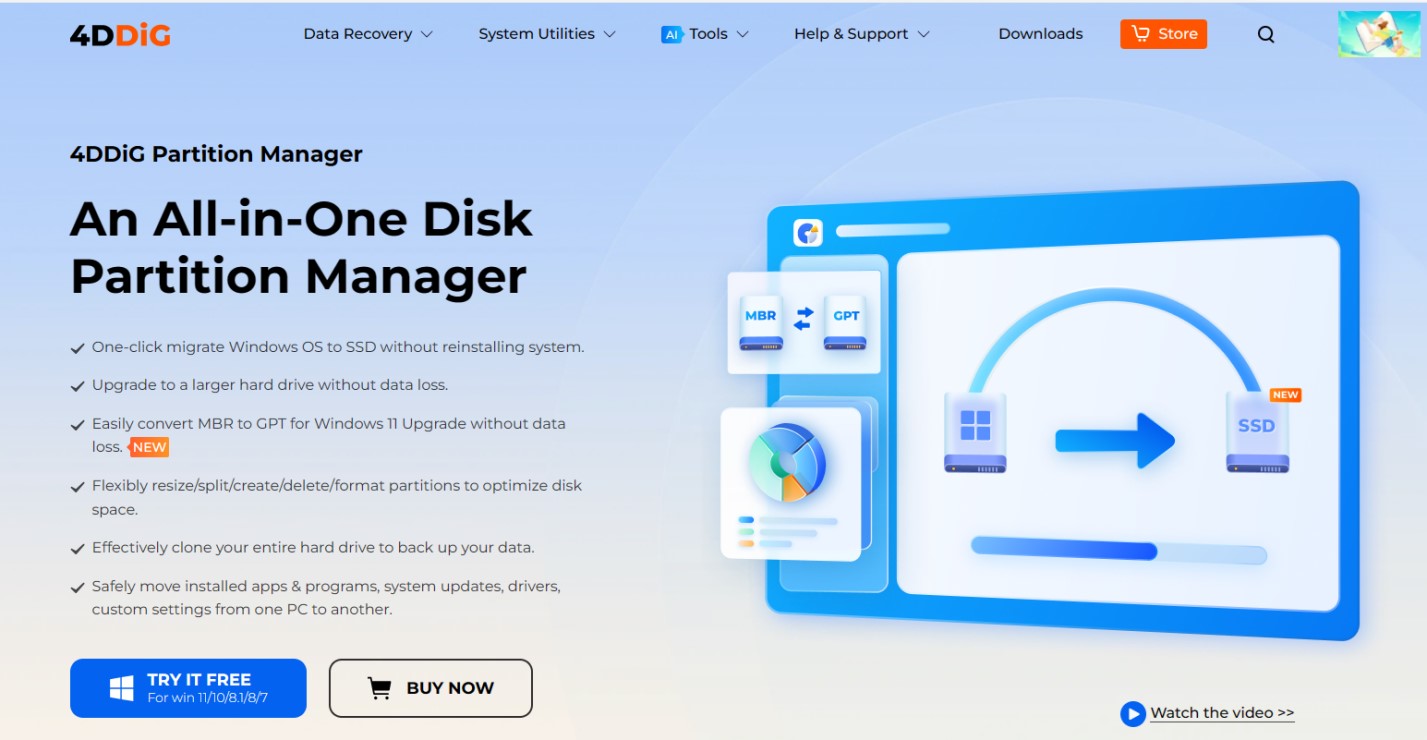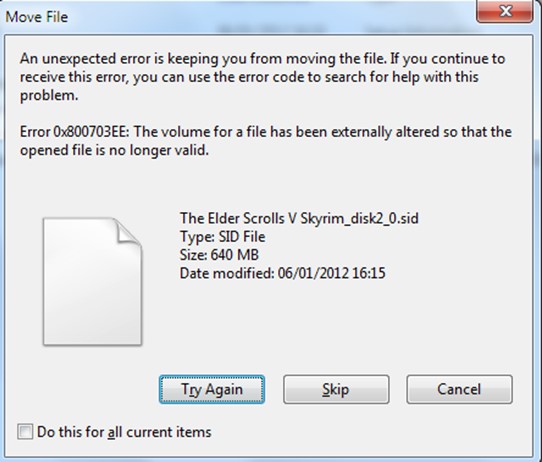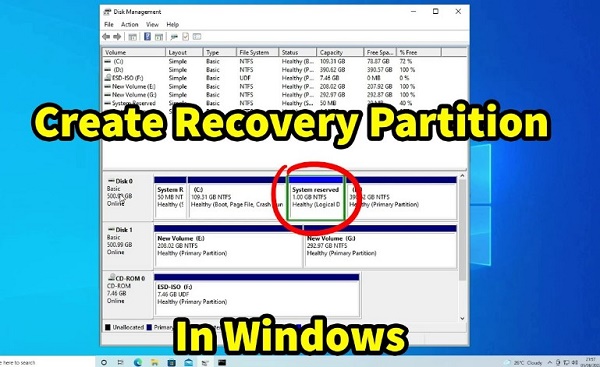How to Format a USB Drive that Doesn't Show Up?
How to format a USB drive that doesn't show up? Just download 4DDiG Partition Manager to format the USB drive easily and safely.
Have you ever plugged in a USB drive, but your computer doesn't show it? It can be frustrating, right? You might be wondering how to format a USB drive that doesn't show up. Well, you're in luck because we're here to help.
We know it can be really annoying when your important files are stuck on an invisible USB drive. In this article, we'll show you step by step how to solve this problem. By the end, you'll feel confident about formatting your USB drive and getting your files back.
So, let's get started and fix that your USB.

Part 1: Why Is My USB Flash Drive Not Showing Up?
Before getting straight to how to format a USB drive that doesn't show up, it's better to first understand why this issue occurs in the first place.
Well, there are different reasons behind your USB isn't showing up. Some of them are:
1. Connection Problems:
Sometimes, the problem is as simple as a loose or faulty connection. Ensure that your USB drive is securely plugged into a functional USB port. Try different ports and cables to rule out connection issues.
2. Drive Letter Conflict:
In Windows, USB drives are assigned drive letters. If there's a conflict with an existing drive letter, your USB drive might not appear. We'll address this later in the article.
3. Driver Issues:
Outdated or corrupted USB drivers can also lead to this problem. We'll show you how to update them or reinstall if necessary.
4. File System Errors:
If your USB drive has file system errors, it might not be recognized by your computer. We'll guide you through fixing these issues too.
Understanding these reasons will help you troubleshoot the issue so that you can easily fix it.
Now let's discuss how to format a USB drive that doesn't show up.
Part 2: How to Format a USB Drive that Doesn't Show Up?
As there are different reasons behind your USB isn't showing up on your computer, there are different fixes you can try.
Let's discuss them in detail.
Before Formatting: Try to Make USB Drive Show up in Windows
Before jumping into the formatting process, it's a good idea to attempt a few troubleshooting steps to make your USB drive show up in Windows.
First of all, you will have to ensure that your USB drive is properly plugged into a functional USB port. You can also try using a different USB port on your computer to rule out any potential issues with the port you initially used.
Sometimes, the problem might be with your computer's USB ports or settings. Plug your USB drive into another computer to see if it appears there. If it does, the issue may be specific to your computer.
Lastly, a simple restart can often resolve USB drive recognition problems. Reboot your computer and check if the USB drive shows up afterward.
These steps can often resolve the problem without the need to format the USB drive. If your USB drive still doesn't show up after trying these steps, you can proceed with the formatting process to potentially resolve any underlying issues.
So, let's discuss how to format a USB drive that doesn't show up.
Method 1. Use Professional USB Format Tool to Format Unrecognized USB
In situations where your USB drive is not showing up on Windows, using a dedicated partition manager like 4DDiG Partition Manager can be a lifesaver. This tool is known for its effectiveness in managing and formatting external hard drives, USB drives, and SD cards. Let's explore its key features and learn how to use it to format your USB drive.
- Format External Hard Drive/USB/SD Card: One of the standout features of 4DDiG Partition Manager is its ability to easily format external storage devices, making it an ideal choice when your USB drive doesn't show up.
- Partition Management: It provides comprehensive partition management capabilities, allowing you to resize, create, delete, and move partitions on your storage devices.
- Data Protection: The tool ensures data safety during the formatting process, reducing the risk of data loss.
- User-Friendly Interface: 4DDiG Partition Manager offers a user-friendly interface, making it accessible for users of all levels of expertise.
Now, let's walk through the steps of using 4DDiG Partition Manager to format your USB drive that doesn't show up.
-
First, you need to download and install the 4DDiG Partition Manager tool on your computer and launch it. Now go to the Partition Management option, select the USB drive that you want to format, and hit the Format button on the right side as shown in the picture.
FREE DOWNLOADSecure Download

-
Now select the desired file system and the volume label.

-
After that, review the process and if everything is right, hit the OK button to proceed.

-
The formatting process will take just a few minutes so be patient and once the process is finished, hit the Done button.

So, that is how to format a USB drive that doesn't show up with the help of 4DDiG Partition Manager.
Method 2. Use Disk Management to Format Unrecognized USB Drive
You can also format your USB drive that doesn't show up with the help of Windows Disk Management features.
For this, here are the steps you can follow.
- Right-click on the Windows Start button and select "Disk Management" from the context menu. This will open the Disk Management utility.
- In the Disk Management window, you'll see a list of all your connected drives, including your USB drive. Look for your USB drive in the lower section of the window. It may not have a drive letter assigned, and the status might show as "Unallocated" or "Not Initialized."
-
Right-click on your USB drive and choose "New Simple Volume." Follow the wizard to format your USB drive, select a file system (usually NTFS for Windows), and assign a drive letter.

- Click "OK" to start the formatting process.
Method 3. Use Diskpart to Format Unrecognized USB Drive
Another method to format your unrecognized USB drive is using the Diskpart feature. This is a built-in command-line tool in Windows that will help you quickly format your USB drive that doesn't show up.
Here are steps that will help you:
- Press Win + X on your keyboard and select "Windows Terminal (Admin)" to open an elevated command prompt.
- In the command prompt window, type diskpart and press Enter. This will start the Diskpart utility.
-
Now type the following commands one by one and press Enter after each command:

- list disk
- select disk n
- attributes disk clear readonly
- clean
- create partition primary
- format fs=ntfs quick
- assign letter=g
- Once you have completed these commands, you can close the Diskpart utility and the command prompt.
FAQs about USB Drive Not Showing Up
1.Why is my system not detecting USB drive?
Your system may fail to detect a USB drive due to various issues. Common causes include loose or faulty connections, drive letter conflicts with existing drives, outdated or corrupted USB drivers, or file system errors on the USB drive itself.
2. How do you fix a USB drive that is not showing?
To resolve an undetected USB drive issue, follow these steps: check physical connections to ensure the drive is properly plugged in, test the drive on another computer to eliminate system-specific problems, and restart your PC to refresh USB ports.
If that doesn't fix the issue, you can follow the steps given above and try formatting your USB with the help of 4DDiG Partition Manager tool.
Conclusion
In conclusion, these are the different methods that will help you learn how to format a USB drive that doesn't show up. You can try using different methods given above, like using 4DDiG Partition Manager tool. This tool simplifies the process and ensures your USB drive is back in action, ready to store your files securely.




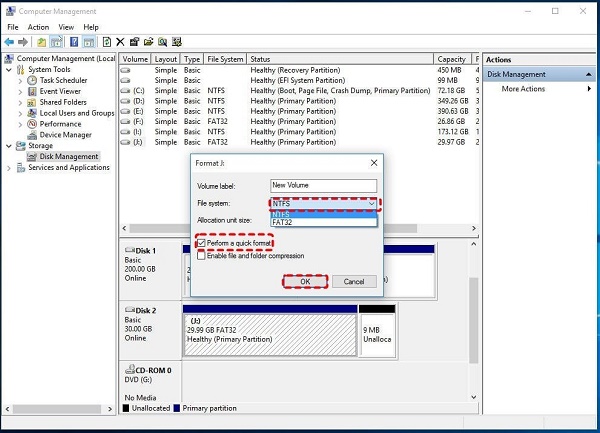
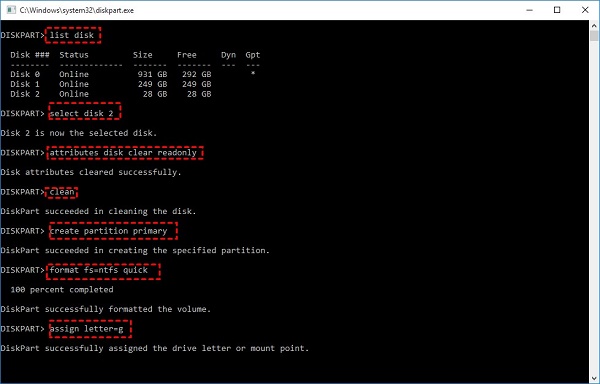
 ChatGPT
ChatGPT
 Perplexity
Perplexity
 Google AI Mode
Google AI Mode
 Grok
Grok