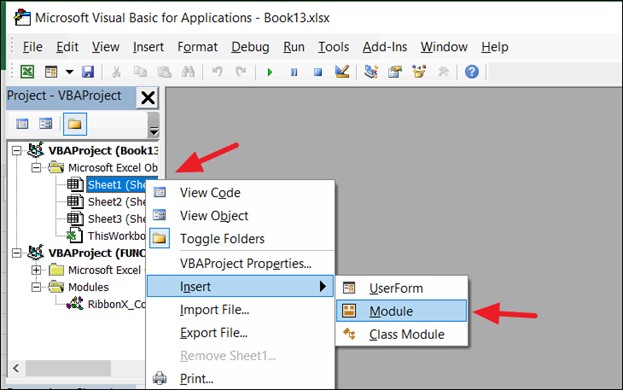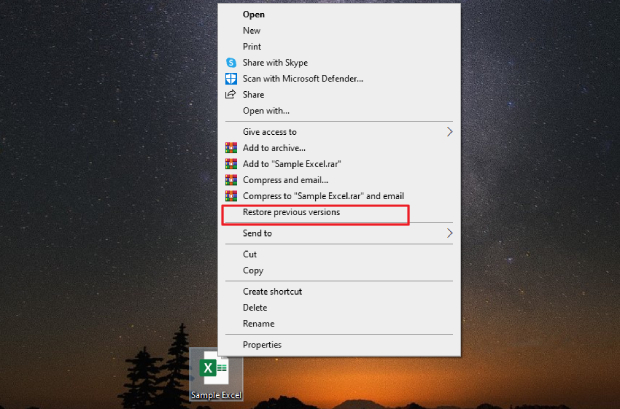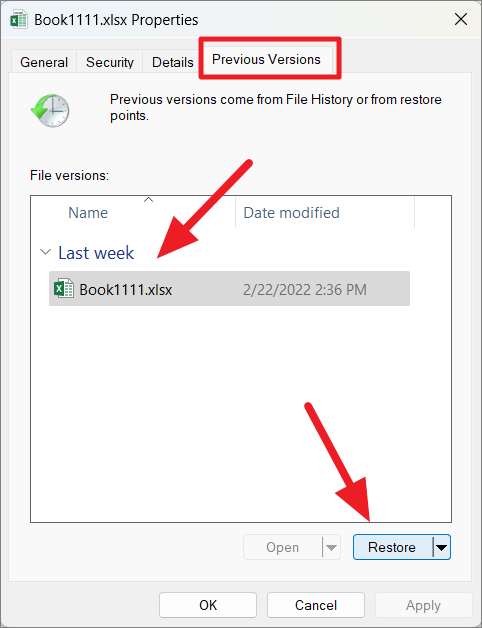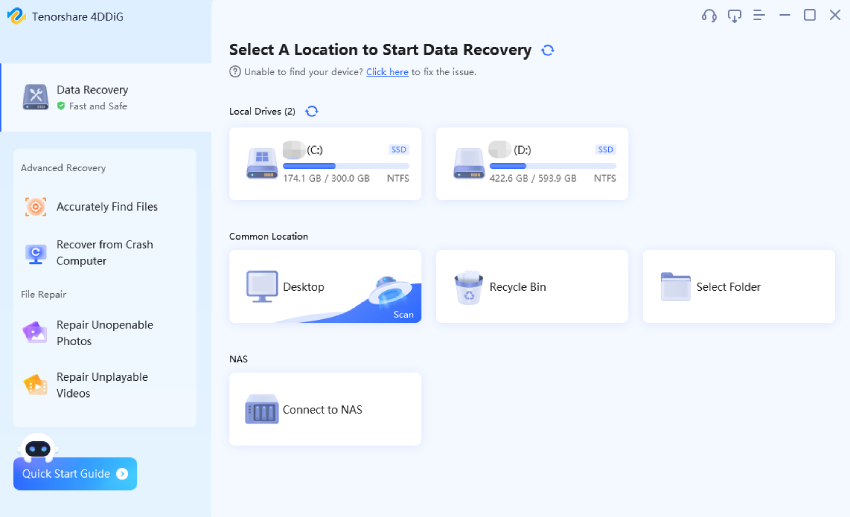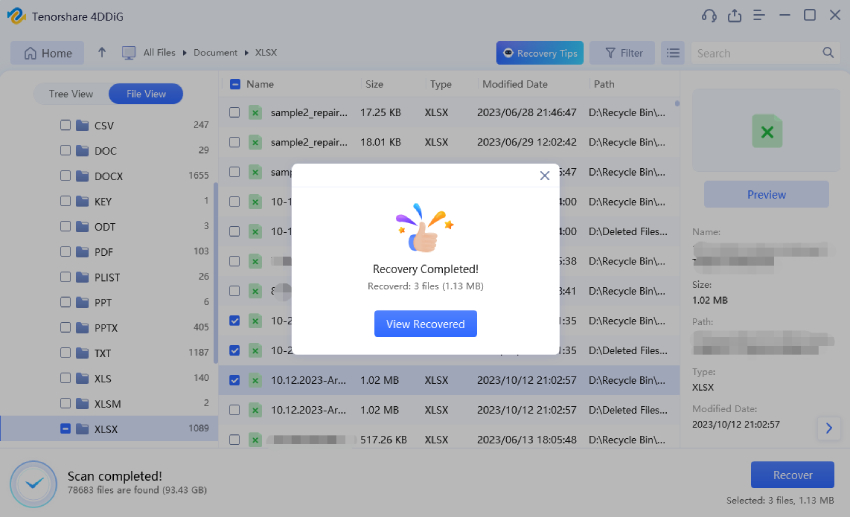How to Repair and Recover Corrupted XLSX File? [Full Guide]
This expert guide shows you effective methods to fix corrupted XLSX file, from using professional XLSX file repair tool 4DDiG File Repair to extracting data from the corrupted file. Follow each step carefully to salvage and recover you crucial data.
“How do I fix a corrupted Excel file?”
“Hi, I was working on Excel worksheet yesterday when Excel crashed suddenly. When I tried to reopen the .xlsx file, it won’t open and gives the error message that the file is corrupt and cannot be opened. Please suggest, how can I rescue my data from the corrupt Excel file?”
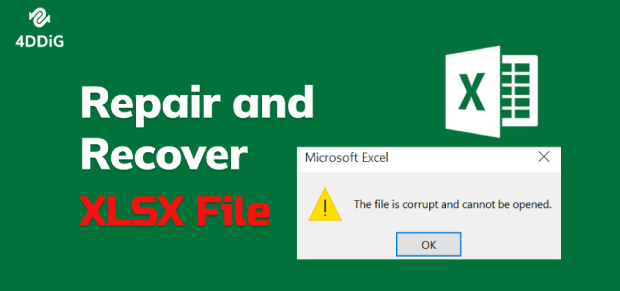
If you work with Microsoft Office regularly, Excel files getting corrupted due to a sudden crash should not come as a huge surprise to you. You may come across error messages like “The file is corrupted”, “Excel cannot open the file”, “Excel unable to read file”, or “Excel found unreadable content.” Regardless of which one you get, they all indicate that your Excel file has become corrupted. But don’t worry because we will guide you through all the effective methods to repair corrupted Excel XLSX file. From MS’s inbuilt repair option to a dedicate Excel file repair tool, these solutions will help you rescue and recover your important data effectively.
Part 1. Why is My Excel File Corrupt?
Before you start solving a problem, you need to understand the root causes behind the problem so that you can avoid them. Here are the possible reasons why Excel files can get corrupted or damaged.
- Sudden power cut: If there is a sudden power failure while working on Excel, the improper system shutdown can corrupt the Excel file.
- Sudden Excel crash: If Excel crashes suddenly when running formulas or macros in your Excel file, the file is likely to get corrupted.
- Virus Infection: Virus or malware can infect Excel files and make the content of the files unreadable.
- Bad Sector: Bad sectors on your storage device can cause files to become corrupted if those files are saved in and around the bad sector.
- Interruption: If you are transferring or downloading Excel files and the process is interrupted suddenly, the files can get corrupted easily.
Apart from these, issues with MS Excel or operating system can force Excel files to become corrupt and unreadable.
Part 2. How to Repair Corrupted XLSX File?
Now that you have some ideas about why your Excel file has been corrupted, it is time to fix it and recover the content. Here are all the methods that work to repair corrupted XLSX files.
Way 1. Fix Corrupted XLSX File with Excel File Repair Tool
The easiest and the most successful way to repair corrupt XLSX files is to use professional Excel file repair software. We highly recommend 4DDiG File Repair which can repair corrupted and damaged Microsoft Office files including Excel workbooks in just a few clicks. Whether your files do not open, contain unreadable content, open blank or display gibberish, this tool will get everything back up and running again.
- Intuitive user interface that makes Excel file repair process super easy.
- Repair and recover corrupted and damaged Excel files instantly.
- Support Excel file formats like XLSX, XLSM and work across Excel versions from 2019 to earlier.
- Recover all types of content in the corrupted Excel file without data loss.
- High-speed repair with complete security.
- Repair multiple corrupted Excel files in one go.
Here are the steps to repair corrupted XLSX files via 4DDiG File Repair.
-
Download and install 4DDiG File Repair. Launch the application and navigate to the File Repair option.
FREE DOWNLOADSecure Download
FREE DOWNLOADSecure Download
-
Click the Add File(s) button to browse and select the corrupted Excel files.

-
Click the Start Repair button and let the tool repair the damaged files automatically.

-
Once repaired, you can preview the recovered content by selecting the files. To save them on your device, click the “Export Selected” button and that’s it!

Now these repaired XLSX files can be opened with Excel without any error.
Way 2. Repair Corrupt XLSX File with Open and Repair
MS Excel has an inbuilt option to automatically repair corrupted and unreadable files, which is referred to as the Open and Repair. However, it has its limitations. It can repair Excel files with relatively less corruption but may fail miserably when the corruption level is high. That said, it is worth giving it a try as it can extract at least some of the content from your corrupted XLSX file.
Here are the steps to use the Open and Repair feature in Excel.
- Search for Excel from the Start menu and open it.
- Go to the Open tab from the left panel and choose the Browse option. Select the corrupted XLSX file from your storage device.
-
Click the Down Arrow icon on the Open button and choose the Open and Repair option.

-
Choose Repair and Excel will attempt to repair the corrupted XLSX file and recover as much of the workbook data as possible.

-
If the Repair function fails to recover your data, choose “Extract Data” to retrieve values and formulas from the workbook.

Way 3. Extract Data from a Corrupted XLSX File
In case the corrupted XLSX file repair attempts failed, you can try the following methods to extract and recover some of the data from the XLSX file that can not open. However, they work only when the corruption is related to formulas or calculations, or charts formed from important data,
I.Set Workbook Calculations to Manual
If you suspect the corruption is caused by specific formulas or calculations, consider setting Workbook Calculations to Manual. This will prevent Excel from automatically recalculating formulas upon opening the file.
- Open a new blank workbook.
- Head to File > Options > Formulas.
-
Select “Manual” and click OK to change your workbook calculation.

- Click File > Open and try to open the corrupted workbook. Excel should be able to open it if it doesn’t have to recalculate.
II.Extract Data from Chart with VBA
If your corrupted XLSX file contains charts formed from important data, you can extract them easily without repairing the file. Here are the steps to extract chart data from charts using a macro.
-
Create a new worksheet and rename it as ChartData.

- Open the corrupted XLSX file that you want to extract data from and press Alt + F11 keys simultaneously. This will open the Microsoft Visual Basic for Applications window.
-
In the VBA editor, right-click on any item in the “Project Explorer” window. Choose "Insert" -> "Module."

-
Enter the following macro code on the sheet and save it.
Sub GetChartValues()
Dim NumberOfRows As Integer
Dim X As Object
Counter = 2
' Calculate the number of rows of data.
NumberOfRows = UBound(ActiveChart.SeriesCollection(1).Values)
Worksheets("ChartData").Cells(1, 1) = "X Values"
' Write x-axis values to worksheet.
With Worksheets("ChartData")
.Range(.Cells(2, 1), _
.Cells(NumberOfRows + 1, 1)) = _
Application.Transpose(ActiveChart.SeriesCollection(1).XValues)
End With
' Loop through all series in the chart and write their values to
' the worksheet.
For Each X In ActiveChart.SeriesCollection
Worksheets("ChartData").Cells(1, Counter) = X.Name
With Worksheets("ChartData")
.Range(.Cells(2, Counter), _
.Cells(NumberOfRows + 1, Counter)) = _
Application.Transpose(X.Values)
End With
Counter = Counter + 1
Next
End Sub
- Select the chart from which the data is to be extracted and run the macro.
The data from the chart will be inserted in the ChartData worksheet.
Part 3. How to Recover Corrupted XLSX File
In addition to repairing your corrupted XLSX file, you can also explore alternative methods for data recovery to get back your valuable information. There are two methods you can try.
Way 1. Restore the Previous Version of the Corrupted XLSX file
If you have enabled versioning or backups on your system, you will have the option to restore and revert a corrupted XLSX file to its earlier, uncorrupted state. Here is how you can restore a previous version of an Excel file.
-
Locate and right-click on to the corrupted XLSX file on your computer. Choose the Restore Previous Versions option from the opp-up menu.

-
Under the Previous Version tabs, you can check the previous versions of the file. Select any previous version and click the Restore button. This will replace the current version of the corrupted XLSX file with your selected previous version.

- Click on the OK button, and you can open the restored XLSX file.
Way 2. Recover Corrupted XLSX File Using 4DDiG Data Recovery
If you're unable to find any previous versions of the corrupted XLSX file, it’s time to a professional recovery application like 4DDiG Data Recovery. This tool is designed to retrieve files from various sources such as computers, laptops, external drives, SD cards, NAS storage, and more. It facilitates successful recovery and repair of Excel files without data loss.
4DDiG scans the selected location where your corrupted Excel files resided and lists them, which allows you to preview the recoverable files and recover them to the storage device. Here are the steps on how to recover corrupted XLSX files via 4DDiG Data Recovery.
-
Download and install 4DDiG Data Recovery. Launch the tool and select the disk or drive where your corrupted XLSX files were available.
FREE DOWNLOADSecure Download
FREE DOWNLOADSecure Download

-
4DDiG Data Recovery will scan the selected disk and list the currently available and deleted files. You can switch from Tree View to File View for better spotting. As soon as you see your corrupted XLSX file on the list, you can pause the scan and move forward to recover the file.

-
You can click on the corrupted XLSX file scanned by 4DDiG Data Recovery to check out its preview. Finally, click the Recover button to save the recovered XLSX file in a new location on your storage device.

Final Words
There is nothing to panic about when your important Excel file gets corrupted. You can use the Open and Repair option in Excel to repair the file automatically. Alternatively, you can extract essential data from the corrupted file without repairing it. However, for a more reliable and successful solution, we suggest using professional software - 4DDiG File Repair which will resolve any corruption issue with a Excel file in just 3 simple steps. But if you prefer restoring an unaffected version of the Excel file, then 4DDiG Data Recovery is you go-to solution.
You May Also Like
- Home >>
- Corrupted File Repair >>
- How to Repair and Recover Corrupted XLSX File? [Full Guide]