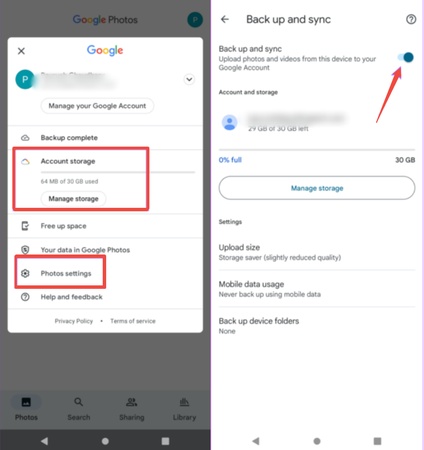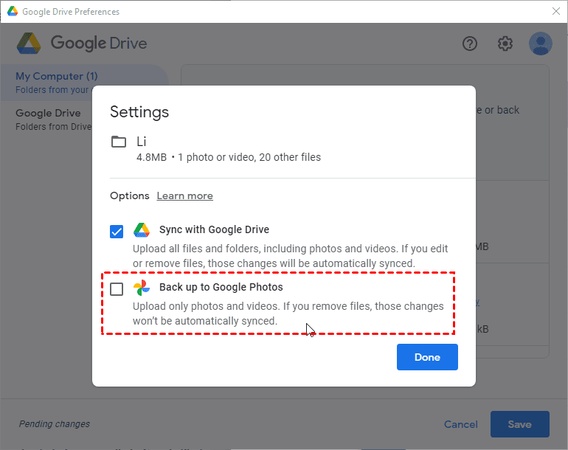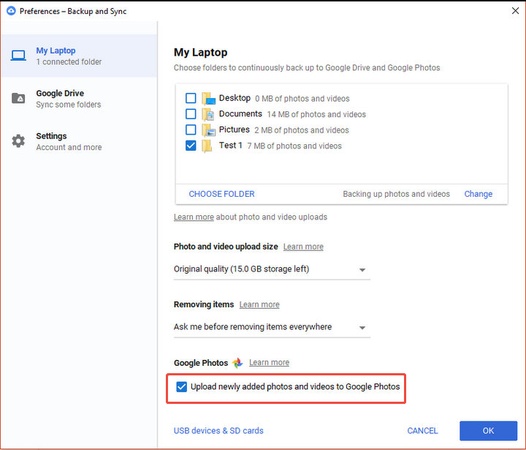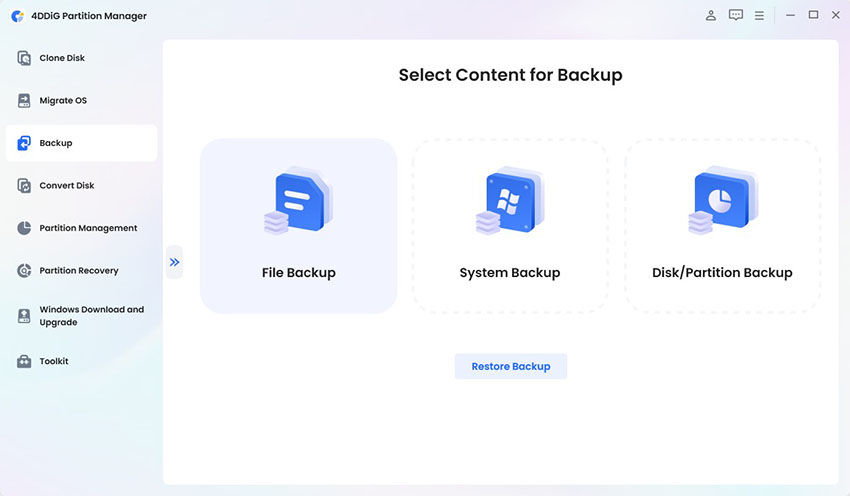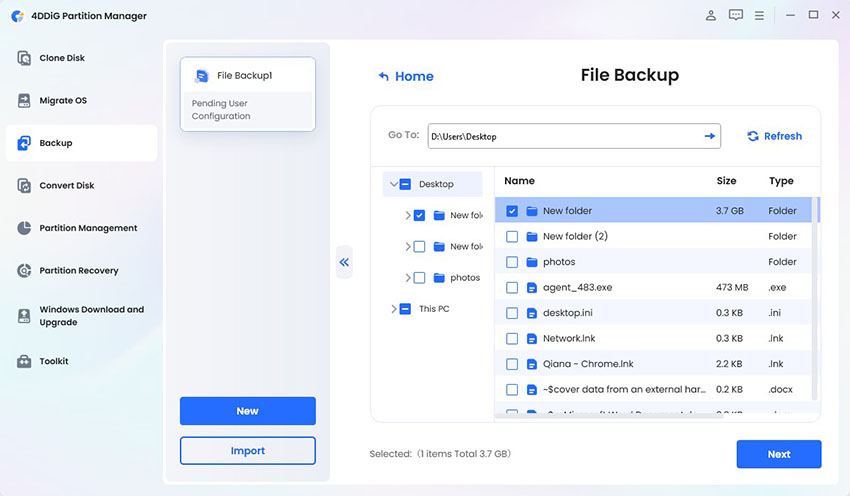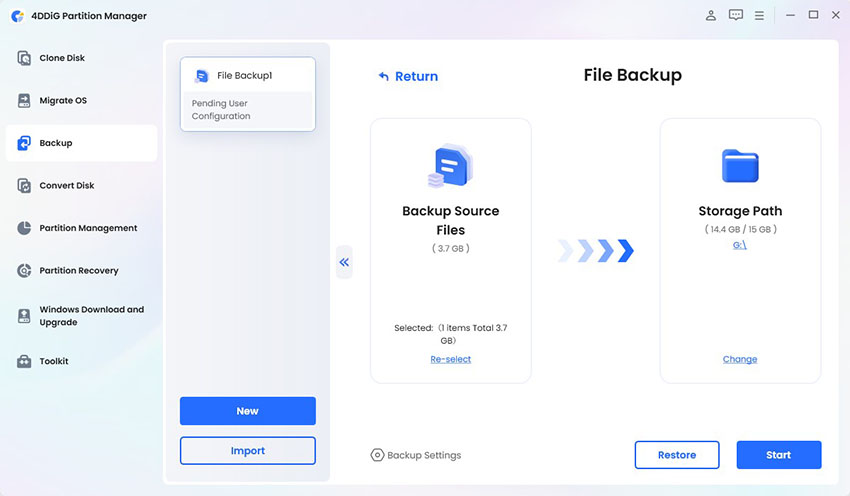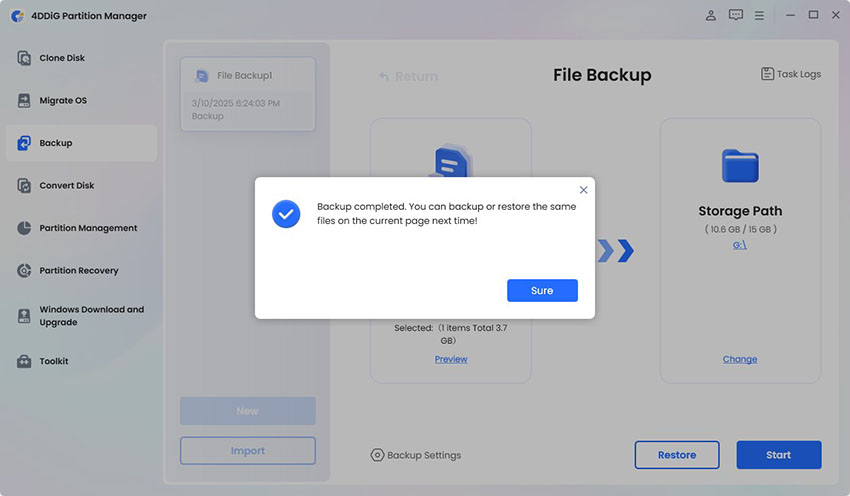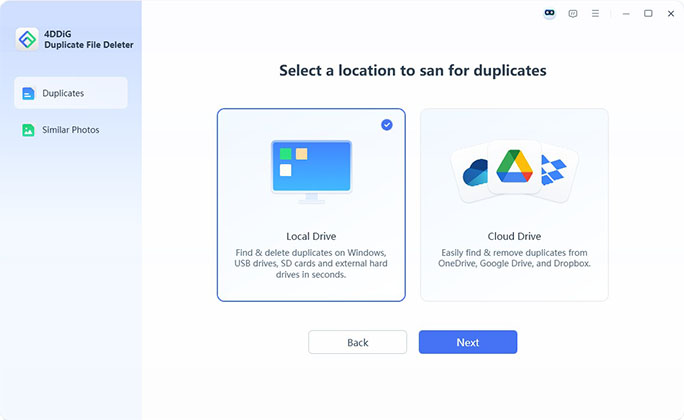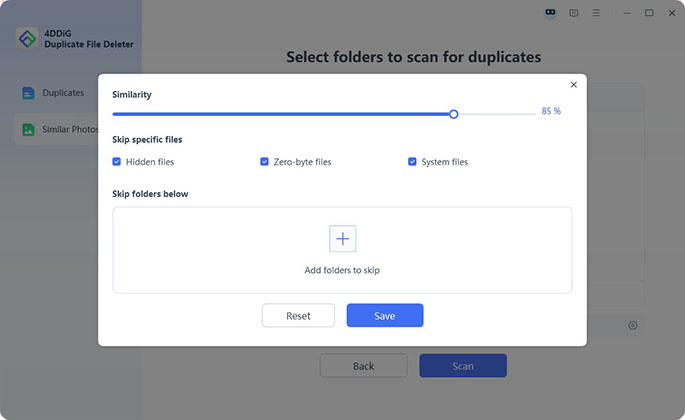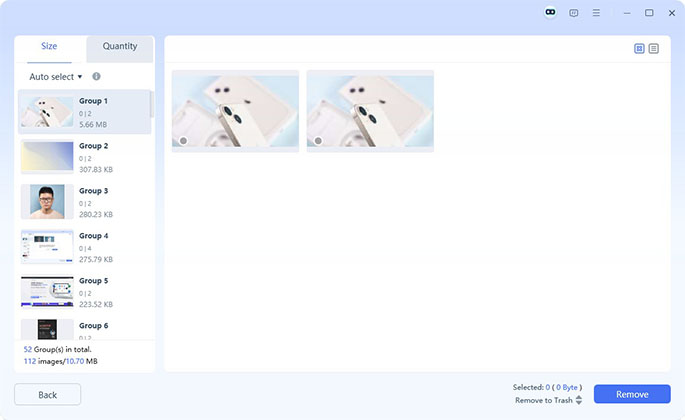How to Stop Google Photos Backup on Different Ways | Step-by-Step
Google Photos automatically backs up your pictures and videos to the cloud, so you don’t lose your memories. However, not everyone wants this feature turned on due to storage limits or privacy concerns. Google Photos stopped offering free unlimited storage in 2021, so backup management is even more important.
If you want to take control of your storage, knowing how to stop Google Photos backup is key. Whether you’re on Android, iPhone or PC, there are different ways to turn off backups and prevent unwanted uploads. This article will explore easy steps to disable Google Photos backup efficiently.
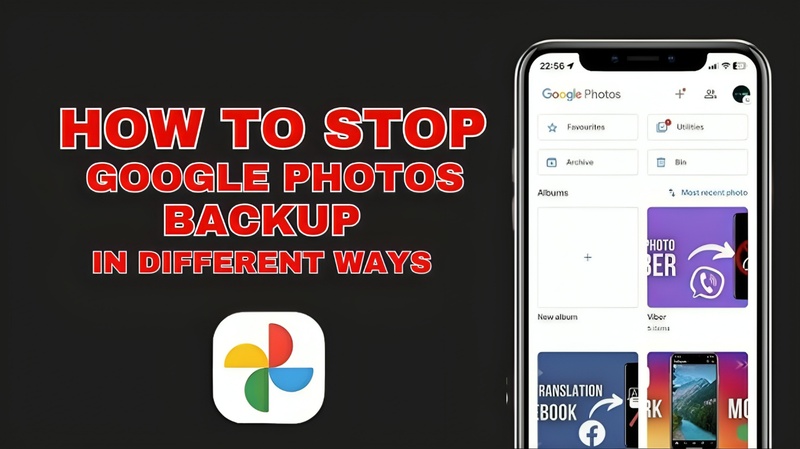
Part 1. What Does Google Photos Backup Do & Why to Turn It Off?
Google Photos Backup is a cloud storage feature that uploads and syncs your photos and videos from your device to your Google account. It ensures your media files are safe, accessible across devices and protected from accidental loss. The backup runs in the background so you don’t have to lift a finger. It also offers auto organization, facial recognition and seamless sharing.
While Google Photos Backup is useful, there are several reasons why you might want to turn it off:
- Limited Free Storage – Google gives you only 15GB of free space which is shared with Gmail and Drive. Backups can fill up this space fast and you’ll have to buy more storage.
- Too Many Automatic Uploads—Every photo and video gets backed up even if you don’t want to save it, which can mess up your storage.
- Privacy – Some users prefer to keep their personal photos on their devices instead of uploading them to the cloud.
- Uses Mobile Data & Battery – If backups happen over mobile data, they can use a lot of data and drain your battery.
- Storage Management – Google Photos may save duplicates or unnecessary images, making organizing your photos hard.
Now let’s get to the step by step guides on how to disable Google photos backup on different platforms.
Part 2. How to Stop Google Photos Backup on iPhone/Android
Google Photos backs up your photos and videos to the cloud so they’re safe and accessible. But if you want to stop Google Photos from backing up your media on your iPhone or Android device, follow these steps.
How to Turn off Backup on Google Photos on iPhone
If you’re on an iPhone and wondering how to turn off Google Photos backup on iPhone, follow these:
-
Start the Google Photos app on your iPhone. Tap your profile icon top-right.
Select “Google Photos settings” from the pull-up.
-
Click “Back up & sync” and then toggle off its button.

Turning off backup means new photos and videos won’t be uploaded to Google Photos. However, existing media that’s already backed up will remain in Google Photos.
How to Turn off Auto Backup on Google Photos on Android
The process is slightly different on Android but follows similar steps:
-
Start the Google Photos app on your Android phone or tablet. Tap your account profile top-right.
Select either “Manage Storage” or “Photo Settings”.
-
Tap “Backup & sync” and toggle it off.

Once you disable this setting, Google Photos will no longer back up your images. But you can still access and view your photos in the Google Photos app but they will remain stored only on your Android device.
Part 3. How to Stop Google Photos Backup on PC/Mac
If you want to stop backup in Google Photos on your desktop, you can do so with this method. Here is how to stop Google Photos from backing up from laptop:
For PC Users:
To disable backups from your PC:
-
Click the “Show Hidden” icons arrow on the bottom toolbar, then select “Google Drive”.
Click the “Settings” (gear icon) and choose “Preferences”.
-
In the Preferences window, go to “Folders” from your computer. (If Google Photos backup is active, you will see a Google Photos section. If no folders appear, your photos are not backing up.)
-
Click the folder listed under Google Photos and uncheck “Back up to Google Photos”.

-
Click “Done”. If a confirmation message appears, select “Stop backing up”.
Click “Save” to apply changes.
For Mac Users:
Mac users wondering how to stop backup in Google Photos can follow these simple steps:
Select the Google Drive icon from the menu bar.
Click on the settings (gear icon) and select “Preferences”.
-
Under the “Google Drive” section, disable the "Upload newly added photos and videos to Google Photos."

Click “Save” to confirm your changes.
Once disabled, no new photos from your PC/Mac will be uploaded to Google Photos. However, existing backed-up media will remain on Google’s servers.
Part 4: Bonus Tips for Managing Your Photos Efficiently
Keeping your photo library organized and secure is crucial whether you want to prevent data loss or free up storage space. Here are two powerful tools to help you achieve that.
Tip 1: How to Backup Photos on Desktop Without Data Loss
Losing important photos due to accidental deletion, system crashes or storage failures can be frustrating. Having a reliable backup solution is essential to ensure your images and other files are always protected.
4DDiG Partition Manager is an all-in-one tool to backup various file types, including images, documents, videos and audio, without data loss. It provides a secure and efficient way to create backups, clone partitions and manage storage without any technical expertise. Whether you need to transfer data to a new disk or create a secure backup of your photos, this tool simplifies the process.
What Can 4DDiG Partition Manager Bring to You
- Its File Backup feature can create unlimited backups for your data without overriding the target disk data.
- With disk cloning feature to backup data, system, and partition.
- Migrate Windows OS to SSD and other more drives without reinstallation.
- Format, extend, shrink, create, delete, split, and merge partitions.
- Help bypass TPM/CPU/Secure Boot limits to upgrade to Windows 11 on unsupported processor.
- Support various file system formats (FAT32/NTFS/exFAT, and more) and partition table types (MBR/GPT)
Steps to Backup Files Losslessly with 4DDiG Backup and Restore Software
Follow these simple steps using 4DDiG Partition Manager (Backup & Restore software):
-
Download and install the 4DDiG Partition Manager. Navigate to the “Backup” section and choose “File Backup”.

-
Choose the photos you want to back up and click Next.

-
Select a backup destination (external drive, USB, or cloud) and click Start. Adjust settings if needed. At the same time, you can personalize the Backup Settings to select a compression level.

-
Wait for the process to finish and verify the files in the storage location.

Tip 2: How to Delete Duplicate Photos on PC/Mac to Free Up Space
Over time, duplicate photos can accumulate on your PC or Mac, taking up unnecessary space and slowing down your system. Manually searching for and deleting duplicates can be time-consuming, but an efficient tool can automate the process.
4DDiG Duplicate File Deleter is designed to quickly scan and remove duplicate files, including photos, documents, and videos, to free up space. Its advanced AI-powered algorithm accurately detects identical and similar files for a smooth and clutter-free experience. Follow these steps to clean up your PC or Mac:
Install 4DDiG Duplicate File Deleter on your PC or Mac.
-
Launch the software, choose "Duplicates," and click "Get Started."
-
Select the Local Drive or “Cloud Drive” and then pick specific folders for scanning and click "Next."

-
Use Settings (the lower gear icon) to customize file searching by selecting file types and skipping specific files or folders. Use the edit icon to modify file extensions. Save changes and click Scan to begin.

-
Hit “Scan” to kick off the process. When finished, click "Smart Remove" for auto-deletion or "Review Duplicates" to manually select and remove unwanted files.

How to Recover Permanently Deleted Photos from Google Photos
Part 5. FAQs about Google Photos Backup
Q1: Does Google Photos Automatically Backup Photos?
Yes, if the backup and sync option is enabled in the settings, Google Photos will automatically upload photos from your device to the cloud.
Q2: How do you stop photos from being synced to Google Photos?
To stop syncing, go to Google Photos settings and turn off Back up & sync. Also disable auto-upload for specific folders under Backup device folders.
Q3: How Do I Stop Gallery Photos from Going to Google Photos?
Turn off Back up & sync in the Google Photos settings. You can also manage specific folders under Backup device folders to prevent certain albums from being uploaded.
Q4: What Happens If I Turn Off Backup on Google Photos?
When you disable backup, new photos and videos will no longer upload to Google Photos. But previously backed-up files will remain in the cloud.
Q5: How do you delete Google Photos without deleting them from your phone?
To delete Google Photos without removing them from your phone, open Google Photos and select the images you want to delete. Tap on delete and then go to the Trash to empty it. Make sure your local storage has a copy before deletion.
Conclusion
Understanding how to stop Google Photos backup is essential for efficiently managing your storage and privacy. Whether you’re using an iPhone, Android, or PC/Mac, the steps outlined above will help you stop Google Photos from automatically backing up your media. For an efficient and secure alternative, consider using 4DDiG Partition Manager to back up files without data loss. Additionally, the 4DDiG Duplicate File Deleter is a great tool to remove duplicate photos and free up space on your device.
Secure Download
You May Also Like
- Home >>
- Hard Drive >>
- How to Stop Google Photos Backup on Different Ways | Step-by-Step