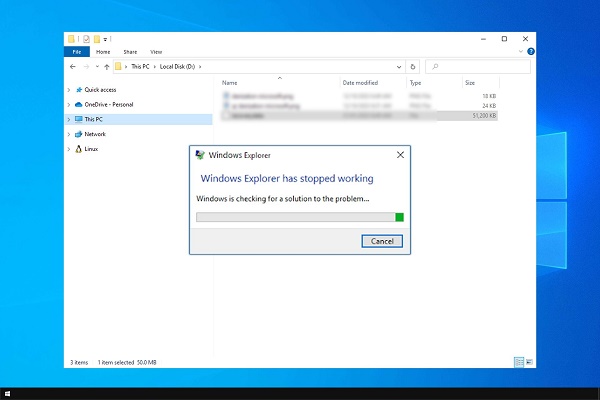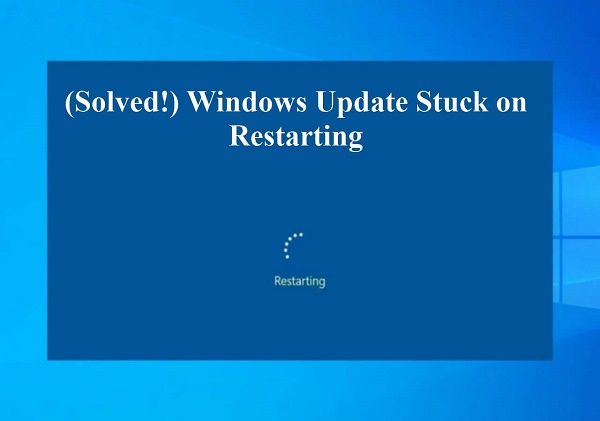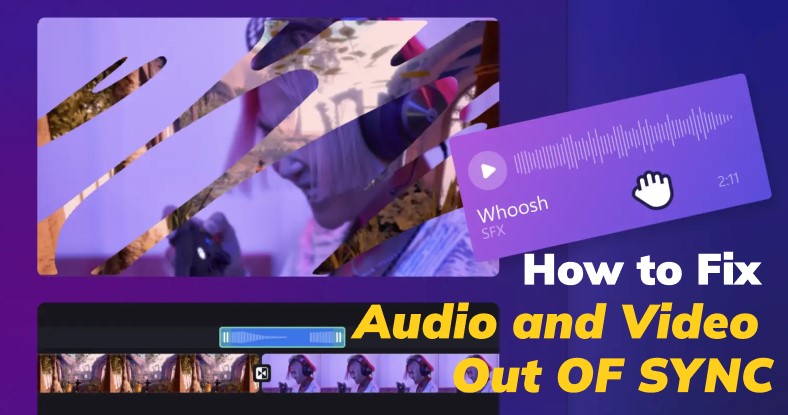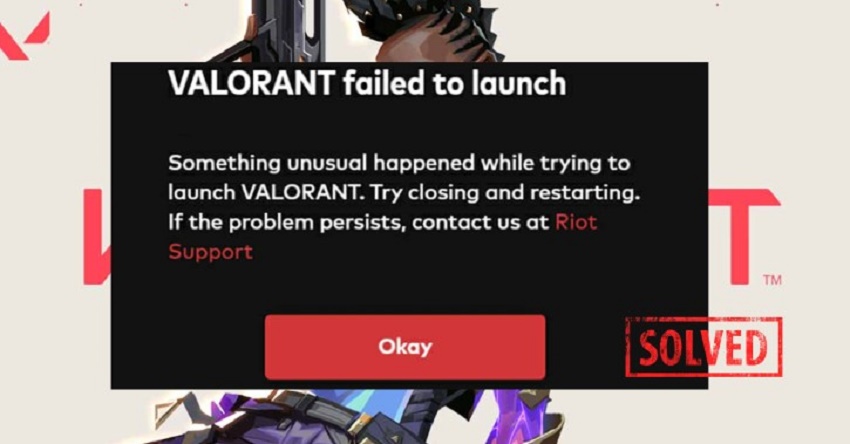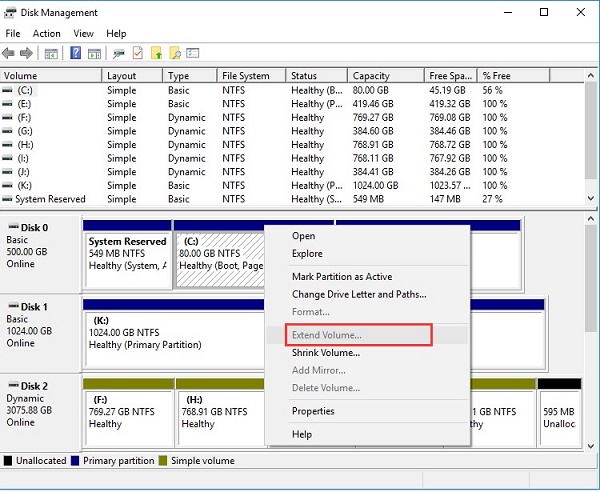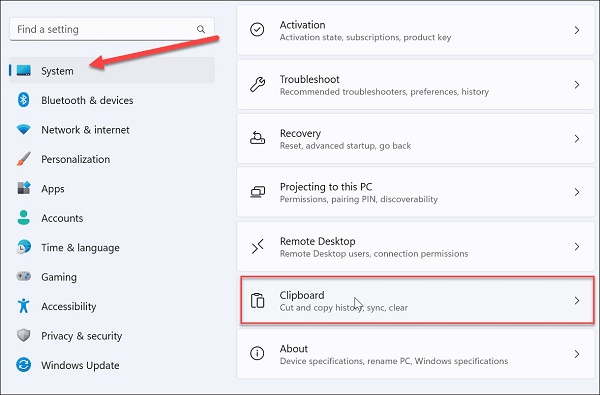How to Stop Windows 10 from Automatically Updating
How to stop windows 10 from automatically updating? Windows 10, while widely praised for its features and improvements, is notorious for automatically updating itself at inconvenient times, causing frustration for many users. These updates are essential for security and performance enhancements, but the automatic nature can be intrusive.
How to stop windows 10 from automatic update? In this comprehensive guide, we'll explore the reasons behind Windows 10's automatic updates, provide insights into recovering data before halting updates, and present the three best methods to stop Windows 10 from updating automatically.
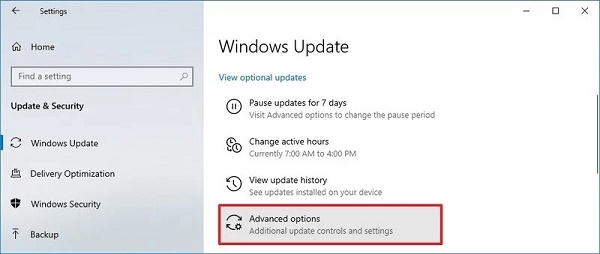
Part 1: Why Is My Windows 10 Updating Automatically?
Windows 10's automatic updates are a fundamental aspect of the operating system's maintenance strategy, aiming to ensure that users have the latest security patches, bug fixes, and feature improvements. While the intention behind automatic updates is to enhance the overall performance and security of the system, users often find themselves questioning the necessity of this automated process.
- Security and Stability: One of the primary reasons behind Windows 10's automatic updates is to address security vulnerabilities promptly. Cyber threats are ever-evolving, and having an up-to-date system is crucial to safeguarding personal and sensitive information. Automatic updates help in delivering critical security patches swiftly, reducing the window of vulnerability for users.
- Bug Fixes and Performance Improvements: Software, including operating systems, is susceptible to bugs and glitches that can impact performance. Automatic updates provide a mechanism for Microsoft to address these issues efficiently. By delivering bug fixes and performance improvements seamlessly, Microsoft aims to enhance the overall stability and functionality of Windows 10.
- Feature Upgrades: In addition to security and stability updates, Windows 10's automatic update mechanism facilitates the delivery of new features and improvements. Microsoft regularly releases feature updates to introduce innovations, improve user experience, and stay competitive in the rapidly evolving tech landscape. Automatic updates ensure that users have access to these enhancements without manual intervention.
- Consistency Across the User Base: Automatic updates also help Microsoft maintain a consistent user experience across its vast user base. Ensuring that the majority of users are on the latest version of the operating system allows developers and support teams to focus on a standardized environment, making it easier to address user issues and provide support.
- Preventing Fragmentation: Fragmentation, where users are running different versions of the operating system, can pose challenges for developers and support teams. Automatic updates mitigate this issue by encouraging users to stay on the latest version, streamlining the development and support processes.
While the intentions behind automatic updates are commendable, users may find the timing and unpredictability of these updates inconvenient. In the next sections of this guide, we will explore ways to manage and control Windows 10 updates to suit individual preferences and avoid disruptions.
Part 2: Recover Data before You Stop Windows 10 from Automatically Updating
Before taking steps to stop automatic updates, it's essential to ensure your data is secure and backed up. Accidents, system failures, or interruptions during the update process can lead to data loss. One effective solution is using 4DDiG Windows Data Recovery. This tool is renowned for its efficiency in recovering lost or deleted files due to various reasons, including system updates.
4DDiG Windows Data Recovery offers a user-friendly interface, making it accessible for both beginners and experienced users. The recovery process involves just a few simple steps, ensuring a hassle-free experience. Additionally, its advanced scanning algorithms help retrieve data from various storage devices, including hard drives, SSDs, USB drives, and memory cards. It can also recover deleted files from recycle bin after Empty.
By incorporating 4DDiG Windows Data Recovery into your data management strategy, you not only safeguard your important files but also gain peace of mind when making changes to your system's update settings. To guide users through the recovery process, a comprehensive data recovery guide is available, offering step-by-step instructions for effective use.
Secure Download
Secure Download
-
Select Local Disk
Upon installing and launching 4DDiG, navigate to the Data Recovery section. Choose your local disk and initiate the scan by clicking Start. Optionally, tailor the process by selecting specific file types from the options in the upper-right corner.
-
Scan the Local Disk
4DDiG quickly scans the chosen drive, locating missing data. Pause or stop the scan anytime. The intuitive interface categorizes files for easy identification, and File View provides a detailed look at specific file types.
-
Preview and Recover
For a quick and secure data recovery with 4DDiG, identify target files, preview for accuracy, and recover to a different partition for data safety.
Part 3: How to Stop Windows 10 from Automatically Updating
How to stop windows 10 from automatic updates? Now that you've secured your data using 4DDiG Windows Data Recovery, let's delve into the three best ways to stop Windows 10 from automatically updating.
Way 1: Disabling the Automatic Update Service
Disabling the Windows Update service is a straightforward method for users who prefer manual control over the update process. By turning off this service, Windows 10 will no longer automatically download and install updates, giving users the ability to choose when and how updates are applied. However, it's crucial to note that this method comes with responsibilities, as users will need to monitor and initiate updates manually to ensure the security and stability of their systems.
Steps to Disable the Automatic Update Service:
- Press Win + R to open the Run dialog, type services.msc, and press Enter. This will open the Services application.
- Scroll down the list of services until you find "Windows Update."
- Disable the Service: Right-click on "Windows Update," select "Properties," and change the "Startup type" to "Disabled." Click on "Apply" and then "OK" to save the changes.
-
While still in the Services application, right-click on "Windows Update" and select "Stop" to immediately halt the service.

Way 2: Use the Group Policy Editor to Change Settings
For users with Windows 10 Professional, Enterprise, or Education editions, the Group Policy Editor provides a powerful and granular way to control various aspects of the operating system, including update settings. This method allows users to defer updates, providing flexibility while still maintaining a level of control over the update process.
Steps to Use the Group Policy Editor:
- Press Win + R to open the Run dialog, type gpedit.msc, and press Enter. This will open the Local Group Policy Editor.
- In the Group Policy Editor, go to Computer Configuration -> Administrative Templates -> Windows Components -> Windows Update.
- Double-click on the policy named "Configure Automatic Updates" to open its settings.
- In the configuration window, select the desired update option. Options include "Not Configured," "Enabled," and "Disabled."
- Allows Windows to determine when to install updates.
- Enabled: Allows users to specify when to install updates.
- Disabled: Disables automatic updates entirely.
- If you chose the "Enabled" option, additional settings will appear to set the day and time for updates. Configure these settings according to your preferences.
-
Click on "Apply" and then "OK" to save the changes.

Way 3: Turn on Set as Metered Connection
How to stop windows 10 from updating automatically? Setting your internet connection as metered is a clever workaround to control automatic updates in Windows 10. This method is particularly useful for users who want to avoid large updates or limit data usage. Windows 10 recognizes metered connections as limited data plans, leading to a restriction on automatic downloads of updates. Implementing this method provides users with the flexibility to choose when updates are downloaded and installed, preventing disruptions during critical work hours.
Steps to Set Your Connection as Metered:
- Click on the "Start" menu, then select "Settings" (gear icon) to open the Settings app.
- In the Settings app, navigate to "Network & Internet."
- Depending on your connection type, choose either "Wi-Fi" or "Ethernet."
- Click on the network you are currently connected to.
-
Under the network settings, toggle the switch for "Set as metered connection" to the ON position.

Part 4: FAQ
Q 1: Is it good to turn off automatic updates?
While turning off automatic updates provides more control over your system, it comes with risks. Automatic updates are crucial for security, and disabling them may leave your system vulnerable to potential threats. It's recommended to find a balance between controlling updates and ensuring your system remains secure.
Q 2: Why does Windows always update at the worst times?
Windows 10's automatic update schedule is designed to occur during inactive hours to minimize disruptions. However, the definition of "inactive hours" may not align with individual preferences, leading to updates at inconvenient times. Fortunately, the methods outlined in this guide provide ways to customize and control the update schedule.
Conclusion
How to stop apps from updating automatically on windows 10? Managing Windows 10 automatic updates requires a balance between maintaining system security and avoiding disruptions. By understanding the reasons behind automatic updates, utilizing data recovery tools like 4DDiG Windows Data Recovery, and implementing the recommended methods to stop automatic updates, you can regain control over your system's update schedule. Whether through disabling the update service, using Group Policy Editor, or setting a metered connection, these approaches empower users to tailor their Windows 10 experience according to their preferences and needs.



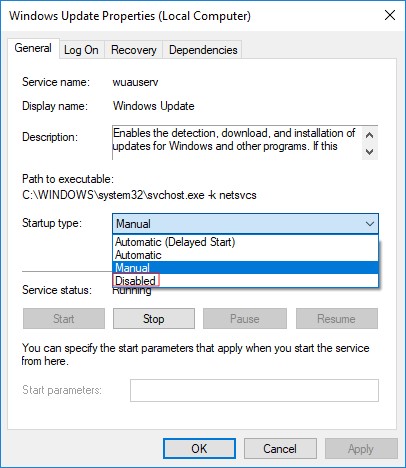
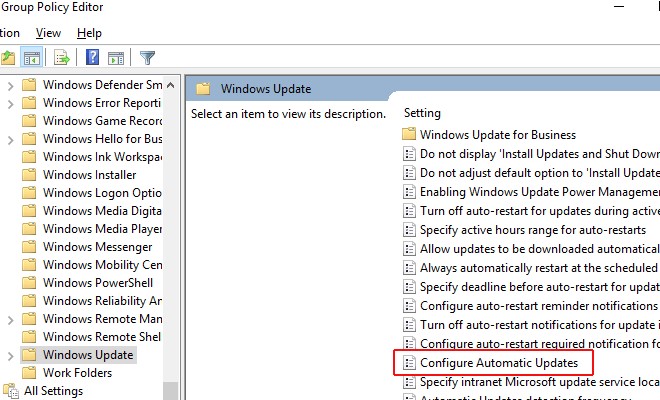
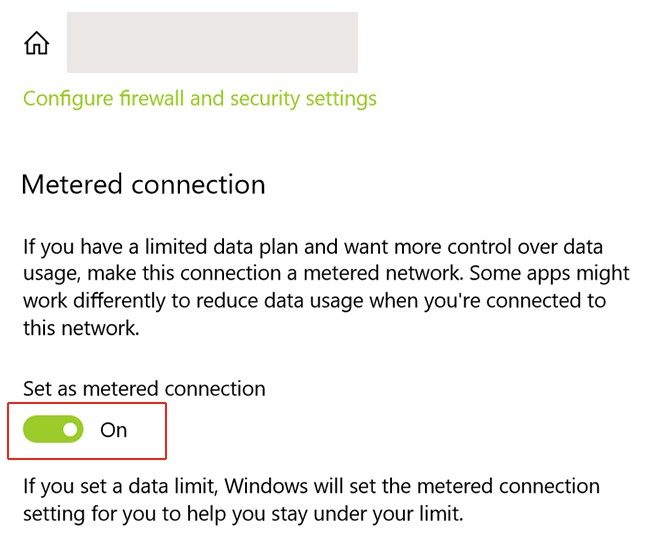
 ChatGPT
ChatGPT
 Perplexity
Perplexity
 Google AI Mode
Google AI Mode
 Grok
Grok