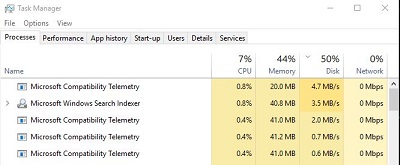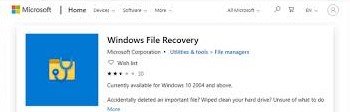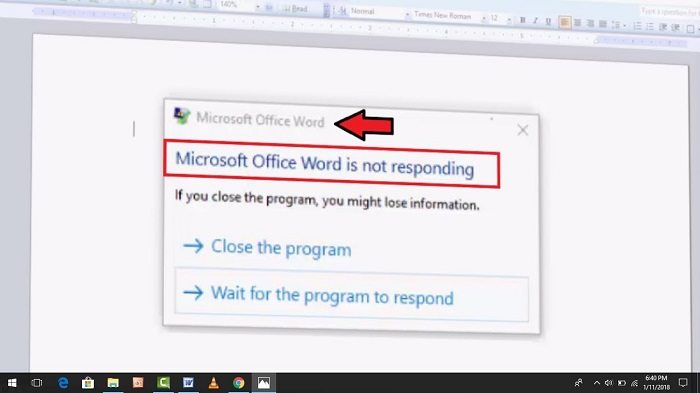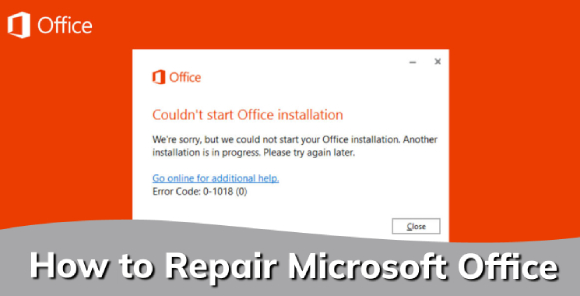Microsoft Outlook Has Stopped Working: [9 Useful Fixes]

“ Microsoft Outlook has stopped working . A problem caused the program to stop working correctly. Windows will close the program and notify you if a solution is available.”
Ever seen the dreaded message above? If you’re a Windows 10 or Windows 11 user, this can be a real productivity killer and super frustrating. Understanding why this happens and how to fix it is key if you rely on Outlook for your email and scheduling needs.
Whether you use Outlook for personal or business use, this needs to be fixed ASAP. This article will explain why my Outlook app stopped working and 9 fixes to resolve it.
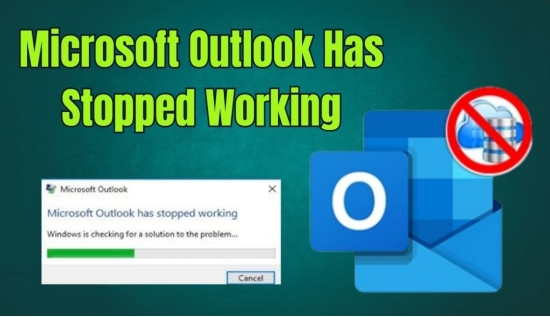
Part 1. Why Microsoft Outlook Has Stopped Working
Why has Microsoft Outlook stopped working? Understanding the potential reasons behind the problem can help you troubleshoot better. Here are the common reasons:
- Outdated Software: Running an old version of Outlook or Windows can cause compatibility issues. Software updates typically contain bug fixes and performance enhancements.
- Corrupted Data Files : Damaged or corrupted Outlook data files (PST or OST) can cause the program to crash. These files hold all your emails, contacts and calendar entries, so corruption can cause big problems.
- Faulty Add-ins: Add-ins can sometimes interfere with Outlook’s functionality. While add-ins can enhance Outlook, they can also cause conflicts and crashes if not well maintained or updated.
- Large Data Files : Handling large amounts of data can slow down or crash Outlook. If you have huge email archives or large attachments, Outlook may struggle to handle them.
- Software Conflicts: Issues can arise when software conflicts with other software installed on your computer. Antivirus programs, for example, can sometimes conflict with Outlook’s operations.
- Hardware Issues: Your computer’s hardware can also cause Outlook to stop working. Insufficient RAM or a failing hard drive.
Part 2. Fix Microsoft Outlook Has Stopped Working [9 Ways]
If Microsoft Outlook unexpectedly turns gray and shows an error message stating "Windows 10 Microsoft Outlook has stopped working" or "Outlook not responding", you can apply the following fixes:
- Fix 1. Start Outlook in Safe Mode
- Fix 2. Repair Microsoft 365 Programs
- Fix 3. Repair Outlook Corrupted Data Files
- Fix 4. Create a New Outlook Profile
- Fix 5. Check If Long/Large Process Is Working on Outlook
- Fix 6. Update Windows/Outlook to the Latest Version
- Fix 7. Use Event Viewer
- Fix 8. Disable Flawed Add-ins
- Fix 9. Restart Outlook
Fix 1. Start Outlook in Safe Mode
Starting Outlook in Safe Mode disables add-ins and allows you to troubleshoot issues. This can help identify if a specific add-in is causing the problem.
Here’s the stepwise guide:
-
Press Windows + R to open the Run dialog.
-
Type “outlook.exe /safe” and press Enter.
-
Outlook should start in Safe Mode, and you can check if the issue persists.

Fix 2. Repair Microsoft 365 Programs
Repairing your Office installation can resolve corrupted files and other issues that might be causing Outlook to crash.
Look into the steps below to troubleshoot the Microsoft Office Outlook has stopped working problem:
-
Go to Control Panel > Programs > Programs and Features.
-
Select Microsoft Office, and click Change.
-
Choose Quick Repair to perform a basic repair or Online Repair for a more thorough fix.

Fix 3. Repair Outlook Corrupted Data Files - 4DDiG Email Repair
When it comes to MS Outlook emails repair, you should never miss the 4DDiG Email Repair . It is specifically designed to fix unlimited corrupted PST/OST files from Outlook without difficult challenges. Whether you want to recover the emails, attachments, contacts, calendar events, or other important data from Microsoft Outlook, this powerful tool will live up to you!
Secure Download
Moreover, this is often the most recommended solution for fixing Outlook email issues, allowing you to preview and save the fixed emails to a new and error-free PST or OST file. Nowadays, there have been 4+ million users downloaded it.
How to Use the 4DDiG Email Repair Tool :
-
Boot up the 4DDiG Email Repair tool on your PC. Then hit the “Select File” button.

-
On the one hand, you can tap on the “Search” button to scan all PST or OST Outlook files on your device. On the other hand, click "Add File" to upload your corrupted Outlook emails to the 4DDiG Email Repair.

-
Click "Repair All" in the bottom-right corner to start repairing the PST files or OST files from Outlook. After repair, preview the recovered data to ensure it's restored correctly.

Note:
The preview shows only the first page. Save the file locally to access the full content.
-
If you are satisfied of the the repairing results, click "Save" or “Save All” to store the repaired PST or OST files on your computer.

People Also Read: How to Fix Outlook Not Receiving Email
Fix 4. Create a New Outlook Profile
Creating a new profile can resolve issues related to corrupted user profiles and can help in starting afresh without any legacy issues.
-
Go to “Control Panel” > “Mail” > “Show Profiles”.
-
Click “Add”, enter a name for the new profile, and configure your email account.
-
Set the new profile as the default profile.

Fix 5. Check If Long/Large Process Is Working on Outlook
Large emails or attachments can cause Outlook to hang or become unresponsive. Checking for long-running processes can help diagnose this issue.
Check the status bar to see if Outlook is processing large files.
Wait for the process to complete, or cancel it if it's stuck.
Fix 6. Update Windows/Outlook to the Latest Version
Keeping your software up-to-date can resolve compatibility issues and improve overall stability.
- Update Windows: Go to Settings > Update & Security > Windows Update to update Windows.
- Update Outlook: To open Outlook, go to File > Office Account > Update Options.
Fix 7. Use Event Viewer
Event Viewer can help diagnose issues by providing detailed error logs that can point to the root cause of the problem.
-
Enter "Event Viewer" into the Windows Search Box and press Enter.
-
Expand "Windows Logs" and select "Application".
-
Locate items with "Outlook", "Windows Error Reporting", or "Application Error" in the Source line.
-
Identify the issues, find the error files, and delete them.

Fix 8. Disable Flawed Add-ins
Disabling add-ins can resolve issues caused by incompatible extensions that may be disrupting Outlook's functionality.
-
Press Windows + R, type Outlook.exe /safe, and hit Enter.
-
Go to "File" > "Options" > "Add-ins" > "Go".
-
Remove all third-party add-ins, keeping only the Microsoft ones you need.

Fix 9. Restart Outlook
Simply restarting Outlook can sometimes resolve temporary glitches and restore normal functionality.
-
Close all instances of Outlook.
-
Restart the program and see if the issue continues.

Part 3. People Also Ask about Microsoft Outlook Stopped Working Error
Here are common "People Also Ask" questions related to the Microsoft Outlook Stopped Working Error:
Q1: Why is my email not working?
A: Software conflicts, corrupted files or outdated software. Check for updates and repair data files.
Q2: How do I make Outlook work again?
A: Try Safe Mode, repair installation or create a new profile. These will help you diagnose and fix.
Q3: Why are my emails not showing up?
A: This could be due to sync issues, large attachments or corrupted data files. Check for updates and repair data files.
Q4: How do I fix Outlook not responding?
A: Fix Outlook is not responding by troubleshooting add-ins, repairing data files or updating Outlook and Windows. Identifying and fixing system resource issues can also improve performance.
Q5: Why has my Outlook app stopped working?
A: If your Outlook app isn’t working, it could be for a few reasons. Other apps, corrupted data files or outdated software are common culprits. Make sure that your Microsoft Office components are up-to-date and check for any recent changes that might have triggered the issue. If you see a message saying "Microsoft Office Outlook has stopped working," try restarting your computer, updating Office, or repairing the Office installation.
Q6: What should I do if I see the message "Microsoft Office component has stopped working Outlook"?
A: If you encounter the "Microsoft Office component has stopped working" error, it usually indicates a problem with the Outlook application or its components. Start by running the Office repair tool from the Control Panel to fix any corrupted files. Ensure that your Office installation is up-to-date and consider disabling any conflicting add-ins. If these steps don't resolve the issue, reinstalling Office might be necessary.
Conclusion
In summary, dealing with “ Microsoft Outlook has stopped working Windows 10 and 11” can be annoying but several solutions can fix it. From starting Outlook in Safe Mode to repairing corrupted data files using 4DDiG Email Repair, these will help you restore functionality.
If Outlook still doesn’t work, consider consulting a professional or contact support for more help. By following the above steps, you can troubleshoot and fix common Microsoft Outlook issues and enjoy uninterrupted use of this app.
Secure Download
💡 Summarize with AI:
You May Also Like
- Home >>
- Outlook Repair Solutions >>
- Microsoft Outlook Has Stopped Working: [9 Useful Fixes]

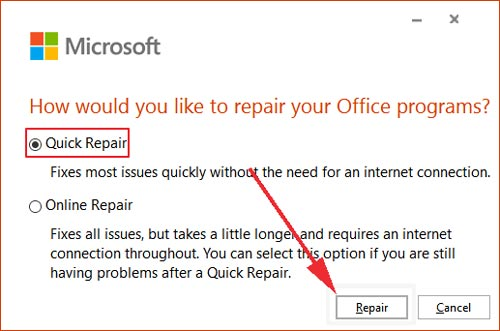
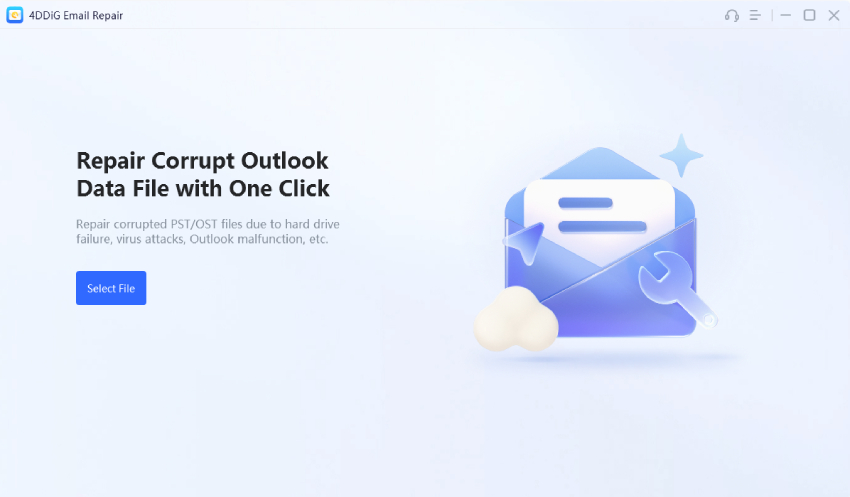
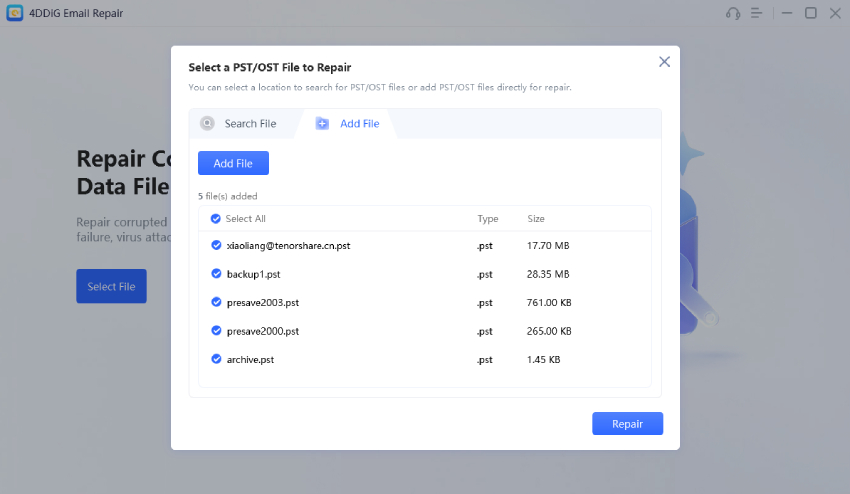
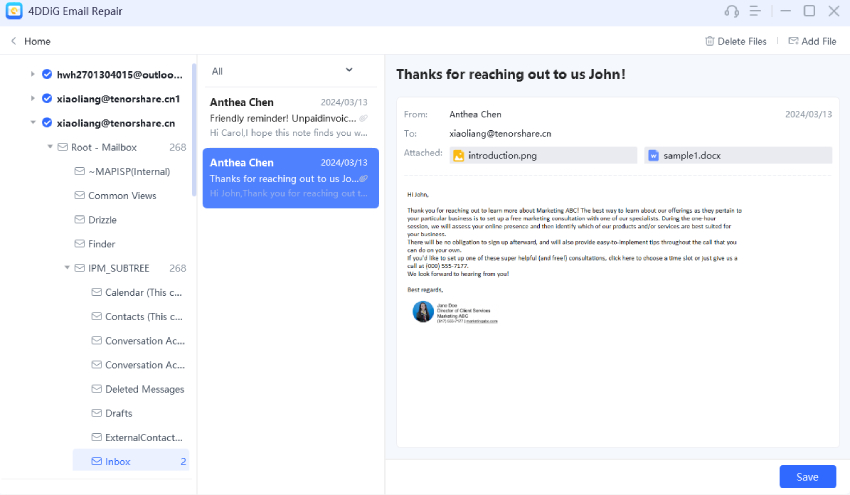
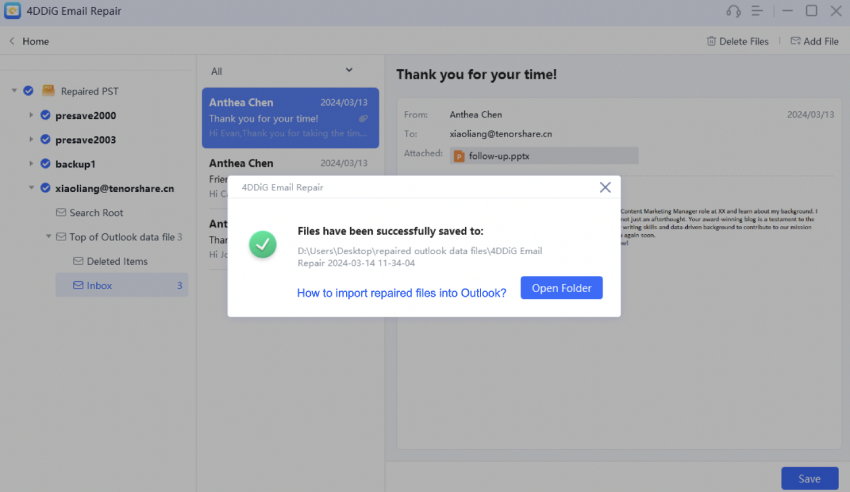
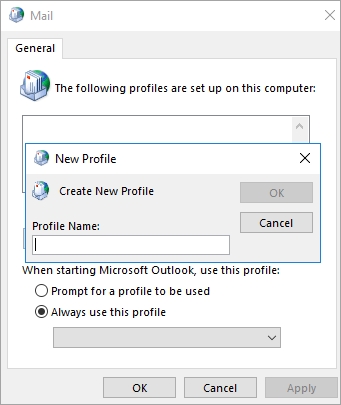

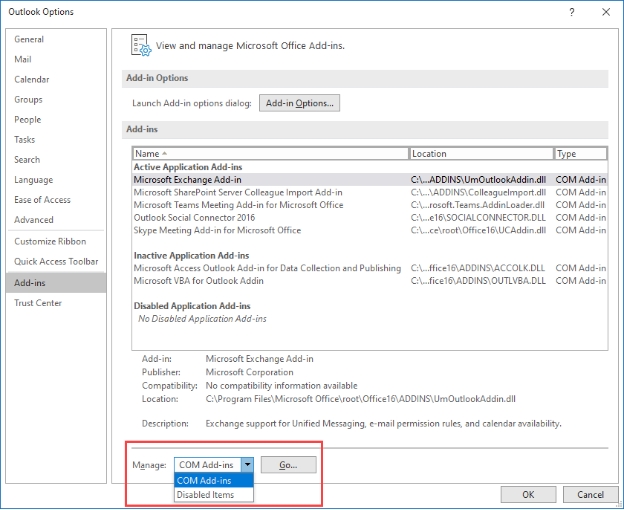
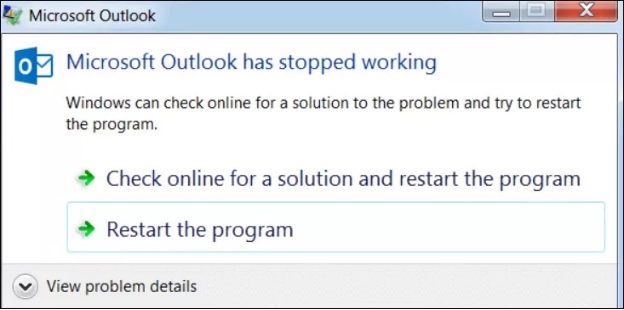
 ChatGPT
ChatGPT
 Perplexity
Perplexity
 Google AI Mode
Google AI Mode
 Grok
Grok