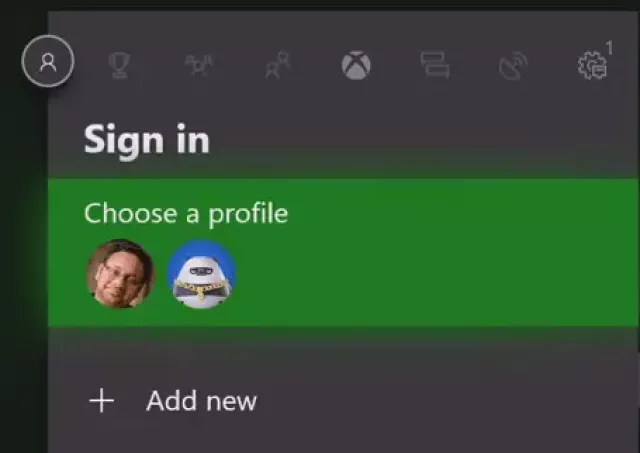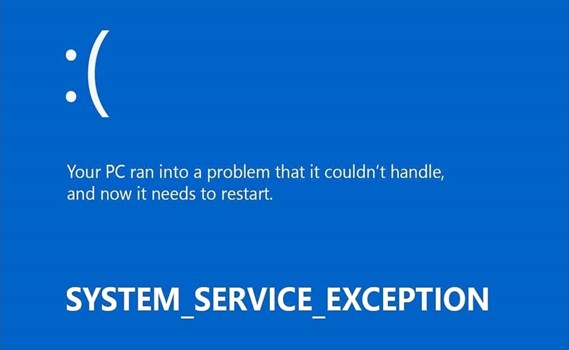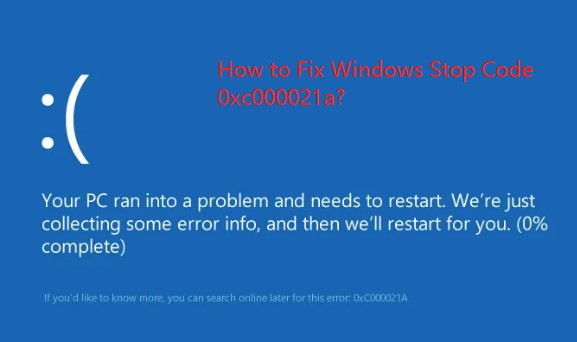How to Stop Lagging on Xbox?
How to stop lagging on xbox? Gaming enthusiasts worldwide cherish the immersive experience that Xbox provides, but the frustration of lag and slow performance can mar the enjoyment. Whether you're engrossed in a multiplayer battle or navigating a vast gaming world, lag can be a major buzzkill. How to stop lag on xbox series s? This comprehensive Guide aims to address the common issue of lag on Xbox and provide effective solutions to enhance your gaming experience. From understanding why your Xbox One may be slow and laggy to practical steps to rectify the issue, we've got you covered.

Part 1: Why Is My Xbox One So Slow and Laggy?
In the pursuit of an optimal gaming experience, encountering a slow and laggy Xbox One can be exasperating. Before delving into the solutions to address this common issue, it's essential to unravel the underlying reasons behind the sluggish performance. Several factors contribute to the slowdown, and understanding these can guide us towards effective troubleshooting.
- Overloaded System Resources: One primary reason for an Xbox One's slowdown is the overutilization of its system resources. As you accumulate games, applications, and multimedia content, the console's storage may become cluttered with temporary files, updates, and cached data. This overload can impede the system's ability to process tasks efficiently, resulting in lag during gameplay.
- Network Issues: Lag is often attributed to connectivity problems. If your Xbox One struggles to maintain a stable connection to the internet, online gaming experiences can be adversely affected. Network congestion, a weak Wi-Fi signal, or an outdated router can contribute to lag and slow response times.
- Software and Firmware Updates: Operating without the latest system updates or game patches can impact performance. Developers release updates to optimize software, fix bugs, and enhance compatibility. If your Xbox One needs to catch up in updates, it may not be running at its full potential, leading to a lag in games and applications.
- Background Processes: Running multiple applications or games simultaneously can strain the console's resources. Background processes consume memory and processing power, leaving less capacity for the active game or application, resulting in laggy performance.
- Hardware Issues: While less common, hardware problems can contribute to slowdowns. Overheating, insufficient ventilation, or failing hardware components can hinder the console's ability to operate smoothly.
Part 2: How to Stop Lagging on Xbox?
How to stop lag on xbox series x? Now that we've explored the reasons behind Xbox lag let's delve into effective ways to eliminate this nuisance and elevate your gaming experience.
Bonus Tip: Recover Your Data when Xbox One Is Slow and Laggy
In the unfortunate event of lag causing data loss on your Xbox One, a crucial aspect is data recovery. The 4DDiG Windows Data Recovery tool stands out as an effective solution to retrieve lost or deleted files, ensuring your gaming progress remains intact.
Why Choose 4DDiG Windows Data Recovery?
- Comprehensive Recovery: 4DDiG offers a wide range of file recovery options, ensuring the retrieval of various file types, including game saves, documents, and multimedia files.
- User-Friendly Interface: The tool boasts an intuitive and user-friendly interface, making data recovery accessible to both novice and experienced users.
- Deep Scan Technology: Utilizing advanced deep scan technology, 4DDiG can thoroughly search for and recover lost data from different storage devices.
- Compatibility: 4DDiG is compatible with various storage media, including hard drives, SSDs, USB drives, and external storage devices, providing flexibility in recovering data from different sources.
Secure
Download
Secure
Download
-
Select Local Disk
Upon installing and launching 4DDiG, navigate to the Data Recovery section. Choose your local disk and initiate the scan by clicking Start. Optionally, tailor the process by selecting specific file types from the options in the upper-right corner.
-
Scan the Local Disk
4DDiG quickly scans the chosen drive, locating missing data. Pause or stop the scan anytime. The intuitive interface categorizes files for easy identification, and File View provides a detailed look at specific file types.
-
Preview and Recover
For a quick and secure data recovery with 4DDiG, identify target files, preview for accuracy, and recover to a different partition for data safety.
Way 1: Clear the Temporary Files to Stop Lagging on Xbox
Clearing temporary files is a crucial step to alleviate lag on your Xbox. These files accumulate over time, consuming valuable storage and impacting system performance. Follow these steps to clear temporary files and enhance your gaming experience effectively:
- On your Xbox dashboard, go to the "System" tab.
- Choose the "Storage" option to access information about your storage devices.
- Highlight the storage device you want to clear temporary files from and press the "Manage storage" button.
-
Locate and select the "Clear system cache" option. This action deletes temporary files that may be causing lag.

- A confirmation prompt will appear. Confirm that you want to clear the system cache.
- After clearing the cache, restart your Xbox to ensure the changes take effect.
This process frees up space and eliminates unnecessary files, providing your Xbox with more resources to operate efficiently. Regularly clearing temporary files can prevent the accumulation of unnecessary data, promoting a smoother gaming experience on your Xbox.
Way 2: Exit All Background Games and Apps
Why is my xbox one so slow? To address lag on your Xbox, it's crucial to close background games and apps that may be consuming system resources. Follow these steps to exit all background processes and ensure optimal performance:
- Press the Xbox button on your controller to open the Guide.
- Scroll to the left to access the Home menu.
- Scroll down to the active game or app you want to close.
- Press the Menu button (three horizontal lines) on your controller.
-
Choose the "Quit" option to close the selected game or app.

- If multiple games or apps are running in the background, repeat the process for each to ensure they are fully closed.
- After closing background processes, consider restarting your Xbox to refresh the system.
By exiting all background games and apps, you free up system resources, allowing your Xbox to allocate more power to the active game or application. It reduces lag and ensures a smoother gaming experience. Regularly checking and closing background processes can contribute to maintaining optimal performance on your Xbox.
Way 3: Hard Reset Your Xbox One Console
Performing a hard reset on your Xbox One console is a potent solution to address performance issues and lag. Follow these steps to execute a hard reset and rejuvenate your Xbox One:
- Ensure your Xbox One is powered on. If it's unresponsive, hold down the power button on the front of the console for about 10 seconds until it turns off completely.
- Disconnect the power cable from the back of the Xbox One console. Wait for at least 10 seconds to allow any residual power to dissipate.
- While the console is unplugged, wait for an additional 10 seconds.
- Plug the power cable back into the Xbox One.
- Power on your Xbox One by pressing the power button on the front of the console.
- Once the console has restarted, check if the lag issues persist. A hard reset often resolves performance issues by clearing temporary data and refreshing the system.
Performing a hard reset is a potent method to address lag and slow performance, as it essentially gives your Xbox One a clean slate to operate. However, be mindful that this process may interrupt any active downloads or installations, so ensure your games and apps are up to date before initiating the hard reset.
Way 4: Reset the Console Network to Its Default Settings
Resetting your console's network settings to default effectively eliminates lag caused by connectivity issues. Follow these steps to reset the network settings on your Xbox One:
- Press the Xbox button on your controller to open the Guide.
- Scroll to the right to access the "System" tab, and then select "Settings."
- Choose "Network" from the Settings menu.
- Within the Network settings, select "Network settings" to view and modify your console's connectivity options.
- Look for the option to "Reset to default" or a similar phrase. Confirm that you want to reset the network settings.
- After resetting the network settings, restart your Xbox One to apply the changes.
This process erases any custom network configurations and returns the settings to their default state. It can be particularly beneficial if your Xbox One is experiencing lag due to issues such as IP conflicts or incorrect network configurations. After the reset, reconnect to your Wi-Fi or Ethernet network and check if the lag issues have been resolved. Adjust any additional network settings as needed to ensure a stable and fast connection for an optimal gaming experience.
Way 5: Change DNS Settings to Stop Lagging on Xbox
How to stop lag on xbox series x? Adjusting your DNS (Domain Name System) settings can be an effective strategy to alleviate lag on your Xbox One. Follow these steps to change DNS settings and potentially enhance your console's connectivity:
- Press the Xbox button on your controller to open the Guide.
- Navigate to "Settings" and select "Network."
- Select "Network settings" to view your current network configuration.
- In the Network settings, choose "Advanced settings" and then "Detailed network statistics." Note down your current DNS values.
- Return to the Network settings and choose "DNS settings."
- Switch from automatic to "Manual."
- Enter the preferred and alternate DNS server addresses. You may use public DNS servers like Google's (8.8.8.8 and 8.8.4.4) or others known for reliability.
- Save the changes and restart your Xbox One.
- After the restart, assess whether the lag issues have diminished. Adjust DNS settings further if needed.
-
Changing DNS settings can optimize your Xbox's connection by providing faster and more reliable access to the internet.

Part 3: FAQ
Q1: How do I fix my Xbox screen lag?
Screen lag can be frustrating, but there are specific steps you can take to address this issue. Explore troubleshooting methods to fix screen lag and enjoy a lag-free gaming display.
Q2: Why does my Xbox have input lag?
Why is my xbox one so slow? Input lag on your Xbox may stem from wireless interference, outdated controllers, or TV settings. Resolve it by minimizing wireless interference, updating controllers, and adjusting TV settings like enabling Game Mode for smoother, responsive gameplay.
Q3: How do I make my Xbox run faster?
To enhance Xbox speed, optimize performance by clearing temporary files, closing background apps, performing a hard reset, updating software, ensuring a stable internet connection, and considering hardware upgrades for a seamless gaming experience.
Conclusion
In the dynamic world of gaming, the last thing you want is to be held back by lag. This Guide has provided a comprehensive set of solutions to tackle the common issue of lag on Xbox One and provides a bonus tip about 4DDiG Windows Data Recovery tool. From understanding the root causes to implementing practical steps and addressing frequently asked questions, we've covered it all. By following these tips, you can bid farewell to lag and embrace a gaming experience that truly matches the capabilities of your Xbox console.




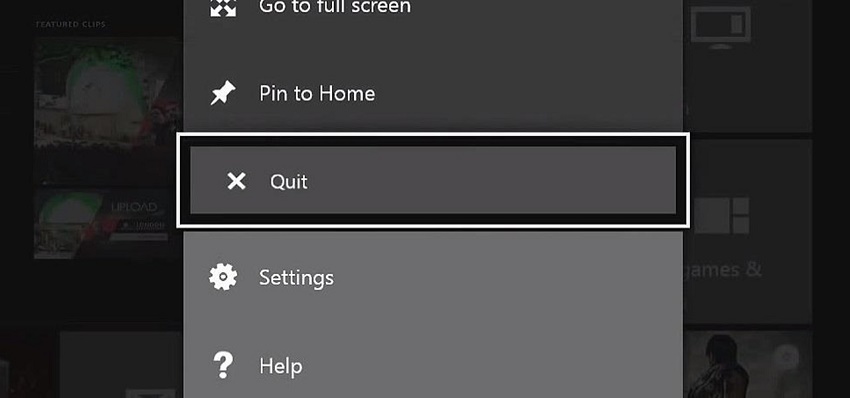
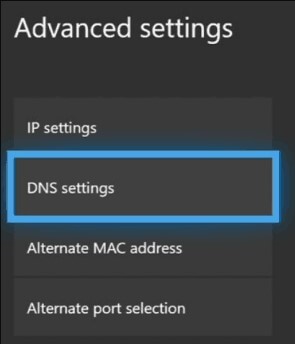
 ChatGPT
ChatGPT
 Perplexity
Perplexity
 Google AI Mode
Google AI Mode
 Grok
Grok