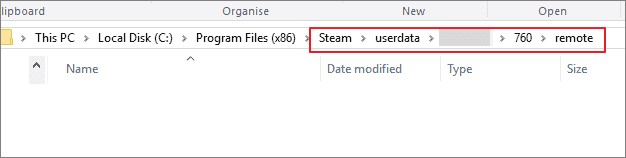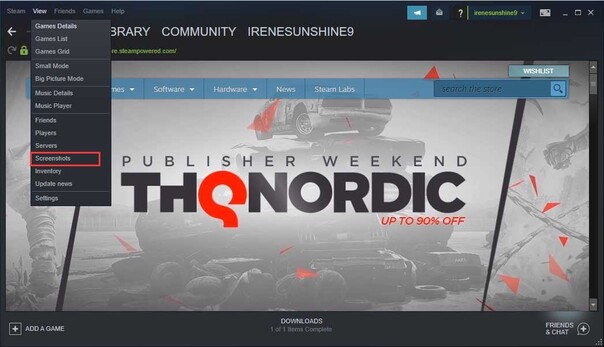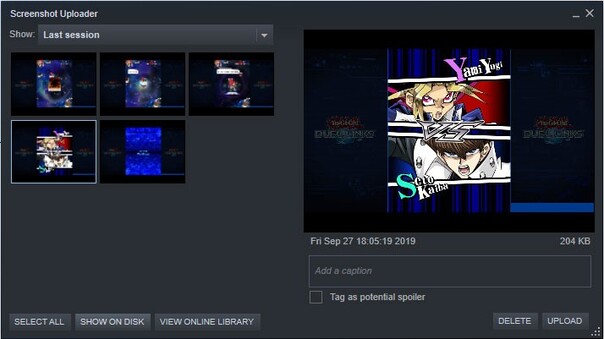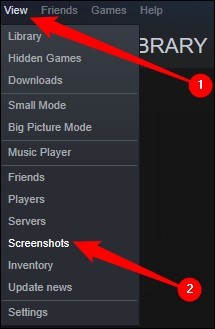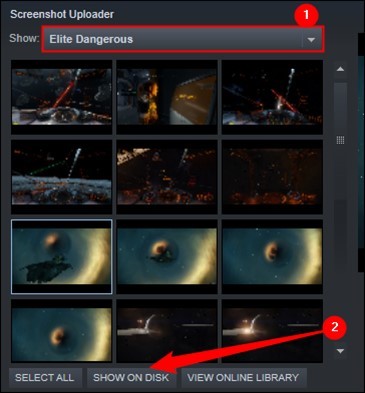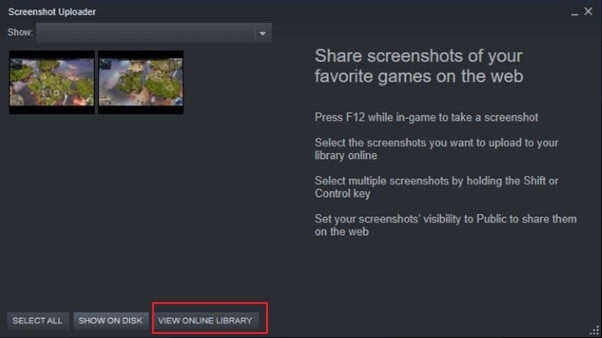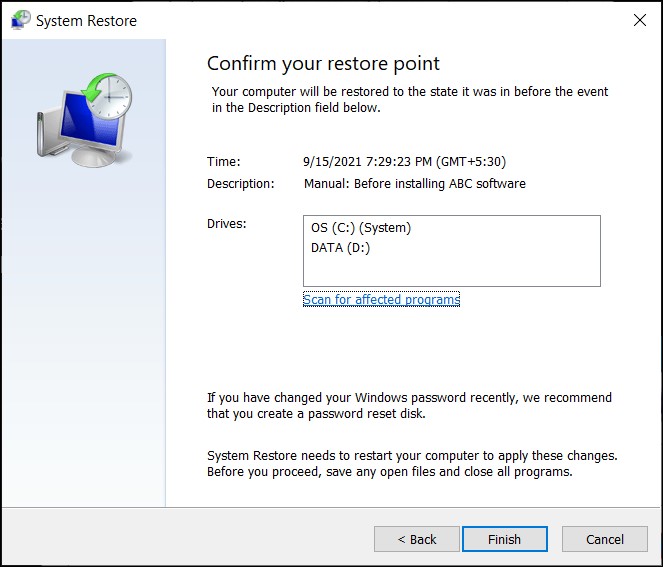How to Find and Recover Steam Screenshot Folder
Are you an avid gamer who loves capturing epic moments on Steam? Do you find yourself frantically searching for your screenshots, only to come up empty-handed? Don't worry, you're not the only one!
Steam is a popular digital distribution service for PC games. It allows you to purchase, download, and play a vast library of games. One of its handy features is the ability to take screenshots during gameplay by simply pressing the F12 key.
However, the problem arises when you try to locate those screenshots later on. Steam doesn't make it immediately clear where the screenshots are saved, leaving many gamers scratching their heads.
But fear not, because we have the solution you've been looking for! In this article, we'll walk you through some easy ways to find and recover your Steam screenshot folder.
Let's get started and uncover the secrets to effortlessly managing and accessing your screenshot collection!
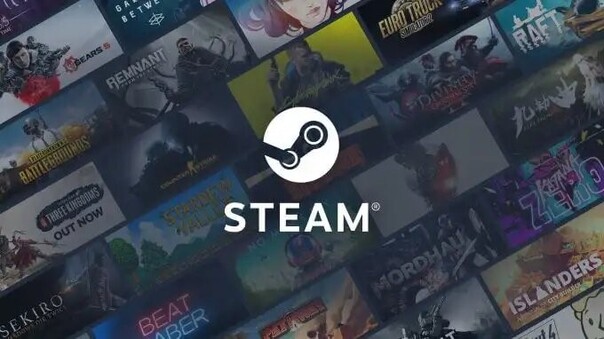
Part 1: Where Is the Steam Screenshot Folder on PC?
Steam automatically saves your in-game screenshots on your computer. You can access them anytime by navigating to the screenshot folder. This folder is usually located in the same directory as your installed Steam game.
If you're having trouble finding the Steam screenshot folder, start by checking the Steam installation directory.
To access the Steam screenshot folder on Windows 10 via the Steam installation directory, follow these steps:
- Open the folder C:/Program Files (x86)/Steam on your Windows 10 computer. If you installed Steam in a different location, you'll need to navigate to that directory instead.
-
Inside the Steam folder, open the "user data" subfolder. If you have only one Steam user account, you should see a single directory named with a string of numbers. Open that directory.
Note:
If you have multiple user accounts, each one will have its own directory. You may need to explore to find the correct folder for your account.
-
Within the selected directory, find and open the "760" folder. Then, navigate to the "remote" folder. You'll need to browse through the folders until you find the one corresponding to the game you're looking for.

Note:
The folders in the "remote" directory contain screenshots for specific games. They are named according to the game's Steam numeric ID.
- Once you've located the correct game folder, open it and look for the "screenshots" folder. This is where you'll find all the screenshots you've taken for that particular game.
Part 2: How to Recover Deleted Steam Screenshot Folder on Windows?
If you've accidentally deleted your Steam screenshot folder and want to recover those precious gaming moments, you need a reliable data recovery tool. 4DDiG Windows Data Recovery Pro is a fantastic solution that can help you retrieve your lost screenshots quickly and easily.
4DDiG is a powerful and user-friendly software that specializes in recovering deleted files from various storage devices, including your Windows PC.
With its advanced algorithms and deep scanning capabilities, 4DDiG can locate and restore your deleted Steam screenshot folder, saving you from losing those memorable in-game captures.
One of the key advantages of 4DDiG is its ability to recover over 2000 file types, including images, videos, and documents. The software is compatible with a wide range of storage devices and boasts a 98% recovery rate with an average recovery time of just 5 minutes.
Secure Download
Secure Download
4DDiG's intuitive interface and step-by-step guidance make the recovery process simple and straightforward. Its key features include:
- Recovers various file types
- Compatible with multiple storage devices
- High success rate and fast recovery
- User-friendly interface
Here is the steps to use 4DDiG to recover deleted screenshots folder:
-
Select the Location
Download and install 4DDiG Windows Data Recovery Pro on your computer. Launch the software and select the drive where your Steam screenshot folder was located before deletion. Click "Scan" to begin the recovery process.
-
Scan and Preview
4DDiG will perform a deep scan of the selected drive to locate your deleted Steam screenshot folder. Once the scan is complete, you can preview the recoverable files to ensure they are the ones you need.
-
Recover and Save
Select the desired files from the Steam screenshot folder and click "Recover." Choose a secure location on your computer to save the recovered files. Avoid saving them to the same drive where they were originally deleted to prevent overwriting. With these three simple steps, 4DDiG Windows Data Recovery Pro will help you quickly and effectively recover your deleted Steam screenshot folder.
What to Do if the Genshin Impact Screenshot Folder Is Missing
Part 3: How to Access Steam Screenshot Folder via Steam Screenshot Manager?
Steam offers a built-in Screenshot Manager that allows you to easily view and manage your captured screenshots. This feature provides a convenient way to access your screenshot folder without navigating through your computer's directories.
To access the Steam screenshot folder using the Steam Screenshot Manager, follow these steps:
- Open the Steam client on your computer. Click on the "View" option located in the top-left corner of the Steam window.
-
From the dropdown menu, select "Screenshots." This will open the Steam Screenshot Manager, where all your captured screenshots are displayed.

-
In the Screenshot Manager, you'll see all your Steam screenshots organized by game. To view the actual screenshot folder on your hard drive, click the "SHOW ON DISK" button at the bottom of the window.

- This button will open the File Explorer or Finder window, directly showing you the location of the selected screenshot on your computer.
- The File Explorer or Finder window will now display the Steam screenshot folder, allowing you to access and manage your screenshot files directly from your computer's file system.
By using the Steam Screenshot Manager, you can easily view, upload, or delete your captured screenshots without the need to manually search for the screenshot folder on your hard drive.
Part 4: How to Find and View Steam Screenshot Folder via Steam Client?
Steam organizes your screenshots by game, but the folder containing the screenshots isn't named after the game itself. Instead, the folder is named using the game's application ID, which can be difficult to remember or identify.
This can make accessing the Steam screenshot folder through your computer's file system a bit challenging.
However, Steam provides a convenient way to locate and access your screenshot folder directly from the Steam client. Here's how you can find the Steam screenshot folder using the Steam client on Windows 11:
- Launch the Steam client on your Windows 11 computer. If you prefer, you can also use the Steam web client in your web browser.
- Once the Steam client is open, click on the "View" option located in the top-left corner of the window.
-
From the dropdown menu that appears, look for the "Screenshot" option and click on it.

-
In the Screenshot Manager, select the screenshot you want to locate on your hard drive. Then, click the "Show On Disk" button at the bottom of the window.

- The File Explorer window will now display the folder containing the selected screenshot. You can access this folder to view, copy, or move the screenshot file as needed.
By using this method, you can easily navigate to the Steam screenshot folder for any game without having to remember the application ID or manually search through your computer's directories.
Part 5: How to Access Steam Screenshot Folder Online?
If you prefer not to navigate through your computer's file system to access the Steam screenshot folder, you'll be pleased to know that Steam allows you to view and manage your screenshots online. This is particularly useful if you want to quickly upload or share your screenshots without interrupting your gaming session.
Steam provides each user with 1 GB of cloud storage space on Steam Cloud, allowing you to store thousands of screenshots securely and access them easily from any device connected to your Steam account.
To access your Steam screenshot folder online, follow these steps:
- Open the Steam client on your computer or visit the Steam website in your web browser.
- Click on the "View" option in the top-left corner of the Steam window or website.
-
From the dropdown menu, select "Screenshots."
Note:
This will open the Steam Screenshot Manager, where you can view and manage your captured screenshots.
-
In the Screenshot Manager, click on any screenshot to select it. Then, look for the "View Online Library" button at the bottom of the window.

- Your online Steam screenshot library will now be displayed, showing all the screenshots you've captured and stored in the cloud. From here, you can easily view, share, or manage your screenshots without accessing your computer's file system.
- By utilizing the online Steam screenshot folder, you can conveniently access youl screenshots from any device. making it easy to share your gaming experiences wit! friends orthe online community.
Part 6: Frequently Asked Questions
Q: Where is the Steam screenshot folder?
Ans: The Steam screenshot folder is located in your Steam installation directory under 'userdata', then your Steam ID, '760', 'remote', followed by the game's AppID, and 'screenshots'
Q: Where do Steam screenshots go F12?
Ans: When you press F12, Steam saves screenshots in the game's folder within the Steam directory, and you can also access them directly through the Steam client under 'View' > 'Screenshots'.
Q: Can you recover Steam screenshots?
Ans: Yes, you can recover Steam screenshots if they are accidentally deleted. One way is to check the recycle bin or use a file recovery tool like 4DDiG Windows Data
Conclusion
Facing issues in locating your Steam screenshot folder is a common problem for many gamers. In this article, we've outlined straightforward methods to locate and recover your Steam screenshot folder. Whether you're navigating through your PC's directories or using Steam's built-in features, accessing your screenshots is simpler than you think. And for those accidental deletions, 4DDiG Windows Data Recovery is your go-to solution. If you ever find yourself in a bind, remember that 4DDiG is just a few clicks away, ready to bring back those lost moments.