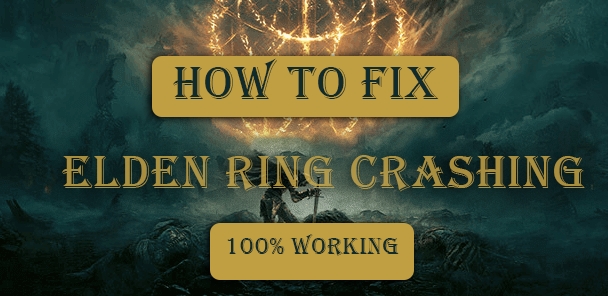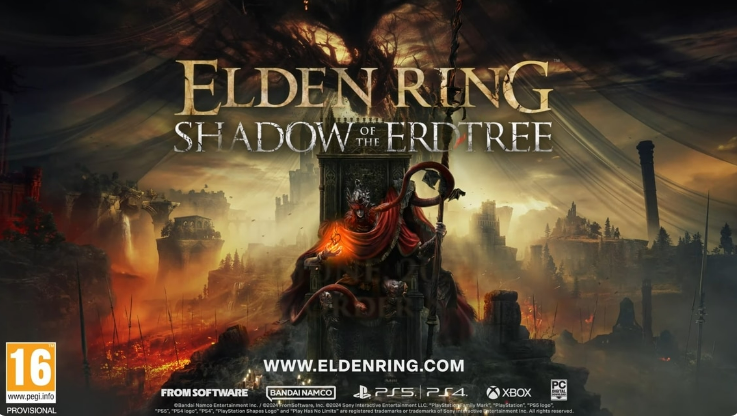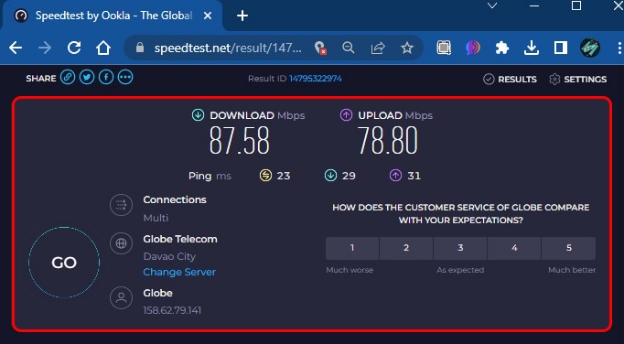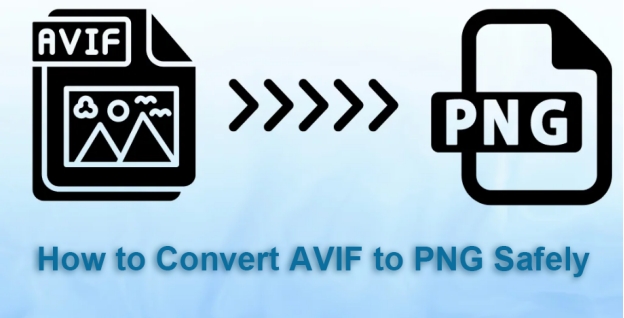Where is Your Elden Ring Save Location on PC?

Gamers who explore the vast and unforgiving world of Elden Ring know how much time and effort they invest in their journey through the Lands Between. Losing progress due to a corrupted file or a hardware failure can feel like a devastating blow. That’s where understanding the Elden Ring backup save process comes into play.
This article dives into the details of where those files live on your system and how you can back them up effectively.
Part 1: Can I Backup My Elden Ring Save?
Yes, players can absolutely back up their Elden Ring save files on PC. FromSoftware designed the game to store save data locally on your computer rather than relying solely on cloud storage, which gives users full control over their files.
The local storage facilitates basic file copying of save data enabling people to place backups safely on external drives or different folders. Save file backup provides you with a stable method to restore your gameplay progress in case of game failure from crashes or file damage or user errors.
Part 2: Where Are My Elden Ring Save Files?
The save location for Elden Ring on your PC system requires a simple procedure to locate. Elden Ring saves its data files in a user-specific folder inside the Windows operating system.
Elden Ring saves its game files inside the directory known as AppData which holds information for various programs. The save location becomes available for players when they enable file display of hidden folders through their file explorer interface.
-
On a Windows PC, the Elden Ring save folder sits at this exact path: C:\Users[YourUsername]\AppData\Roaming\EldenRing.
-
Replace [YourUsername] with the name of your Windows user account. For example, if your account name is "John," the full path becomes C:\Users\John\AppData\Roaming\EldenRing.

-
Inside this folder, you’ll find a subfolder with a long string of numbers, such as 76561197960287930, which corresponds to your Steam ID. That subfolder contains the actual save files, typically named ER0000.sl2 and ER0000.sl2.bak.
-
The .sl2 file holds your active save data, while the .bak file serves as a backup created by the game itself.

-
To reach this location, open File Explorer and type %appdata% into the address bar, then hit Enter. This shortcut takes you directly to the Roaming folder.
-
From there, look for the EldenRing folder. If you don’t see AppData in your user directory, you may need to enable the option to view hidden files.
-
Go to the "View" tab in File Explorer, check the box for "Hidden items," and the AppData folder will appear.
-
Once you locate the save files, you can copy them to another location for safekeeping.
Part 3: How to Backup & Restore Elden Ring Save
The backup and restore process for Elden Ring save files does not need to involve manual work repeatedly. A traditional method of file copying works adequately but the 4DDiG Partition Manager provides simple backup capabilities with additional safeguards during data protection actions. The following section explains how to use the tool to backup and restore Elden Ring save files using step-by-step instructions.
4DDiG Partition Manager functions as a complete tool that enables PC users to manage their storage environment. The software solution from 4DDiG presents simple tools for data security to gamers and regular computer users in one package. Elden Ring players use this tool as their dependable method to create save file backups and retrieve them when required.
The software program distinguishes itself through its intuitive interface along with advanced features which extend beyond the basic task of copy-pasting files. Whether you’re safeguarding your progress in the Lands Between or managing your entire hard drive, 4DDiG Partition Manager delivers practical solutions without complicating the process.
Features
Here are the main features of 4DDiG Partition Manager:
- Migrates Windows OS to an SSD with one click, no reinstallation required.
- Clones your entire hard drive to back up data or upgrade to a larger drive without losing anything.
- Creates a WinPE bootable disk to clone or repair a hard drive on a non-bootable computer.
- Repairs, recovers, and restores partitions from your PC or external storage devices.
- Checks if your PC meets Windows 11 requirements and bypasses them with one click.
- Converts MBR to GPT for upgrades without data loss.
- Resizes, splits, creates, deletes, or formats partitions to optimize disk space, now with recovery partition removal.
- Backs up files with one click for easy data restoration.
Secure Download
Steps to Backup Elden Ring Save Files with 4DDiG Partition Manager
Follow these steps to back up your Elden Ring save files using 4DDiG Partition Manager:
-
Install and run 4DDiG Partition Manager on your computer. After launching the program, navigate to the "Backup" section and select "File Backup" from the options. This feature lets you target specific files rather than cloning an entire drive, making it ideal for saving your Elden Ring progress.

-
The software creates a file backup task automatically. Locate the Elden Ring save folder at C:\Users[YourUsername]\AppData\Roaming\EldenRing, then select the folder or the specific .sl2 and .bak files inside it. Once you’ve chosen the files, click "Next" to proceed.

-
Customize the storage path for your backup. You can save it to an external drive, a different folder on your PC, or any location with enough space. After setting the path, click "Start" to begin the backup. For added control, click "Backup Settings" in the bottom left corner to adjust the compression level or schedule an automatic shutdown after the backup finishes.

-
Wait a few moments as the software completes the backup. The time depends on the size of your save files, but Elden Ring saves are typically small, so the process wraps up quickly. Once done, your files sit securely in the chosen location.

Restore from File Backup
If your original Elden Ring save files get lost or damaged, 4DDiG Partition Manager makes restoration simple. Here’s how to recover your progress:
-
Open 4DDiG Partition Manager and go to the "File Backup" section. Click on "Restore" to start the process of retrieving your backed-up files.

-
The software displays your available backup files. Select the one containing your Elden Ring save data, then decide where to save the restored files. You can choose a new location or restore them to their original path at C:\Users[YourUsername]\AppData\Roaming\EldenRing.

-
If you opt to restore to the original location, the program warns you that it will overwrite any existing files there. Confirm your choice and click to start the restoration process. This ensures your latest backup replaces whatever’s currently in the folder.

-
After a short wait, the restoration completes, and your Elden Ring save files return to their rightful place. Launch the game to confirm your progress loads correctly.

☞ Wii Backup Manager Guide 2025: Download, Install & Manage Your Game
Conclusion
The process of finding and protecting your PC save files for Elden Ring is straightforward for those who are willing to learn standard procedures. You can find Elden Ring save files stored under C:\Users[YourUsername]\AppData\Roaming\EldenRing and access them with both manual methods and 4DDiG Partition Manager.
The 4DDiG Partition Manager enhances this process by offering a streamlined way to create an Elden Ring backup save PC, complete with restoration options for when disaster strikes. Whether you stick to manual methods or lean on software, taking control of your saved data ensures your journey remains uninterrupted.
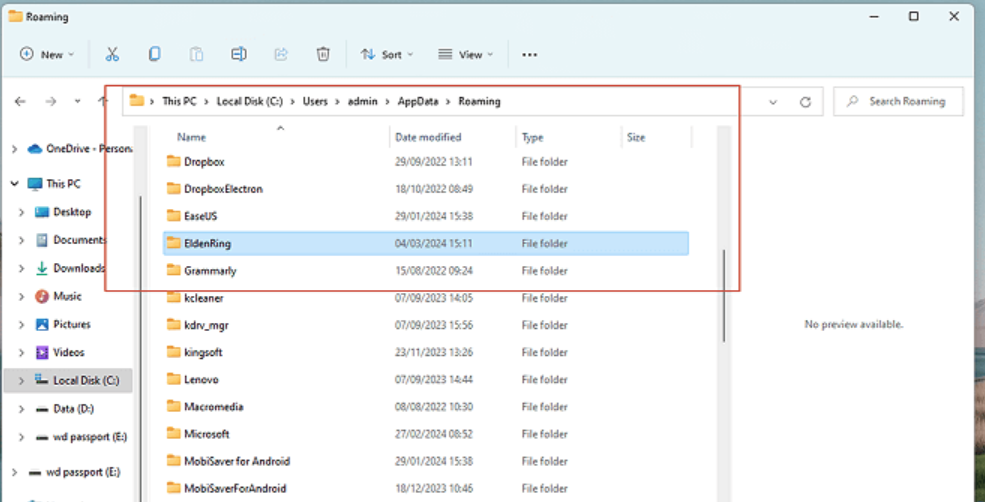
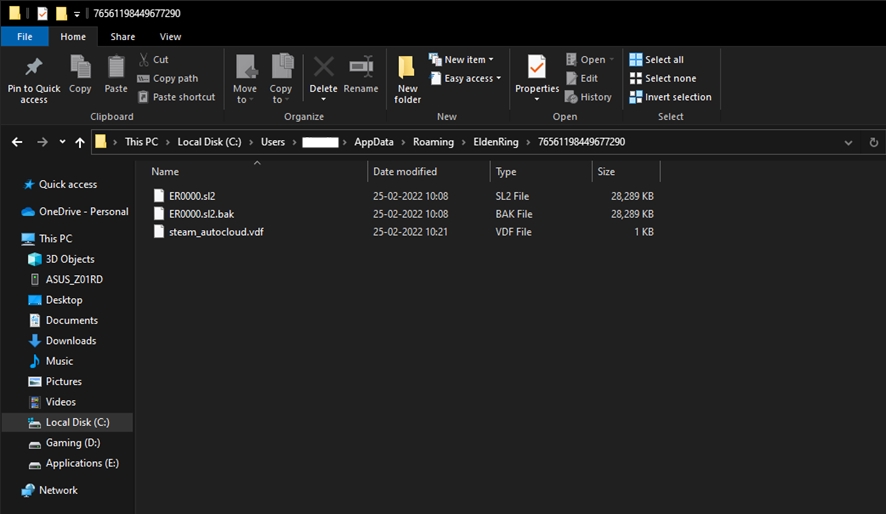
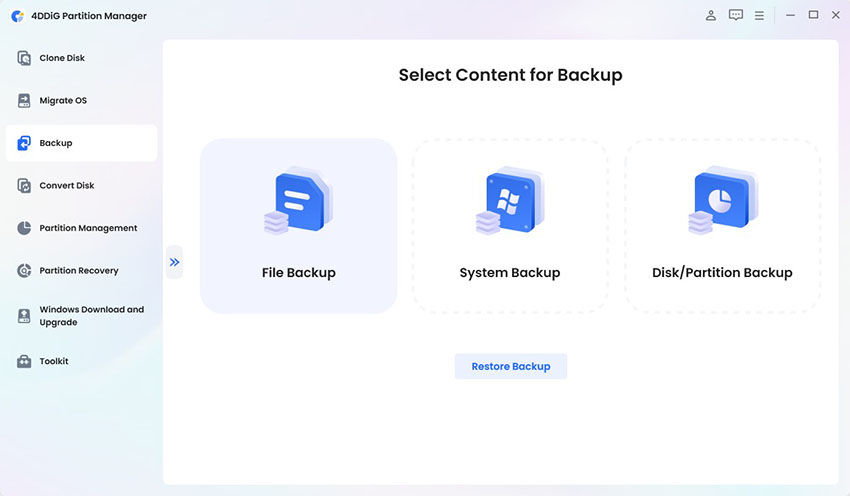
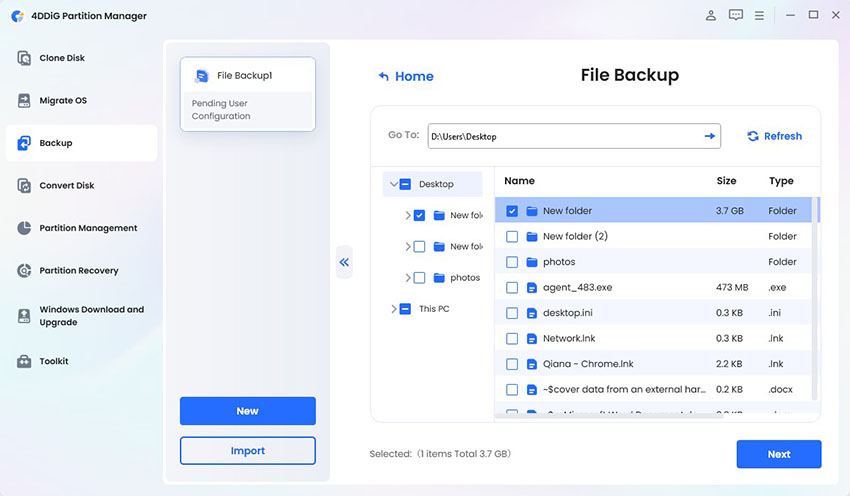
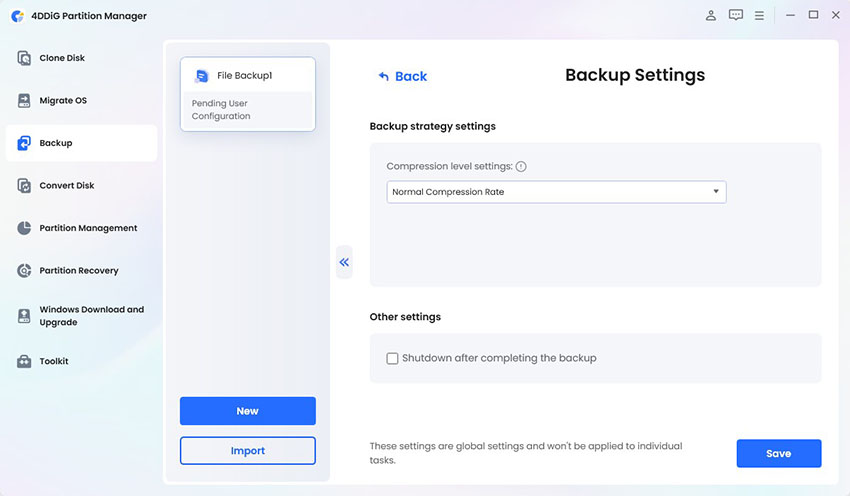
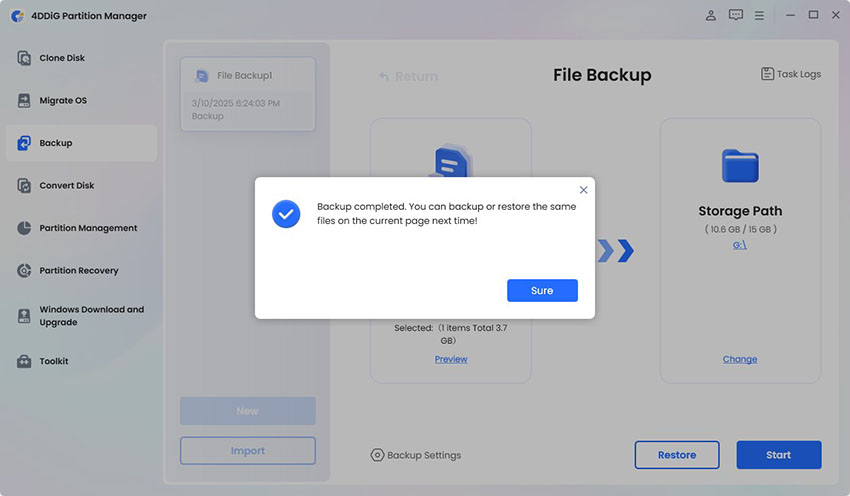
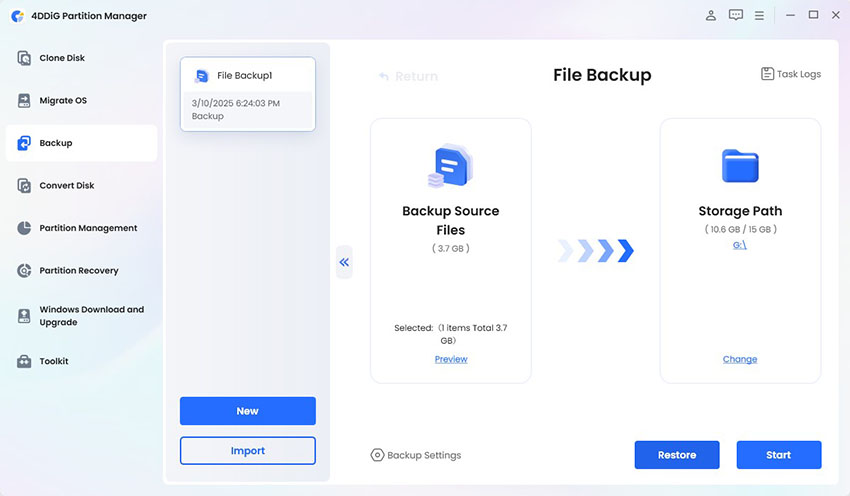
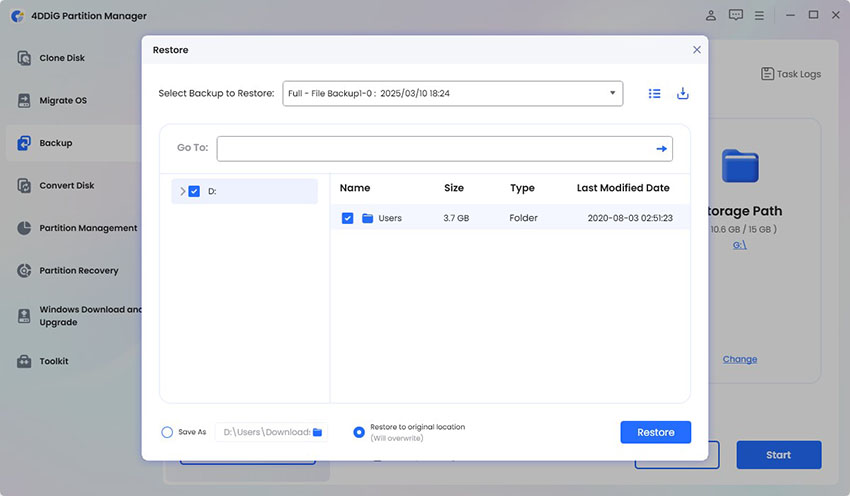
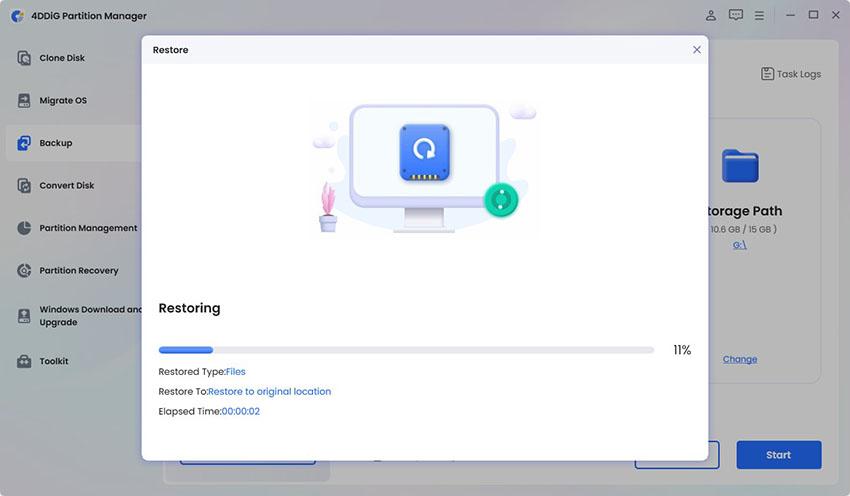
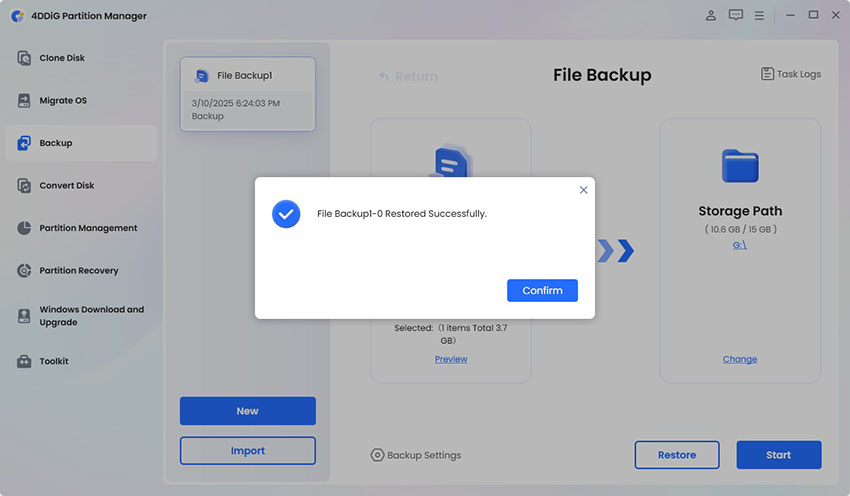
 ChatGPT
ChatGPT
 Perplexity
Perplexity
 Google AI Mode
Google AI Mode
 Grok
Grok