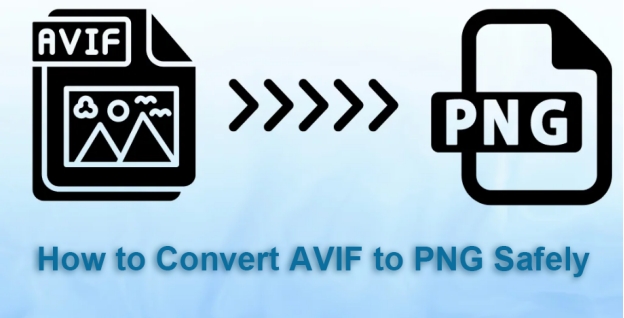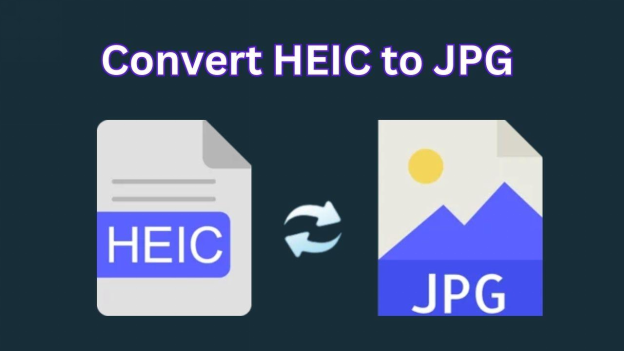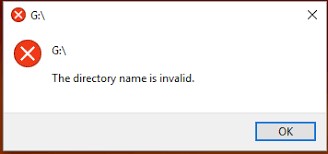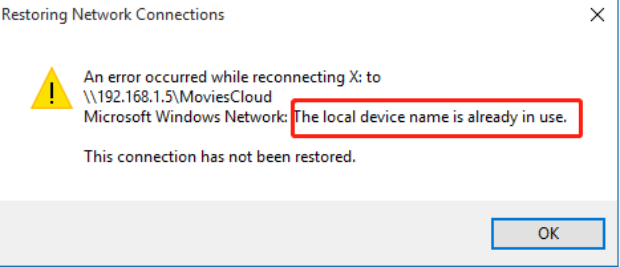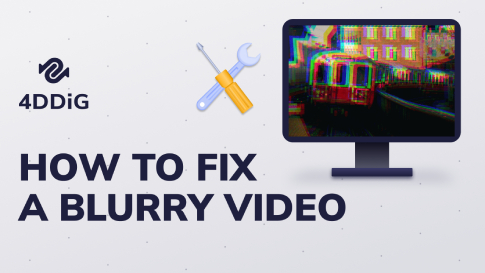4 Ways to Fix Sharing Name and Photo Not Available
Download 4DDiG Mac Data Recovery to safeguard your data if Sharing Name and Photo Not Available errors occur. This tool can help recover potentially affected files. This guide provides easy solutions to resolve sharing issues. Keep reading!
Are you struggling with the 'Sharing Name and Photo Not Available' error on your iPhone or Mac? This frustrating issue means you can’t share your contact details in iMessage, it appears greyed out or inaccessible. You may be encountering issues with your iMessages, such as iMessage sharing name and photo not available while having multiple phone numbers. Usually, it comes as a result of iCloud or software glitches. If you are thinking about how to fix the Sharing Name and Photo Not Available issue, don’t worry, this article is for you. This guide will explore the reasons behind this problem. Also, you will find practical solutions to get your sharing features working again.
- How to Restore Deleted Messages on Mac?HOT
- Way 1: Check if Your iCloud Account Is Signed in
- Way 2: Restart Your Mac
- Way 3: Sign Out of Your Apple ID
- Way 4: Update the Software
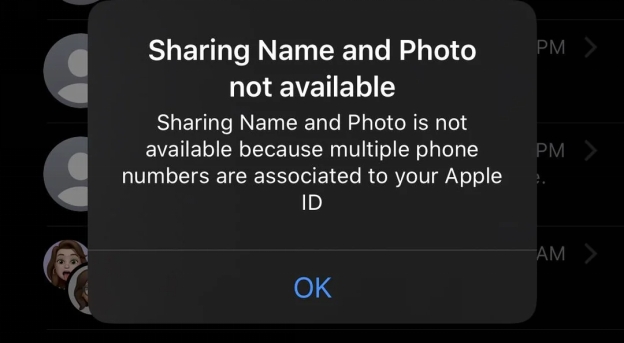
Part 1: What Cause Sharing Name and Photo Not Available?
Let's take a look at why you may be experiencing the ‘Sharing Name and Photo Not Available’ error. This problem can occur on your iPhone or Mac due to several reasons. Let's explore some of the common culprits:
- Network Problems: If you have a weak or unstable internet connection, it may break the connection between your device, iCloud, and iMessage. This can prevent your sharing settings from working correctly.
- Privacy Settings Conflicts: If you have your privacy settings locked down too tight, especially the ones for Messages, they might be preventing the name and photo sharing feature.
- Account Issues: If you're not signed in with the same Apple ID for both iCloud and iMessage. This mismatch can stop the feature from functioning.
- Multiple Phone Numbers: Sometimes the system gets confused having several phone numbers linked to your Apple ID. It may create problems with sharing your name and photo.
- Software Bugs: Sometimes, temporary glitches in iOS or macOS can interfere with various features. This includes name and photo sharing in iMessage.
- Outdated Software: If you use an older version of iOS or macOS, you may not be getting the latest updates. This feature won't work correctly without these updates.
Sometimes, if you try to fix these problems on your own. You can face issues like data loss. If you encounter these kinds of problems, then don't worry. Stop using your device and consider using recovery tools.
Part 2: How to Restore Deleted Messages on Mac?
If you're experiencing 'Sharing Name and Photo Not Available' issues, underlying message data problems could be a contributing factor. 4DDiG Mac Data Recovery can be a valuable tool in these situations.
This powerful software can help you restore deleted messages on Mac, even if they were accidentally deleted or lost due to system glitches. While it won't directly fix sharing settings, it can retrieve valuable message history.
This might be crucial if the problem stems from corrupted or missing message data. 4DDiG's ability to recover data from various storage devices, including your Mac's internal drive, can bring back messages. Its new iCloud recovery feature can be particularly useful if your iMessage data is synced with iCloud.
- iCloud Recovery: Retrieves data from iCloud, addressing potential iMessage syncing problems impacting sharing.
- File Repair: Fixes corrupted photos and videos, resolving media-related sharing issues.
- Broad Device Support: Recovers from internal/external drives, where contact or message data might be.
- Data Security: Uses 256-bit SSL encryption, ensuring data privacy during recovery.
Secure Download
Secure Download
Using 4DDiG Mac Data Recovery is straightforward; follow these steps to retrieve your data:
-
Choose a Recovery Location
Open 4DDiG on your Mac. Select the drive or location where you believe your messages or related data were stored. Click "Scan" to start.
-
Scan and Find Your Files
The software will search for lost files, however this could take some time. After this, go through the results, filtering by the type of file you want.
-
Recover and Save
Select the files you want to get back. Click "Recover" and choose a safe location (not the original one) to save the recovered files to your Mac.

People Also Read:
Part 3: How to Fix Sharing Name and Photo Not Available?
Now let's focus on directly tackling the 'Sharing Name and Photo Not Available' problem. Here are four methods you can try to resolve this issue and get sharing working properly again on your Mac or iPhone.
Way 1: Check if Your iCloud Account Is Signed in
To work properly, the 'Sharing Name and Photo' feature requires that your iCloud and iMessage accounts sync. You need to sign in with the same Apple ID for them. First, let’s find out if you are having the problem.
Steps for iPhone:
-
Open Settings and tap your name at the top.
-
Verify the iCloud account. Make sure it’s the same one you use for iMessage.
-
In Settings, go to Messages then Send & Receive.

-
If the Apple ID differs, sign out and sign back in with the matching ID.
Steps for Mac:
-
Open the Apple menu, then System Settings, and click Apple ID.
-
Open the Messages app, go to Settings, then iMessage.
-
Confirm that the Apple ID matches your iCloud account. Sign out and back in if needed. This will resolve your error.

By doing these steps you may fix the 'Sharing Name and Photo Not Available' error. That’s because it makes sure your account links are correct.
Way 2: Restart Your Mac
A temporary software glitch can also cause 'Sharing Name and Photo not available' errors that can be easily fixed with a simple restart. Restarting just gives your device a fresh start.
Steps for iPhone:
-
Press and hold the side button and either volume button until the power-off slider appears.
Drag the slider to turn off your iPhone.
-
Wait a few seconds, then press and hold the side button again until the Apple logo appears.
Steps for Mac:
Click the Apple menu in the top-left corner.
Choose Restart from the menu.
-
Wait for your Mac to shut down and start up again. Check if the sharing feature works after the restart.
This simple action can fix many minor issues, including those affecting iMessage and sharing. If the problem persists, try other troubleshooting methods. This will resolve the issue.
Way 3: Sign Out of Your Apple ID
If restarting didn't work, signing out and back into your Apple ID can help. It refreshes your account’s connection to iCloud and iMessage services. It can resolve underlying issues affecting the 'Sharing Name and Photo' feature.
Steps for iPhone:
Open Settings and tap your name at the top.
-
Scroll down and tap Sign Out. You might be asked to enter your Apple ID password.
-
You may be prompted to keep a copy of your data on your iPhone. Choose your preferences.

-
After signing out, restart your iPhone. Then, sign back in by going to Settings and tapping Sign in to your iPhone.
Steps for Mac:
-
Click the Apple menu, then System Settings, and select Apple ID.
-
Click Sign Out at the bottom.

Restart your Mac.
-
After restarting, go back to System Settings, click Sign In, and enter your Apple ID credentials.
Signing out and back in can resolve account-related glitches. This often fixes sharing issues.
Way 4: Update the Software
Sometimes using outdated software can cause compatibility issues and problems with the 'Sharing Name and Photo' feature. Updating your iPhone or Mac to the latest software version means you’ll be on the latest and greatest bug fixes and improvements.
Steps for iPhone:
-
Open the Settings app. Tap on General.
-
Tap Software Update. Your iPhone will check for available updates.

-
If an update is available, tap Download and Install. You might need to enter your passcode.
-
Follow the on-screen instructions to complete the update. Your iPhone will restart during the process.
Steps for Mac:
-
Click the Apple menu and choose System Settings. Then click on General in the sidebar.
-
Click Software Update on the right. Your Mac will check for updates.
-
If an update is found, click Update Now or Upgrade Now.

-
Follow the prompts to finish the installation. Your Mac might restart several times.
It’s very important to keep your software up to date. It usually manages to fix many problems such as iMessage sharing features.
Part 4: Frequently Asked Questions
Q 1: How Do I Turn On Share Name and Photo?
Ans: Head to Settings > Messages > Share Name and Photo. Turn the switch on, select your name, select your photo.
Q 2: Why Am I Unable to Send a Photo in a Text Message on iPhone?
Ans: In Settings > Messages, make sure your MMS Messaging is enabled. Make sure you have a good network connection and that your phone has enough storage too.
Q 3: How to Hide Name and Photo on iPhone?
Ans: Tap Settings > Messages > Share Name and Photo. Hiding your details is done by turning off the option 'Share Name and Photo'.
Final Thoughts
Fixing the sharing name and photo not available error on your iPhone or Mac is usually straightforward. We covered common causes and solutions. In case of data loss issues, 4DDiG Mac Data Recovery can recover lost messages or files. This is an easy fix. Don’t let sharing problems ruin your iMessage experience; try these solutions today!
💡 Summarize with AI:
You May Also Like
- Home >>
- Mac Recovery Solutions >>
- 4 Ways to Fix Sharing Name and Photo Not Available

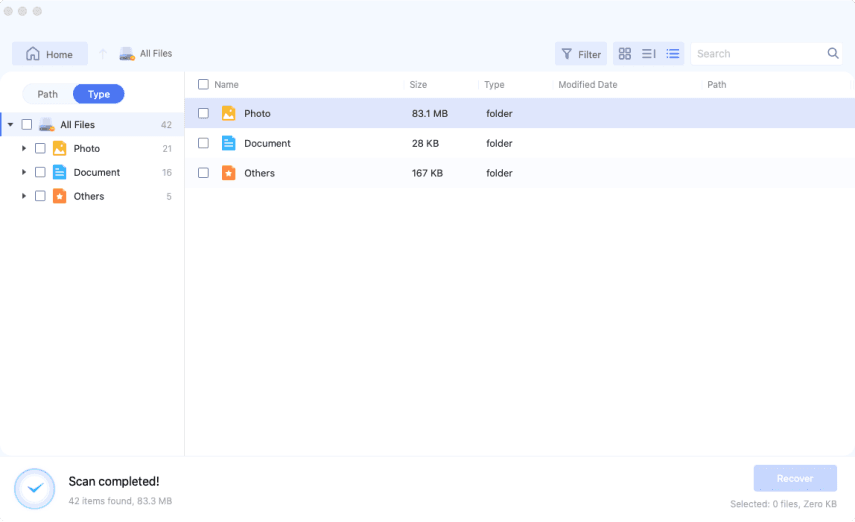

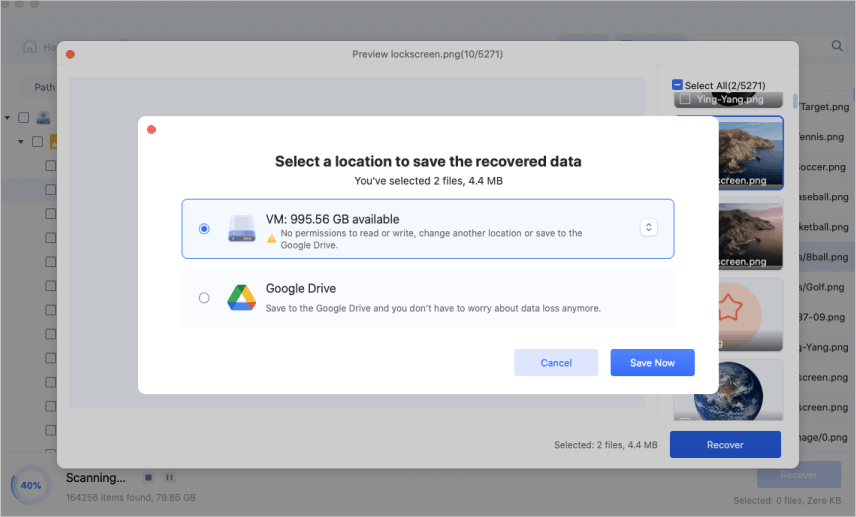
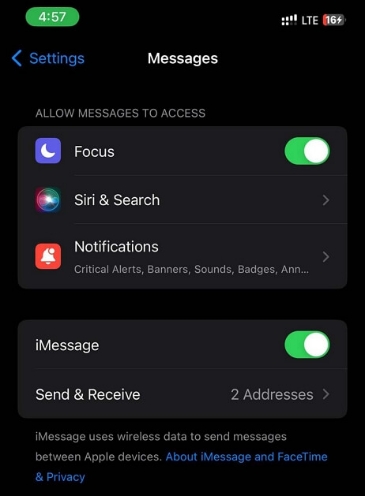
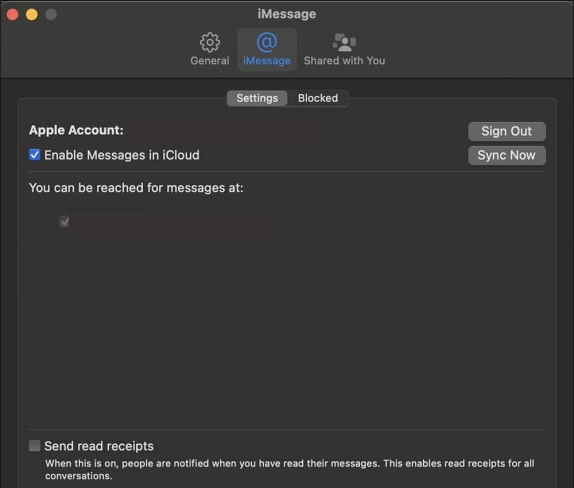
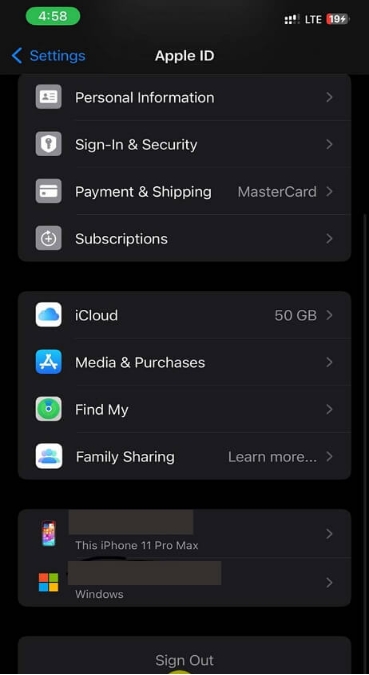
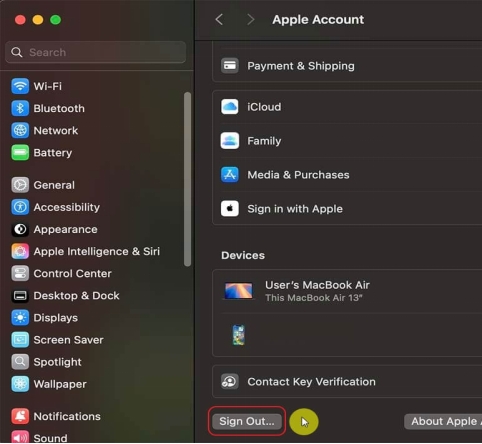
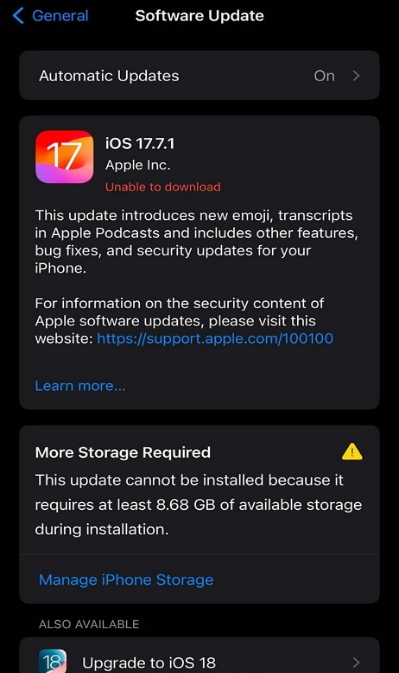
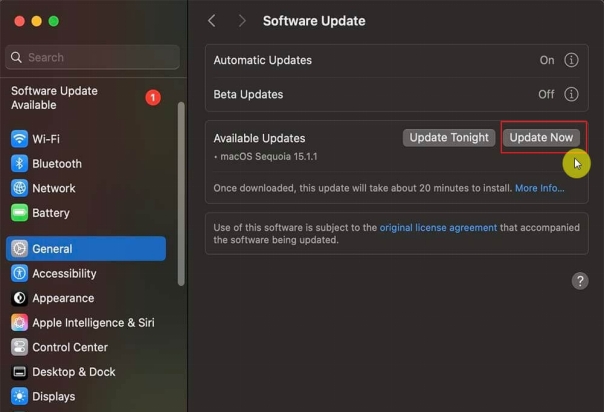
 ChatGPT
ChatGPT
 Perplexity
Perplexity
 Google AI Mode
Google AI Mode
 Grok
Grok