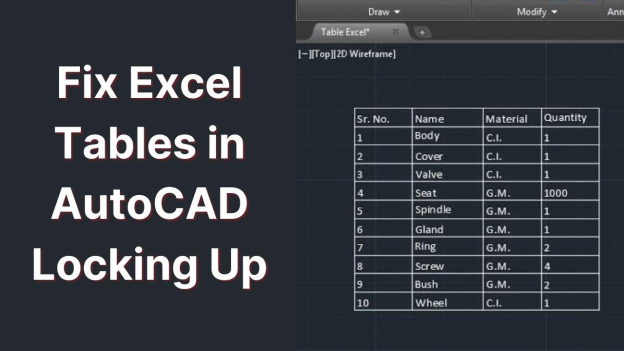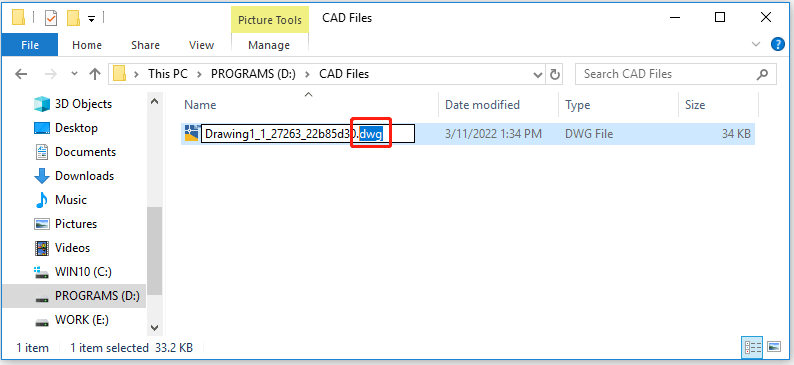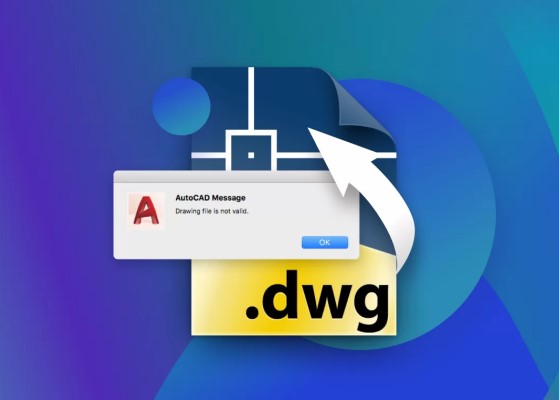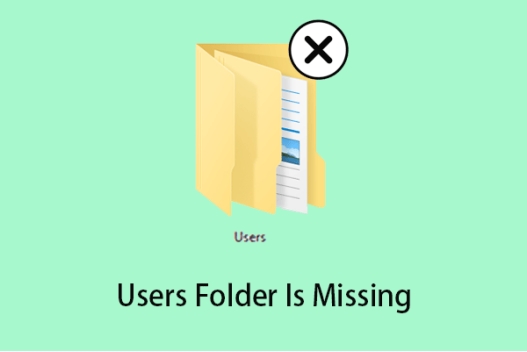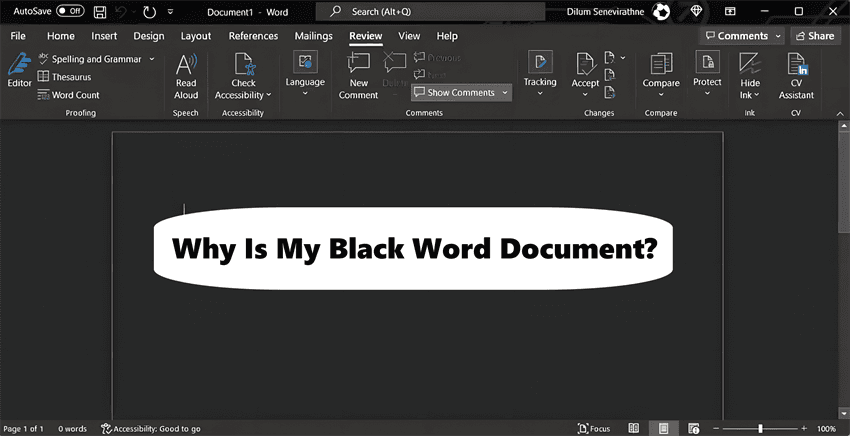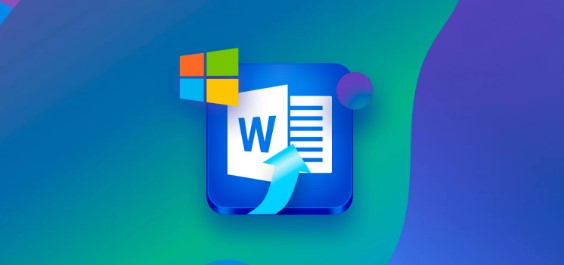Proven Ways for Recovering AutoCAD Files
Learn these 7 ways to recover your unsaved/deleted/corrupted AutoCAD files, and we recommend you free download Tenorshare 4DDiG to easily recover your AutoCAD files in 3 steps.
An AutoCAD is a 2D Computer Aided Design (CAD) software mostly used by architects and other construction professionals to design, draw or draft construction plans with the aid of a computer. Just as it is with other software on a computer, these files are prone to data loss, and as such there are proven AutoCAD document recovery methods for all situations.

Part 1: 7 Ways to Recover & Repair Lost/Unsaved/Corrupted AutoCAD Files
The primary causes of lost, unsaved, or corrupted AutoCAD files are; AutoCAD crashes and unexpected shutting down of laptop/PC. This can be frustrating as most CAD files are important and the thought of having to start drawing from scratch is daunting. Fortunately, these types of files can be restored with ease, and below are the 7 best ways to recover CAD files and also repair them.
Fix 1: Recover Lost/Unsaved/Corrupted AutoCAD Files with Data Recovery Software
The easiest and fastest way to recover lost, unsaved, or corrupted AutoCAD files is through the use of a third-party data recovery software like the Tenorshare 4DDiG data recovery software . This data recovery software is capable of recovering lost data for all types of scenarios. Its features include:
- Easy data recovery from personal computers or laptops, USB flash disks, SD cards, external and internal hard drives, and other external devices.
- Effortlessly recover more than 1000 file types which include audio, photos, and video.
- Restore deleted files due to corruption, virus attack, lost partition, accidental deletion, and other scenarios.
Follow the using steps below to recover CAD drawings with the Tenorshare 4DDiG data recovery software.
Trustpilot Rating 4.3
100% Secure
-
Locate and select the local disk with the missing AutoCAD files
After installing and launching the data recovery software, the home interface will be displayed on your screen. On the left panel, you will find the “Data Recovery” options, click on it and then select the local disk with the missing AutoCAD file(s) you wish to recover. After selecting it click on “Start” to proceed. Users also do have the liberty of choosing certain file types they wish to recover, this can be done by clicking the arrow at the upper right corner of the screen.

-
Proceed with the Scanning Process
At this point, 4DDiG will scans through the local disk for missing files. Once again, the user has the liberty of pausing or stopping the scan process whenever he or she pleases after identifying the missing files. The scan result comes in categories under the “Tree View” such as Existing Files, Tag Files, RAW Files, Lost Location, and Deleted Files. This arrangement makes file identification easy. To quickly check for AutoCAD files you’ll want to click on “File View” and then “Document”. An alternative would be utilizing the search bar to search for the AutoCAD files if you can recall the name.

-
Inspect and Recover AutoCAD file(s)
Once the scanning process is complete and the results are displayed on your screen, inspect and identify the AutoCAD files you wish to recover, select and recover them to a safe location. Avoid permanent data loss and disk overwriting by saving these files to a separate location and not the same location where they got missing.

Fix 2: Recover CAD Files from Temporary Files
You can recover drawings in AutoCAD from temporary saved files. You can also initiate this fix by following the steps below.
Navigate to the path with the temporary files. To do so without any hassle, launch “Run” by pressing and holding down the windows key (WIN) and then “R”, key in %temp%, and then hit enter.

Search for files with “ac$” or “BAK” extensions to recover your deleted CAD file(s). This process would be easier if you can at least partially recall the file name or size.
After identifying the CAD files you wish to recover, copy them to your local server to avoid corrupting the temporary files.
The next step is to launch the CAD file you just copied, navigate to “Drawing Utilities” and click on recover.
On the next displayed dialogue, you can identify the temporary file you saw earlier. You can recover the AutoCAD file once the recovery process is complete.
Fix 3: Repair Lost AutoCAD Files from .BAK File
The simplest way to restore any lost CAD file is from the backup file – these types of files are automatically saved in the same directory (folder) as your AutoCAD files. Follow the steps below to initiate this fix.
Navigate to the folder with your AutoCAD files and then select the backup file. It is the file with the .bak extension.

After selecting the file with the .bak extension, copy and paste in the same original location. Rename the file by right-clicking on it, clicking on “Rename” and then changing the extension to .dwg from .bak. Click on “Yes” on the prompt asking if you are certain about changing the name.

Double-click on the renamed file to launch with AutoCAD.
Fix 4: Restore Unsaved AutoCAD Files from Autosave
Fortunately for AutoCAD users, there’s an in-built auto-save feature that saves your work automatically at certain intervals. This becomes useful in situations with lost files. To make your AutoCAD recover unsaved file(s) follow the steps below.
Launch the AutoCAD software, in the command line key in “Options” and then click on “options”.

On the next window click on the tab named “Open and Save” and then check to see if the box next to “Automatic Save” has been ticked.
Next, navigate to the tab with the name “File” and click on it. Scan through the autosaved files in the “Automatic Save File Location”, note that you may have to expand this window. Most times, automatically saved files are stored under the C:\Users\USERNAME\AppData\Local\Temp path.

Launch the “File Explorer” and navigate to the autosave folder by copying and pasting the above file path into the “Quick access” bar and then press “Enter” on your keyboard to proceed.
You’d want to show hidden files if you can’t find the autosave folder, to do so head over to “Options”, under the “View” tab uncheck the box right next to “Hide extensions for…” and then click on “OK”.

Identify the autosaved CAD file you wish to restore, copy it, and rename the extension to .dwg from .sv$. To confirm your changes press “Enter” on your keyboard.

Now launch your restored AutoCAD file (the renamed file) and continue to work on it.
Fix 5: Repair Corrupted CAD Files with Drawing Utillities
In situations where you keep on receiving an error message such as “Drawing file is not valid” anytime you try to launch a CAD file, it means the file is broken, however, it can be fixed using “Drawing Utilities”. Below is a step-by-step guide on how to initiate this fix.
Launch the corrupted file (.dwg) using the AutoCAD software. At the upper left corner of your screen click on the AutoCAD icon and navigate to “Drawing Utilities”, then “Recover”, and click on “Recover” again from the dropdown menu.

Alternatively, you can choose the “Audit” option if the “Recover” option does not work.

To proceed with the command and fix the errors click on “yes” and then patiently wait for the process to complete. Initiating this fix will ensure all the problems on your AutoCAD software are fixed.

Fix 6: Restore Corrupted AutpCAD Files with Recover Command
If utilizing “Drawing Utilities” to fix corrupted AutoCAD files does not suffice you’ll want to try using the “RECOVER” command. To do so you’ll have to follow the below steps.
Initiate the “RECOVER” command after opening a new and blank .dwg file on your AutoCAD by keying in “RECOVER” in the Command prompt and pressing “Enter” on your keyboard.
Select the broken file you wish to recover and then wait for a while as AutoCAD will begin the recovery process and then open it when it is done.
Fix 7: Recover Corrupted .dwg Files with other Command
If at this point the above-listed fixes do not resolve the problem, we recommend trying out other recovery commands. Below are the steps to do so.
Initiate the “RECOVERALL” command after opening a new and blank .dwg file on your AutoCAD. Select the broken file you wish to recover and then wait for a while as AutoCAD will begin the recovery process and then open it when it is done.
Initiate the “INSERT” command after opening a new and blank .dwg file on your AutoCAD. Select the broken file and see if it inserts. If it does not key in the “EXPLODE” command, then select inserted block. Initiate both “PURGE” and AUDIT commands and create a new .dwg file by clicking save.
Navigate to C:\Windows\Temp and identify files with .sv$ extension. If you spot a file with the same name as the broken file do rename its extension to .dwg. Double-click on it to see if it works.
Use DWG Trueview to launch the broken file, and if it works you can as well convert it to the DRW version (an older version) and then launch it again to see if it works.
There you have it, 7 proven fixes for the “how to recover a file in AutoCAD” query.
Part 2: How to Avoid AutoCAD Files Lost/Unsaved/Corrupted
Knowing how to avoid lost, unsaved, or corrupted AutoCAD file situations is vital and can save you a lot of stress. The only remedy for such scenarios is backing up your files from time to time. Below are a few tips you can follow to do so.
Tip 1: Open AutoSave Function in AutoCAD
Most computer-aided design (CAD) software come with an in-built autosave feature, and as earlier mentioned, the AutoCAD is no different. To enable the autosave feature in your AutoCAD follow the steps below.
At the upper right corner of your screen click on the AutoCAD icon, then navigate to the “Tools” tab and click on “Option”.
In the next window navigate to “Open and Save”. Check the box next to “Automatic save” and input 15 in the box next to “Minutes before saves”, confirm by clicking on “Apply”.

Save all changes by clicking on “OK”.
Tip 2: Prepare a Powerful Data Recovery Tool
After backing up your files and enabling the autosave feature, you’d want to set aside a powerful data recovery tool such as the Tenorshare 4DDiG data recovery software in case of unforeseen circumstances that may result in data loss.
FAQs about AutoCAD Document Recovery
How Can I Use the Recover Command in AutoCAD?
The RECOVER command is mainly used in repairing and opening damaged AutoCAD files. To initiate this command you will have to key in “RECOVER” in the command line and then press the “Enter” key to select the damaged file you want to repair.
How Can I Open Drawing Recovery Manager in AutoCAD?
You can open a “Drawing Recovery Manager” from “Drawing Utilities” after clicking on the Application icon at the upper right corner of the screen.
How Can I Recover Unsaved Autocad File Mac?
The easiest and fastest way to recover your Unsaved AutoCAD file in Mac is with the use of trusted third-party software, again we recommend the Tenorshare 4DDiG Mac data recovery software . Below is a step-by-step guide on how to recover unsaved CAD file in Mac using this software.
-
Choose the desired location that has the missing CAD file(s). Immediately after installing the 4DDiG software, launch it and then select the location to begin the process, proceed by clicking on “Scan” after the desired location.

-
Scan and inspect the results. Depending on location size it may take a few minutes to completely scan all missing files. However, after the scanning process is complete, you will be presented with the scan results from which you can select the AutoCAD file you wish to recover.
![4ddig mac scan files]()
-
Recover your AutoCAD files to a safe location. After identifying the missing AutoCAD file(s), proceed by clicking on “Recover” and then select a secure location different from the one with the missing file. Saving recovered files to the same location where you lost them may result in permanent data loss.
![4ddig mac recover files]()
Conclusion
At this point, we can all agree that recovering and repairing AutoCAD files is an easy task. Although the above-listed fixes are quite effective in resolving missing or damaged CAD files, knowing how to recover AutoCAD file and how to avoid these types of situations will save you from a lot of stress. If you ever find yourself in such a situation do not forget that the easiest and fastest way to recover lost AutoCAD files and other file types is with the use of the Tenorshare 4DDiG data recovery software , which is available for both Mac and Windows PCs.



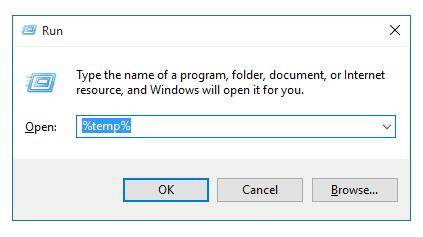
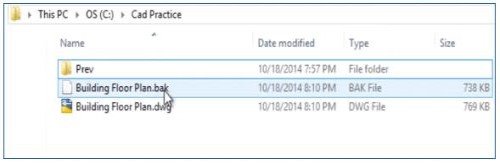
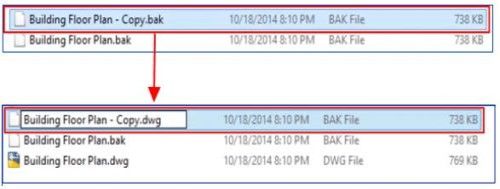
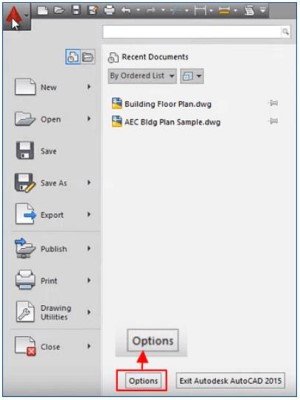
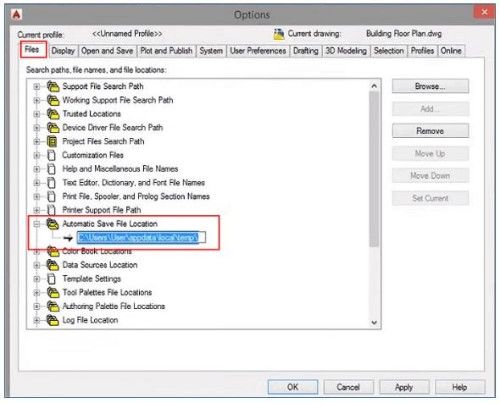
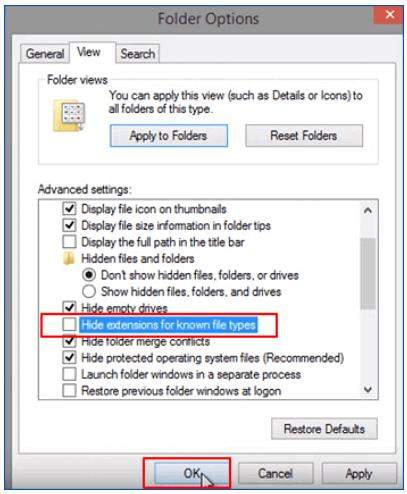


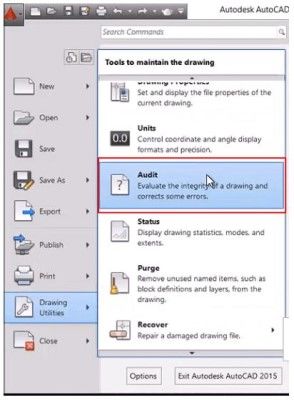

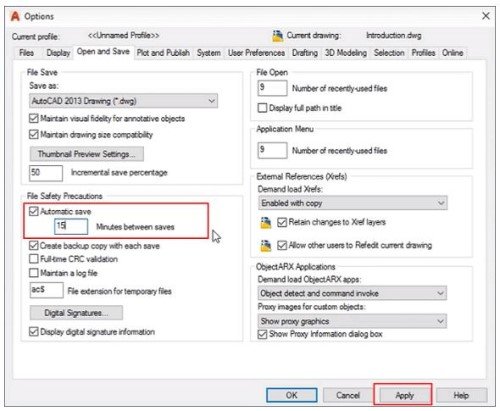



 ChatGPT
ChatGPT
 Perplexity
Perplexity
 Google AI Mode
Google AI Mode
 Grok
Grok