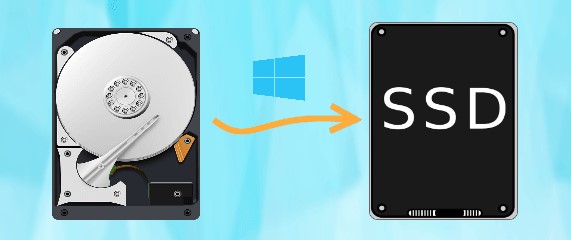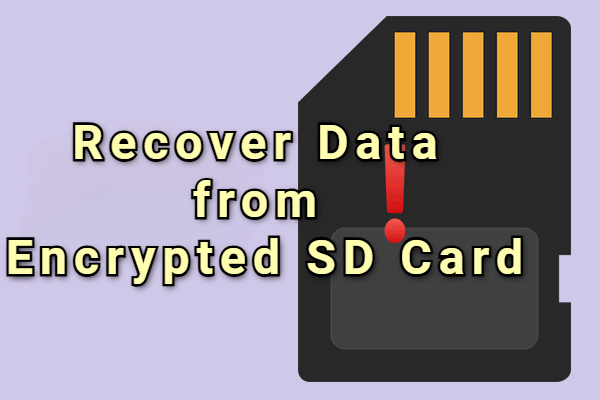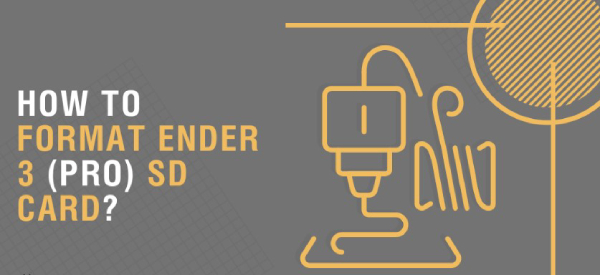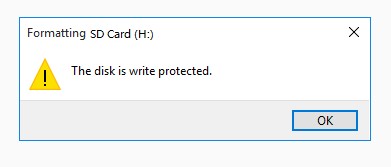How to Repair RAW SD Card in Best Solutions
Are you having trouble with an SD card showing up as RAW? Can't see your photos or files? This is a common problem, and it's very annoying. Think about it: what if you lose special family pictures or important work files? That's a big problem, right? If you don't fix it, things can get worse. Your files might be lost forever. This isn't just about files; it's about the memories and hard work behind them. Do you want that risk hanging over you? Don't worry. This article will help you repair raw SD Card using the best methods. We'll show you simple steps to get your stuff back. Ready to find out how? Want to make your SD card work again? Keep reading!

Part 1: What Does It Mean if My SD Card Is RAW?
Have you ever popped your SD card into a computer or camera and received a weird error message? Maybe it said something like "Card not formatted" or "You need to format the disk before you can use it." If so, your SD card might be in a RAW state. So, what does that mean?
When your SD card displays the label "RAW," it indicates a problem with its file system.
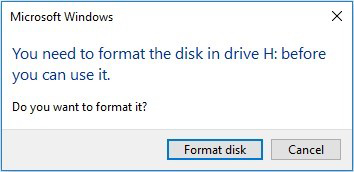
Computers store data in a structured manner using a file system. Think of it like a library catalog. When an SD card is formatted, it gets a file system like FAT32 or NTFS, which helps devices read and organize the data.
If your SD card turns RAW, it's like the library's catalog vanished. The books (your files) are still there, but finding them becomes a challenge. You might see error messages like "You need to format the disk" or "Card not formatted."
Various reasons can cause an SD card to become RAW. Maybe there was a power surge, or perhaps the card was removed without safely ejecting it first. Sometimes, it just happens out of the blue.
With the SD card now RAW, you'll notice you can't open your photos, videos, or other files. It's frustrating because the data is still there, but without the proper file system, your computer or camera doesn't know how to access it.
So, what should you do if your SD card is RAW? How to repair a raw SD Card?First, don't panic. Remember, your data isn't gone; it's just a bit harder to get to. And here's the good news: We're going to show you how to repair it. So, stick around, and let's get your SD card working again!
Part 2: Rescue Your Data: 6 Reliable Ways to Repair a RAW SD Card
We've got 6 easy solutions that are absolute lifesavers. These fixes are essential if you want to reclaim your precious files. Let's go through each one step by step and get your SD card back in action!
Method 1: How to Fix a RAW SD Card Without Losing Data?
If you've found yourself with a RAW SD card, you're likely feeling the panic. Where did your precious data go? But before you stress out, there's a fix that can help. Our first solution is a real lifesaver: 4DDiG Windows Data Recovery. Think of it as a helper that finds your lost files on a messed-up SD card. It's like a magic tool that brings back your stuff without losing anything.
It's like a smart friend who knows where to find your missing things. It quickly looks into your SD card and brings back photos, videos, and other files. It works on both computers and Macs. Forget about technical jargon and complicated steps. 4DDiG keeps it simple. With just a few clicks, your files come back from the digital limbo. It's easy and fast.
It rescues all types of files, whether they're from your laptop, USB, or that drone you crashed last summer. Plus, if your files come back a bit broken, 4DDiG can fix them up too! So, if you're ever staring at a screen warning that your SD card is RAW, stay calm. With 4DDiG, you've got a great tool to help. Let's use it and get your stuff back!
-
Begin by installing Tenorshare 4DDiG Windows Data Recovery. Connect your SD Card to your PC and select it to initiate the scanning process.
FREE DOWNLOADSecure Download
FREE DOWNLOADSecure Download

-
Let 4DDiG efficiently scan your SD Card for missing data. You can pause or stop at any time if you find the required files. Organize your search using categories and filters.

-
Upon locating your files, preview them, and proceed to recover them to a secure location. Avoid saving them to the same partition where the data was lost.

Method 2: How to Repair Raw Sd Card Using Cmd?
Here's the second solution: using the CMD on your Windows PC. It's like a toolbox on your computer that can fix things. Let's dive into the steps:
- Click on the Windows search box, type "CMD", and open it.
- You'll use a tool called Diskpart. Just type "Diskpart" and press Enter.
- List all the drives by typing "list disk". Note down your SD card's number.
- Pick your SD card by typing "select disk x". Make sure "x" is your SD card's number.
- Clear your SD card. Type "clean" and press Enter.
- Now, let's make a new space. Type "create partition primary".
-
Ready to fix? Type "format fs=FAT32". If you want a different system, use "format fs=exFAT".

- Wait for a "success" note. Then type "Exit" to finish.
Boom! You should check your SD card. It should be working like before. This method is easy, right? Let's move to the next solution.
Method 3: Format the RAW SD Card via File Explorer
Here's the third, super easy fix using just your File Explorer.
- Open File Explorer and go to "This PC."
-
Find your SD card, right-click it, and choose "Format."

- A new window pops up! Time to choose a file system. Picking "exFAT" lets you store big files over 4GB. If you don't need that, "FAT32" works great but can't handle over 4GB files.
- Give your SD card a name where it says "Volume Label."
-
Tick "Quick Format" for a speedy fix.

- Click "Start," and in no time, your SD card is back in action!
See? Quick and painless. Now, your SD card is ready for whatever you need!
Method 4: Format to Repair RAW SD Card via Disk Management
Here's another solution using Disk Management, and it's super simple!
- Open the Windows Search, type "Disk Management," and click to open it.
-
Spot your SD card on the list, right-click it, and hit "Format."
![spot your sd card]()
- Now, a window appears. Choose a file system from the dropdown. Remember, "exFAT" is for bigger files over 4GB, while "FAT32" is for smaller ones.
- Type a name for your SD card where it asks for "Volume Label."
- Make sure to check "Perform a quick format" for a fast solution.
-
Press "OK," and the magic happens. Just like that, your SD card is good to go!

Sometimes, your SD card can be fixed without formatting, but that's rare. This method works like a charm most times, though!
Method 5: Run CHKDSK in Command Prompt
Try this trick in our toolbox: using CHKDSK in Command Prompt. Windows has a neat tool called CHKDSK to help out!
- First off, open CMD. Make sure you're running it as an administrator.
-
Now, you'll type something like "chkdsk d:/f". But wait, replace that 'd' with your SD card's drive letter. Not sure about the letter? Just peek into File Explorer.

- Hit Enter. Hold on for a bit and let Windows do its thing.
Once done, your SD card should be error-free and good to go. Simple, right? Give this trick a shot whenever your card feels a bit off!
Method 6: Assign a Drive Letter to Repair RAW SD Card
Here's the final solution that might just do the trick – assigning a drive letter.
- Go ahead and launch the Disk Management utility. You can find it by using the Windows Search box.
-
Now, spot your SD card, right-click on it, and choose "Change drive letter and paths."

- Assign a fresh drive letter and click "OK" to confirm.
- Test your SD card. It might just be back to normal!
Part 3: How to Prevent SD Cards From Being RAW?
Now that we've tackled solutions, let's explore how you can shield your SD card from ever becoming RAW:
- Initiate Proper Removal: Always power off your gadgets before ejecting the SD card. It safeguards the card's data integrity.
- Utilize Safe Ejection Features: Resist the urge to yank your SD card from a computer. Use the "Safely Remove Hardware" option to avert potential data mishaps.
- Regularly Scan for Viruses: Make it a routine to run antivirus checks on your SD card. This simple act keeps menacing viruses at bay.
- Physical Protection is Key: Treat your SD card like a fragile gem. Shield it from adversities like scratches, extreme temperatures, and water. A protective case goes a long way!
- Prevent Abrupt Disruptions: Ensure your computer has a steady power supply, especially when the SD card is in use. Unexpected power losses are data's worst enemy.
- Quality Over Everything: Don't skimp on quality. Opt for SD cards from reputable brands. They're the guardians of your precious data.
- Routine Formatting: Consider regular formatting a health ritual for your SD card, almost like a digital detox. However, don’t forget to backup your data first!
Look, it's simple. You look after your SD card, and it’ll look after your data. Let’s keep those memories safe, shall we?
Part 4: Frequently Asked Questions
Q : Why Does My SD Card Become RAW?
Ans: Your SD card becomes RAW when its file system gets damaged or is unrecognized by the computer. This can happen if the SD card is corrupted, improperly formatted, or if the file system goes missing.
Q : How to Change my SD card from RAW to NTFS?
Ans: To switch from RAW to NTFS, go to "This PC" on your desktop, right-click, and choose "Manage." From there, pick “Disk Management,” find your RAW SD card, right-click on it, and select "Format" with NTFS. Restart your computer afterward.
Q: Can RAW Files Be Recovered?
Ans: Yes, they can. You'd use a data recovery tool, like 4DDiG Data Recovery, to retrieve files from a RAW partition without depending on the file system.
Q : Why Is My SD Card RAW Unable to Format?
Ans: Your SD card might resist formatting if initially set up wrong or already designated as RAW. Ensure you're using the correct format command.
Conclusion
Facing a RAW SD card can feel like a nightmare. But take a deep breath, because this guide provides you with 6 solid ways to repair sd card raw file system and save your precious memories and data.Remember, it's not just about the files; it's about the moments and efforts they represent. From using CMD tricks to simply giving your SD card a new letter, we've got tips to help you. And if you want a top solution, the 4DDiG Windows Data Recovery tool is your best friend. Don't let a tricky SD card ruin your day. Use 4DDiG, get things fixed, and enjoy your saved memories. Your SD card is ready to work again!










 ChatGPT
ChatGPT
 Perplexity
Perplexity
 Google AI Mode
Google AI Mode
 Grok
Grok