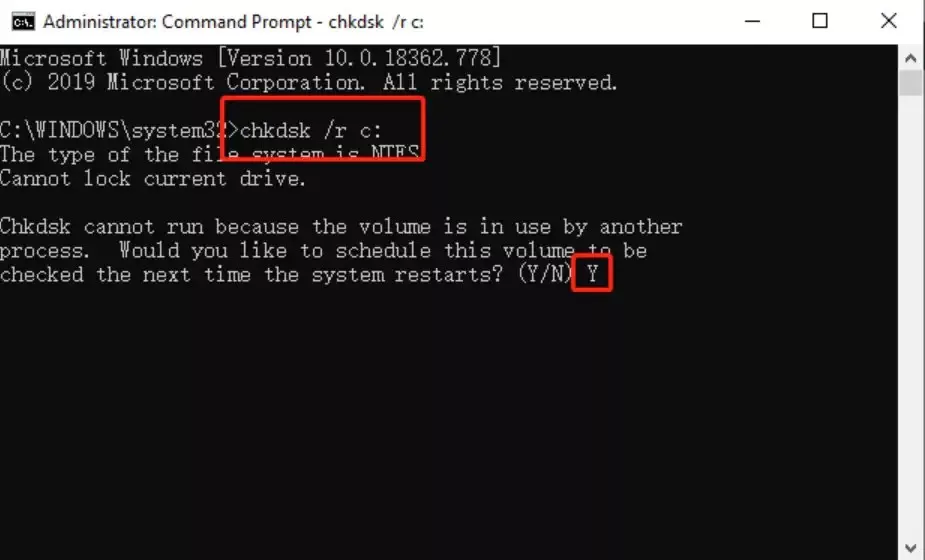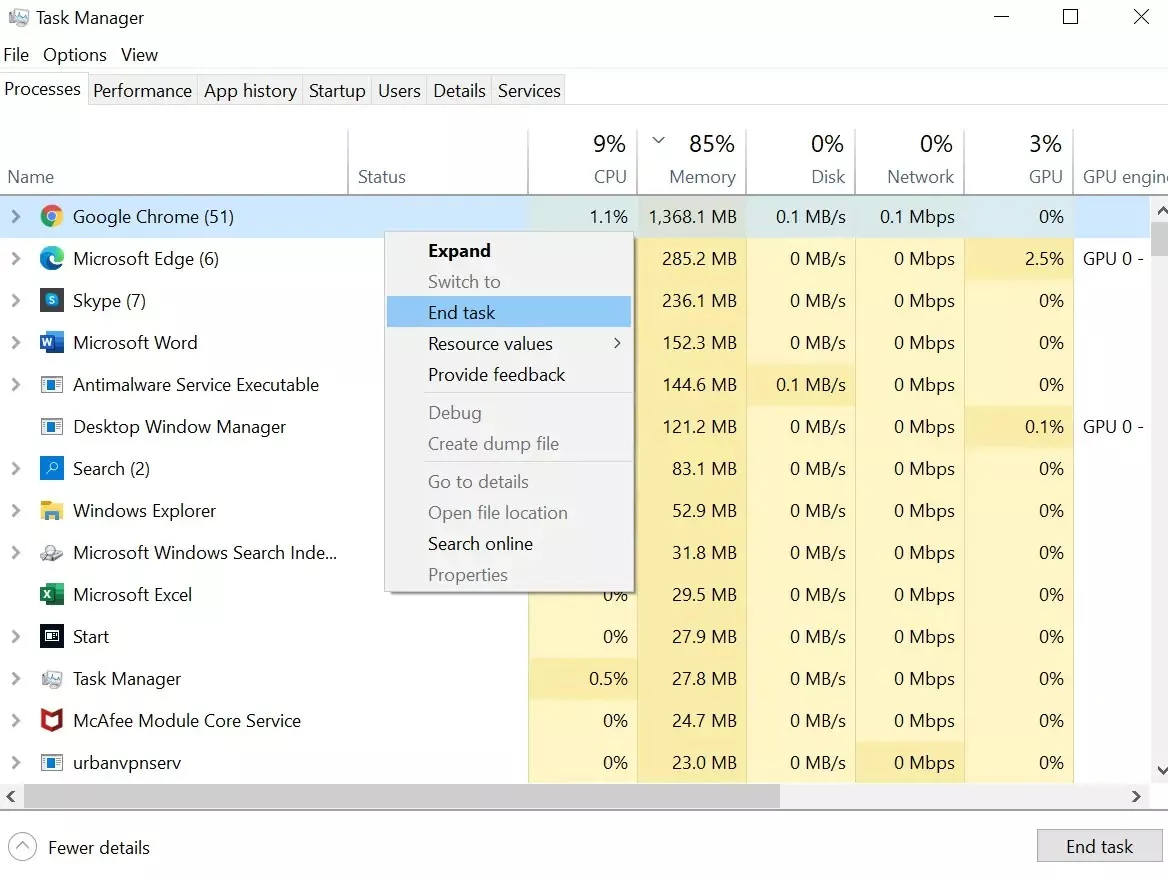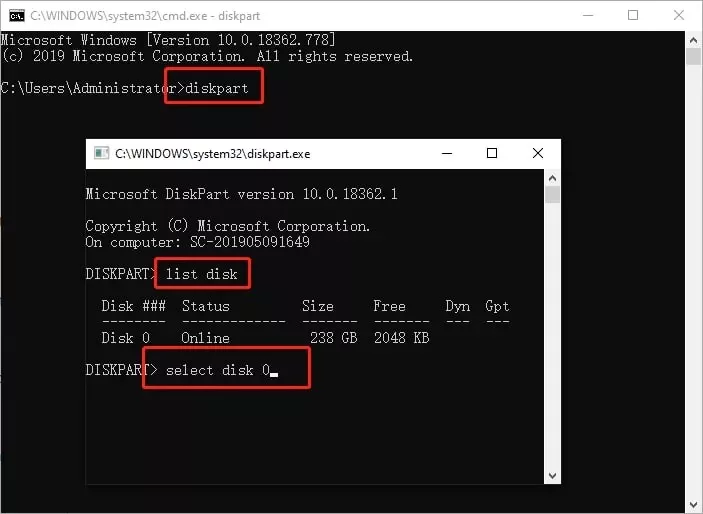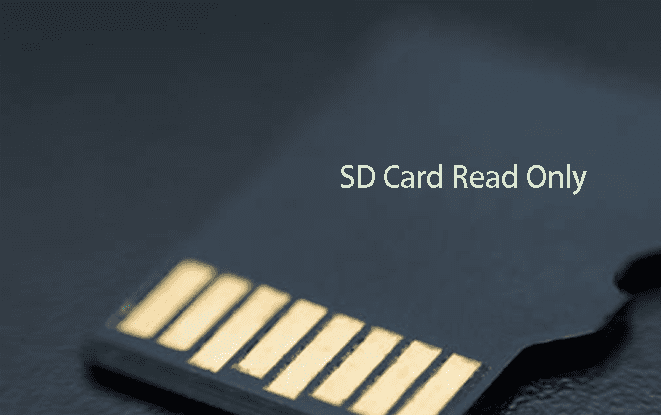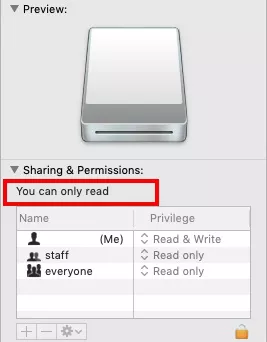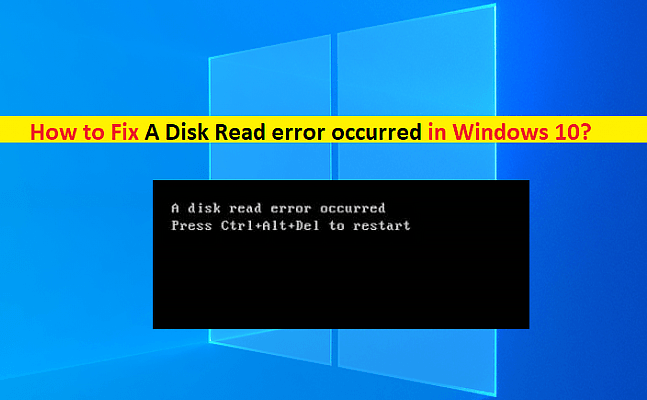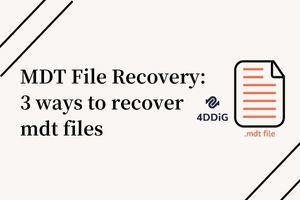Fix CHKDSK Cannot Continue in Read-only Mode
The Command prompt is the golden key to your PC. There are innumerable things you can do once you are in it. But sometimes things can often go wrong. You can get errors that can impede your work and cause delays. The CHKDSK cannot continue in read-only mode error is one such error that can come up unannounced and stop you in your tracks. In these times of uncertainty, you need someone that can get you out of this trouble. That someone is this article! In this guide on how to resolve the chkdsk cannot continue in read-only mode error, you'll get to know the exact reason why this issue arises and what you can do about it. We will also look at what you can do if you end up corrupting or losing data from your hard drive. So buckle up and read on!

Part 1: Why CHKDSK Cannot Continue in Read-only Mode?
There are multiple reasons why your computer screen may show the message 'errors found chkdsk cannot continue in read only mode'. The reasons may include:
- A corrupt hard drive or when the disk is affected by malware or virus.
- The disk consists of a read-only file system only.
- An app or software using the drive in question.
- Corrupt system files.
Part 2: How to Fix CHKDSK Cannot Continue in Read-only Mode?
The chkdsk cannot continue in read-only mode windows 7 error is a serious one that needs an immediate fix. So let's get into all the things that you can try to get out of this sticky situation as soon as possible.
Fix 1: Schedule a CHKDSK on Reboot
The CHKDSK may often pop up if a particular drive is in use at that moment. To get around this problem you can set up a disk scan through CheckDiskUtility. Here's how,
- Launch the Power users menu by pressing the Win+X keys. After this, select the command prompt (admin) option.
- Give the User Account Control settings pop up permission to run as administrator and begin the process.
-
Enter the following command in the command line chkdsk /r c
You can replace the 'c' with the alphabet of the drive you want to scan.
- If you want to schedule the scan on the next reboot, type Y to select yes when asked.
-
Reboot your PC and let the disk check proceed.

Fix 2: Run CHKDSK in Recovery Mode
Instead of running the disk check on reboot, you can choose to run in recovery mode by following these steps.
- Holding shift on your keyboard, press the Power icon in the start menu and select Restart. A pop-up box will be launched.
- From this pop-up box, select Troubleshoot and choose Advanced options. Find the command prompt and click on it.
-
Your device will now reboot. After the restart type the following in the command line:
Chkdsk d:
Chkdsk d: /f
Chkdsk d: /f
Chkdsk d: /r
You may change your drive name according to the drive you want to scan. The problem should now be fixed.
Fix 3: Disable Write Protection
The Chkdsk cannot continue in read-only mode windows 10 error may sometimes get fixed by simply disabling the write protection. We have an awesome video for you on how you can go about it.
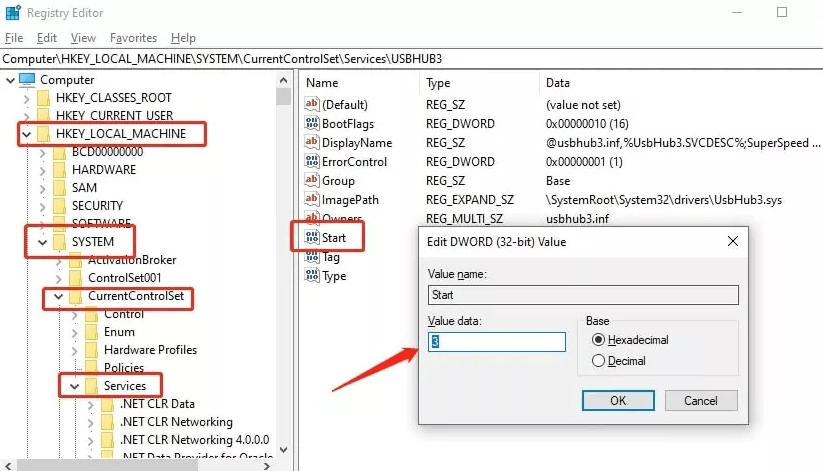
Fix 4: Run Malware/Virus Scan
As one of the major reasons for this error is viruses or malware, it is only wise to scan your device once for any unwanted intruders. You can do this scan through the Windows Defender software or the third-party AntiVirus apps installed on your PC. After the scan, you can run a CHKDSK command in the command prompt and see whether the issue is resolved or not.
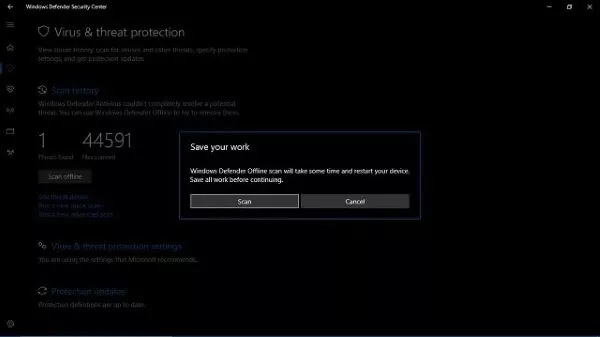
Fix 5: Close All Programs and Files
- Press the Ctrl + Shift + Esc buttons together to open the Windows Task Manager.
-
Check the list for any suspicious process and right-click on it. From the list of options select End task to force stop the program.

Fix 6: Change the Read-Only Mode to Normal Mode
If you are still suffering from the chkdsk read-only mode error after trying all of the above solutions you can try to convert the drive's read-only mode to normal mode.
- Launch the Run window by pressing the Win+ R buttons and type in 'cmd' and run as administrator.
- Input 'diskpart' in the command line and enter. Now type 'disk list' and click enter. This will bring up a list of active disks
- Type 'select disk #' (# is the disk number in question)
- Bring up the setting or mode of the disks by typing in 'attributes disk' and clicking enter. Now you'll be able to see the read-only disks.
-
In the command line type in 'attributes disk clear read-only' and just like that you would have changed the read-only mode to normal

Fix 7: Format the Drive
If nothing works you will have no option left than to format your drive. Before formatting, you can backup your data using third-party backup apps. Formatting the drive will ensure that your problem is resolved but should be considered as a last resort.
Part 3: How to Recover Data from the Hard Drive?
Drives are difficult to work with. Tiniest errors while executing the above fixes can lead to your data being wiped from the hard drive. Data being lost is a panic-inducing moment but it doesn't have to be. Introducing the Tenorshare 4DDiG data recovery software. With its intuitive interface and ability to recover lost data from drives, external storage, crash computers, etc it is the best answer to your lost data problems. Here's how you can get going with this software in easy steps:
Secure Download
Secure Download
-
Select a Location
Launch the Tenorshare 4DDiG data recovery software once you've downloaded it. You'll be met with a screen with all of the drives and external storage present and connected to your device.

-
Scan the Drive
Choose the drive you want to recover data from and click on Scan. As the scan goes on you'll be able to see all the data that's being recovered. You can preview this data.

-
Recover Data
Once the scan is complete, select the files you want to recover and click on recover. You'll be asked the location to save the recovered files. Choose the location and click OK and that's it, you'll have your files back.

FAQs
Q1. How to run chkdsk in read-only mode?
To run Chkdsk in read-only mode you just have to type in chkdsk /r c in the command line of the command prompt and select Y (Yes) when prompted.
Q2. How to fix errors found chkdsk cannot continue in read-only mode?
- Schedule a CHKDSK on Reboot
- Run CHKDSK in Recovery Mode
- Disable Write Protection
- Run Malware/Virus Scan
- Close All Programs and Files
- Change the Read-Only Mode to Normal Mode
- Format the Drive
Q3. What to do if the chkdsk is not finished?
If Chkdsk is not finished or is stuck you can try the following fixes:
- Defragmenting the Hard Drive
- Use of SFC and DISM Scan
- Check for Bad Sectors or Clone Disk
Summary
Chkdsk errors are random and can come without warning, the important thing is to know what to do in these situations which is why this guide is the perfect resource for you. And if you ever end up losing data during these procedures you can always fall back on the Tenorshare 4DDiG data recovery software to bring it all back.