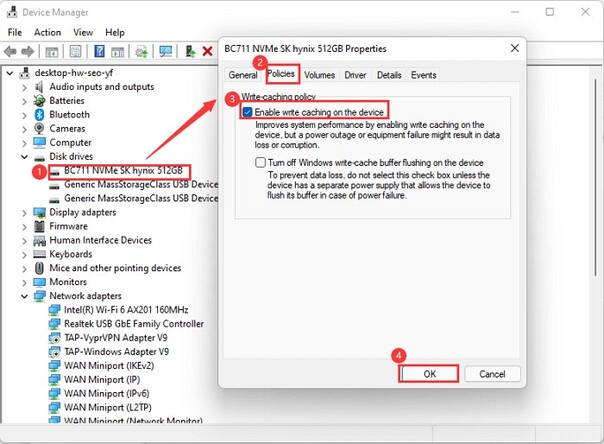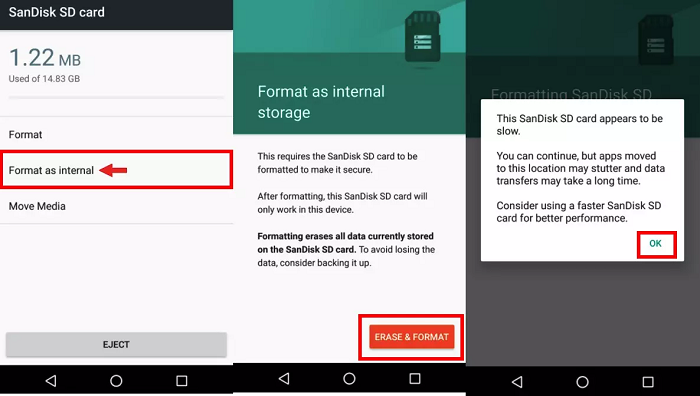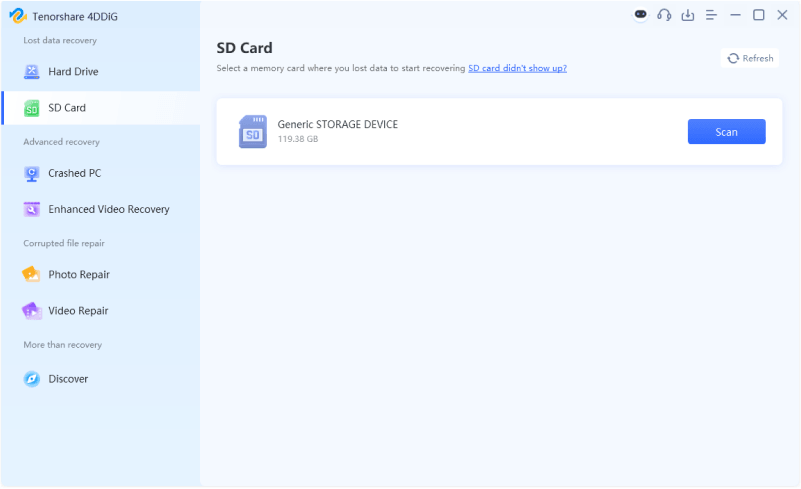External Hard Drive Taking Too Long to Format: Why & 5 Fixes
Is your external hard drive taking too long to format? Really very frustrating, especially when one is in a hurry to make quick use of the drive. Formatting an external hard drive should be an easy affair but at times, this job may take so much extra time.
The problem may be due to various reasons such as connectivity issues, the kind of format you will opt for, or even the health of the drive. Do not worry; this article will show you, in easy steps, why it happens and how to fix it.

Part 1. Why Is My External Hard Drive Taking So Long to Format?
Format external hard drive can take longer than it actually should. Here are some common reasons why this happens:
✔️ External Hard Drive is Slow to Open or Respond
Bad sectors, corrupted files, or other issues in an external hard drive could exist if it is taking much time opening files or responding. Sometimes, the processes may run slowly because the computer has limited resources at that time.
✔️ Quick Format vs. Full Format
The time taken depends on the type of format you do. Quick format is quicker, as it only removes file entries, while a full format searches for problems and cleans everything off. Full formatting thus is quite a bit slower, especially with larger drives.
✔️ Connection Issues
Poor connection issues can also be one of the reasons for slow formatting. A faulty USB cable, a slower USB 2.0 port, or a loose connector can be some of the reasons. A fast and stable connection is necessary for formatting.
✔️ Drive Capacity and Speed
Larger drives take longer to format, especially if they are older or slower. The speed of the drive is a big factor in how fast it will format.
✔️ File System Type
This may also depend on the file system chosen, such as NTFS, FAT32, or exFAT. If that file system changes or if another device is formatted for, that can make formatting take longer.
Understanding these reasons will help you fix the problem. In the next section, we'll explain some simple solutions to make formatting faster and easier.
Part 2. How to Fix External Hard Drive Taking Too Long to Format?
Here's how to format external hard drive and fix the formatting external hard drive takes too long:
- 1. Optimize Connection
- 2. Quick Format Instead of Full Format
- 3. Delete and Create Volumes or Partitions
- 4. Check the Health of the External Hard Dive using the Device Manager
- 5. Bad Sector Repair on External Hard Drives with Disk Management
1. Optimize Connection
A weak or faulty connection may slow down formatting. Optimizing the connection will ensure that data is transferred efficiently.
☞ Tips to Optimize the Connection:
- Check the USB cable for damage. Replace it with a high-quality USB 3.0 or SATA cable for faster speeds.
- Use a USB 3.0 or higher port on your computer instead of USB 2.0.
- Ensure the cable is securely plugged into the drive and your computer.
By improving the connection, you can eliminate delays caused by unstable data transfer.
2. Quick Format Instead of Full Format
You can save a lot of time by switching to a quick format if a full format is not needed and you are facing external hard drive taking too long to format Windows 11.
☞ Quick Format Usage Steps:
Connect your external hard drive to the computer.
Open File Explorer and right-click on the external drive.
Choose “Format” from the menu.
-
In the format window, make sure the “Quick Format” checkbox is selected.

Click Start to begin formatting.
Quick formatting is quicker and works fine if you have a disk without bad sectors.
3. Delete and Create Volumes or Partitions
In case your external hard drive is taking too long to format, deletion and recreation of the partitions will do the trick. It would restructure the drive and get rid of some of the underlying issues causing slow formatting.
4DDiG Partition Manager is an easy-to-use program dedicated to safe and effective management of disk partitions. By using this software, your work on deleting or even creating a partition is performed in the easiest way as it cares for your security during these operations.
Secure Download
☞ Key Features of 4DDiG Partition Manager:
- Partition Management: Make it easier to create, delete, resize, and format partitions to optimize the disk space.
- Disk Cloning: The cloning of an entire disk or selected partitions, which can be used for backup or migration purposes.
- Operating System Migration: Migrate your operating system to a new disk with zero data loss.
- User-Friendly Interface: Intuitive design opens wide perspectives in partition management for every category of user.
- Multiple Format Support: Supports NTFS, FAT32, exFAT, and more file system formats
☞ Steps to Delete and Create Partitions with 4DDiG Partition Manager:
Delete Partitions:
-
On 4DDiG Partition Manager, select "Partition Management" in the left menu, located to the external hard drive taking too long to format and pick partitions in it. Then tap the “Delete” option on the right panel to proceed.

-
You will get a confirmation dialogue. Click Yes to put the deletion job in queue.

-
The delete task will be added to the Task List. Click Execute 1 Task(s) at the bottom right, then click OK to confirm and execute. Then wait for a few seconds while the program finishes the deletion of the partition.

Create Partitions:
Now, you need to create a new partition. Here's how you can do that:
-
Now head back to the homepage, locate the unallocated space on your external hard drive, click on it, and choose “Create” from the right panel.

-
A new window will pop up. Now, here you have to set the size, drive letter, volume label, and file system, NTFS, exFAT, FAT16, or FAT32 of the new partition. Then click OK to add this task into the queue.

-
At last, go back to the main window, where you can check whether everything is all right in this new partition. Execute 1 Task(s) on the bottom-right corner, then click OK. Click Done once the process is complete. Your new partition is ready for use.

4. Check the Health of the External Hard Dive using the Device Manager
If the problem persists, then your drive may have health issues, so checking for health status would help identify the problem.
☞ Steps to Check Drive Health:
Press Windows + X and click on Device Manager.
Expand the “Disk Drives” section.
-
Right-click your external hard drive and select “Properties”.
-
Go to the “Details” tab and select “Hardware Ids” to check the health status.

If the drive shows errors, it might need repairs.
5. Bad Sector Repair on External Hard Drives with Disk Management
Bad sectors slow down formatting; repairing them will improve drive performance.
☞ Steps to Fix Bad Sectors:
-
Press the Windows + R hotkeys, type in
diskmgmt.msc, and press Enter. This will open the Disk Management window. Right-click the external drive and choose “Properties”.
-
Click the “Tools” tab and under “Error Checking”, select “Check”.
-
Follow the prompts to scan and fix errors.

Part 3. How Long Does Formatting a Hard Drive Take [Different Scenarios]
Q1: How Long to Format 1GB Using Diskpart?
Formatting 1GB using Diskpart usually takes some seconds; it's not a big size, so formatting goes pretty fast unless the drive has some other issues.
Q2: How Long to Format a 128GB SD Card?
Formatting a 128GB SD card usually takes about 5-10 minutes, depending on the type of format one wants to perform, either quick or full. A full format will take longer since it checks for errors.
Q3: How Long Does It Take to Format 1TB Hard Drive?
Formatting a 1TB hard drive can take anywhere from 20 minutes to a few hours. A quick format will go faster, while a full format can take longer, especially if the drive is old or has bad sectors.
Q4: How Long to Format 2TB HDD?
Formatting a 2TB HDD usually takes 30 minutes to an hour for a quick format and can take several hours in the case of a full format, depending on the health of the drive and file system.
Q5: How Much Time does the Full Format Take on SSD?
Full formatting of the SSD takes around 15 to 30 minutes. As SSDs have no mechanical parts inside them, this makes them format a great deal faster compared to hard disk drives.
Q6: How Long Does a Full Format Take on 2TB?
The full formatting of a 2TB hard drive may take about 1-4 hours, depending on the speed and health of the drive. A full format will check and fix bad sectors, further extending the time.
Conclusion
Finally, if your external hard drive taking too long to format, then it may be the result of several reasons related to connection issues, bad sectors, or partitioning problems. You can deal with these issues effectively by practicing the steps involved in this article.
For a safer and easier solution, we recommend using 4DDiG Partition Manager, which allows you to manage partitions, fix errors, and speed up the formatting process.
Windows 11 Copying Files to USB Drive Slow: Why & How to Fix
Secure Download
💡 Summarize with AI:
You May Also Like
- Home >>
- Hard Drive >>
- External Hard Drive Taking Too Long to Format: Why & 5 Fixes
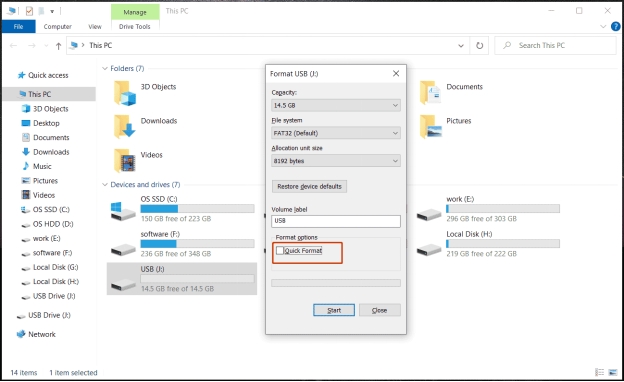
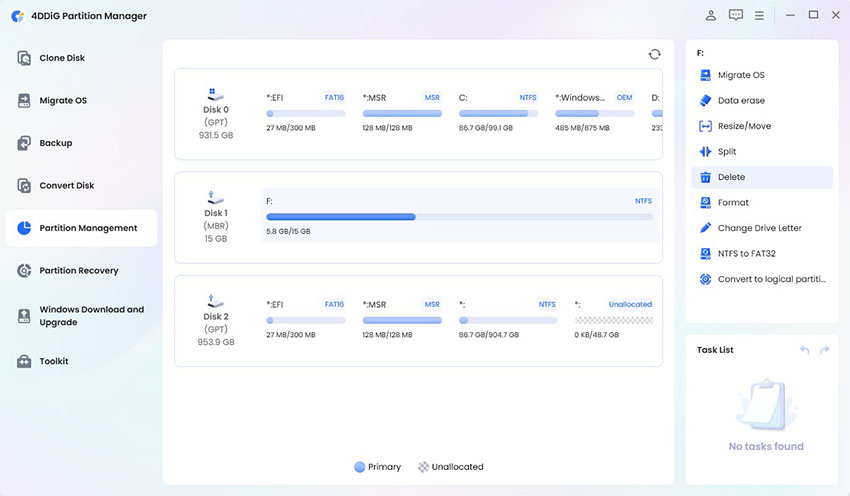
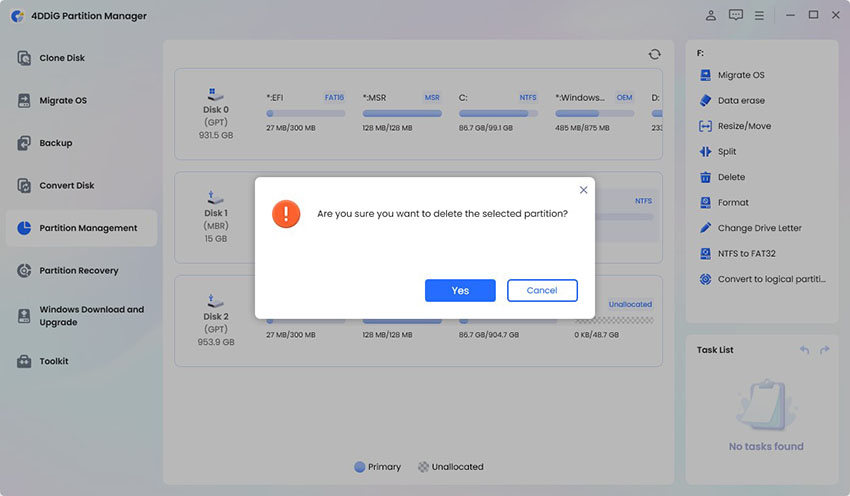
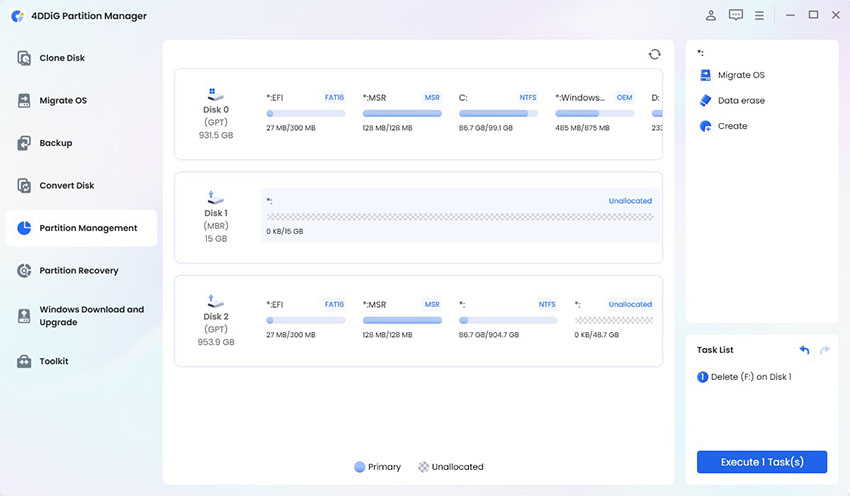
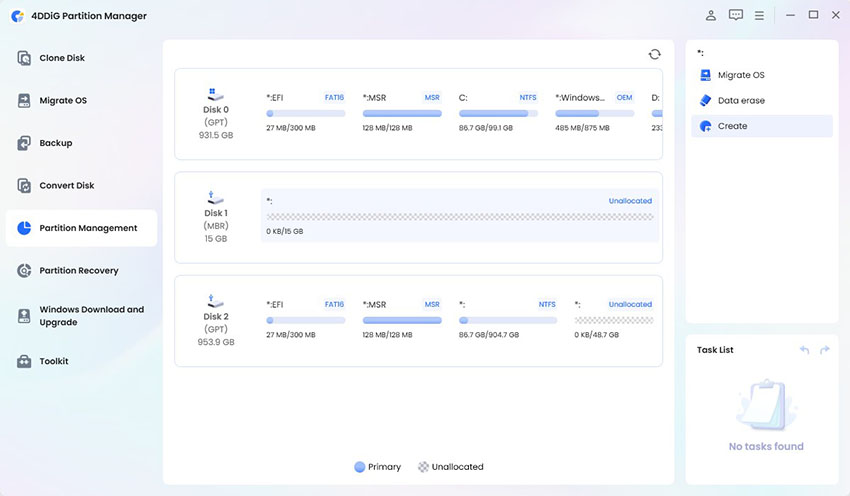
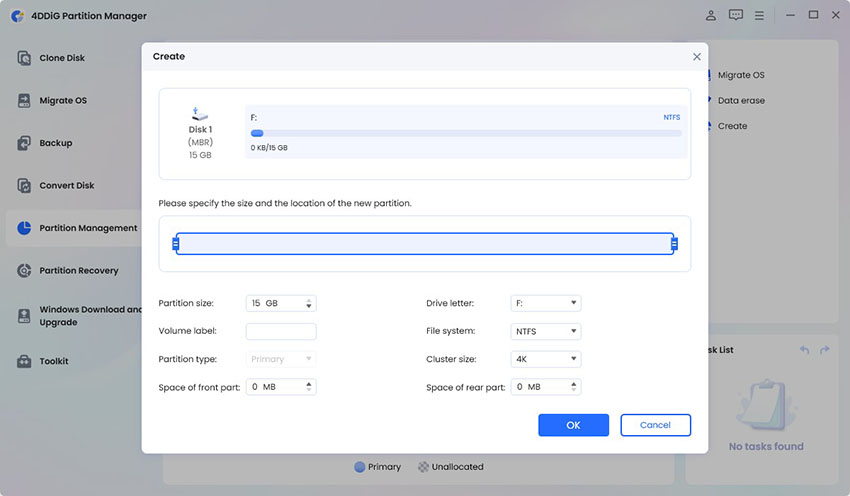
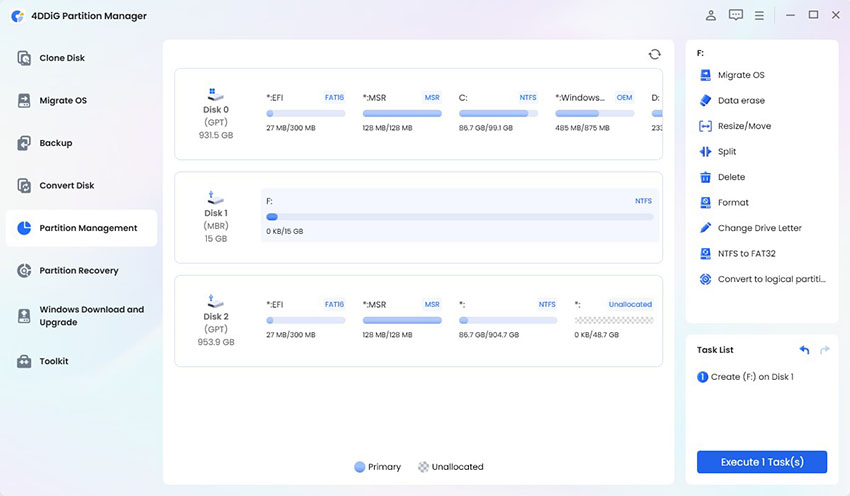
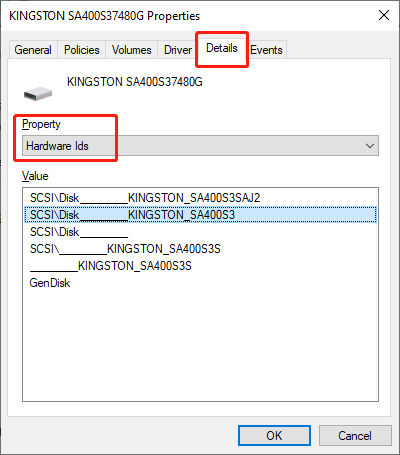

 ChatGPT
ChatGPT
 Perplexity
Perplexity
 Google AI Mode
Google AI Mode
 Grok
Grok