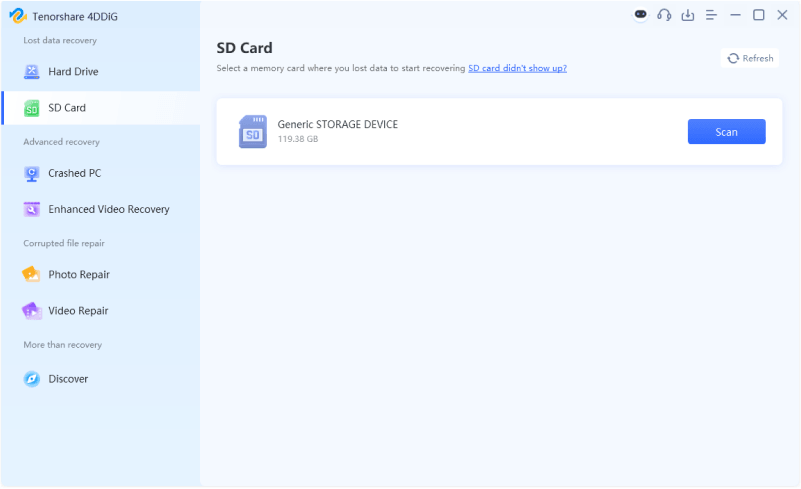How to Format SD Card as Internal Storage?
There are probably some of you who just realized that you can format SD Card as internal storage. And the purpose is? YES, to create bigger storage space and decrease the lag on your Android phone. Some even think that there is no option to format SD Card as internal storage directly from Android. So if you are the one who is currently interested in this hack, you are visiting the right article as this guide will uncover the details inside this hack and of course for the practical tips you can do from your desk.

Part 1: Why You Need to Format SD Card as Internal Storage?
This is a brilliant solution for you if you want simpler storage management in your Android. Imagine that you don’t have to worry about where to store Apps and files as your SD Card and internal storage will be merged into one system. Turning SD Card with format as internal Android storage definitely worth trying.
Part 2: How to Format SD Card as Internal Storage?
Before jumping to the guidance, it is important for you to know that this hack works well for at least Android "Marshmallow" (6.0). For newer Android version, there are certain that has no option to format SD Card as internal storage, Android 10 is one of the example. Another tip, make sure to always start with a blank SD Card as it will be formatted and encoded.
Option 1
Go to device “Settings” and select “Storage”.
-
Select your "SD Card", then tap the “three-dot menu“ (top-right), now select “Settings” from in there.
-
Now select “Format as internal”, and then “Erase & Format”.
Your SD Card will now be formatted as internal storage.
-
Reboot your phone (do not skip this part for the successful result).

Option 2
Go to "Settings", and then select "Storage & USB".
-
At the bottom of the list you should see the SD Card's details, including the option to format it and make it "Internal" storage.
-
Once this is done, reboot the device and you can start running things from the card (do not skip this part for the successful result).
Part 3: What Happens When You Format SD Card as Internal Storage?
While the purpose of Format SD Card as Internal Android Storage is to help your life easier in managing your files, you need to know what is going on when your Android format SD Card internal memory. Here are the facts:
-
Once you transform your SD Card as Internal Storage, you probably can only use that storage unit in a certain mobile phone. Except you re-formatting it.
-
Your Android will only function when you insert that SD Card. When you delete it, it’s going to cause factory data reset
-
There will be a possibility that your Android performance will turns slow. That’s why it is important to use the good quality SD Card.
-
Once you format your SD Card, all the content that you have inside will be erased. That’s why it is important to back-up all the data in the beginning.
Part 4: How do I Unformat My SD Card for Internal Storage?
The decision to format Android SD Card as Internal Storage maybe left us regrets after problem occurs one by one. Not to mention, many of us think if it’s possible to undo this change? The good news is, it is possible. Take a look at below steps of how to unformatted Android SD Card:
-
Move any apps that is installed on the SD Card to Internal Storage. Do it in menu Settings / Storage / SD Card / Apps. Move each App individually.
-
Migrate your data from the SD Card to Internal Storage, this is only if you had your data in SD Card previously. In menu Settings / Storage / Internal Storage, open the 3-dot-menu and select Migrate data.
-
After that, your SD Card should be empty. If you want to remove it permanently you need to format it as portable storage before ejecting it.
Bonus: How to Recover Lost Data from Formatted SD Card?
Losing files after formatting SD Card is a common issue. This happens as the operating system is not able to reference the data on the disk. Fortunately, recovery is still possible as long as your data is not overwritten. That’s why it is important to stop using the external hard disk once you lost your files and recover the files as soon as possible after permanent data loss. In this case, the help of Data Recovery Software is needed.
Why software? Because you need a tool that is able to detect your data that is hidden on the system, so you can recover it. Like Tenorshare 4DDiG Data Recovery which is equipped with advanced technology, this is one of the top lists of reliable software that is worth the value you spend. So, what are the good things about this software?
- Recover from various loss scenarios like deletion, formatting, RAW, etc.
- Support to recover lost or deleted data from SD card, USB flash drives, hard drives, memory cards , digital cameras, and camcorders, among other storage devices.
- Support recover data from Windows and Mac computers
- Repair corrupt or damaged files from SD card and other removable devices.
- Compatible with over 1000 file types and file systems, including photos, video, documents, audios and others.
Trustpilot Rating 4.3
100% Secure
With all the above incredible performance offered, let’s take a look here how to recover data from formatted SD card:
-
Connect and Select the SD Card
First of all, download and install Tenorshare 4DDiG on your computer. Connect your SD card to your PC, launch the software, and afterward select the card to start scanning.

-
Scan the SD Card
4DDiG quickly analyzes the SD card for formatted files, and you might respite or stop the process any time.

-
Preview and Recover from the SD Card
Following the disclosure of the files, you can preview and save them back to them to a protected location.

Fix SD Card Won't Format Windows 10
SD Card FAQs
1. Is it good to format SD Card as internal storage?
Looking at how beneficial to have one storage system in Android, it is one of a good hack. For your data safety, best to back up your data plus equipped your PC/laptop with Tenorshare 4DDiG Data Recovery Software to prevent you from completely losing your data.
2. How to fix Android can’t format SD Card?
Here are some tips that are worth trying:
3. How to use SD Card as internal storage?
-
Insert the SD Card on your Android phone and wait until it is detected.
After that, open Settings.
Scroll down and go to the Storage section.
Choose the name of your SD Card.
-
Choose three vertical dots on the top right corner of the screen.
Choose storage Settings
-
On the next screen, that’s the final chance to decide whether you want to go through this process. Tap Erase & Format if you want to format and use SD Card as internal storage.
-
There will be a notification if Android finds that your SD Card is slow. Choose OK to continue.
-
You can start the data migration process at the same time or do it later. Tap Done to finish the storage adoption process for your SD Card.
Summary
With all above steps, make sure you understand that formatting process caused permanent data loss on your SD Card. However, you can rely on Tenorshare 4DDiG data recovery software to help you get your data back in a safe and easy procedure.
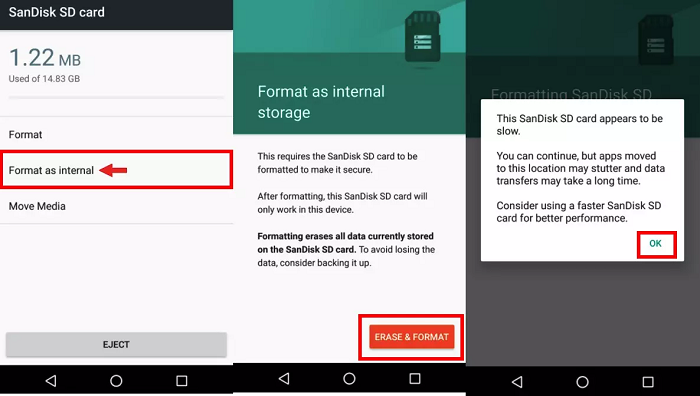



 ChatGPT
ChatGPT
 Perplexity
Perplexity
 Google AI Mode
Google AI Mode
 Grok
Grok