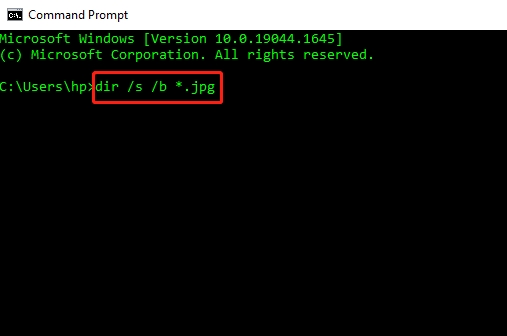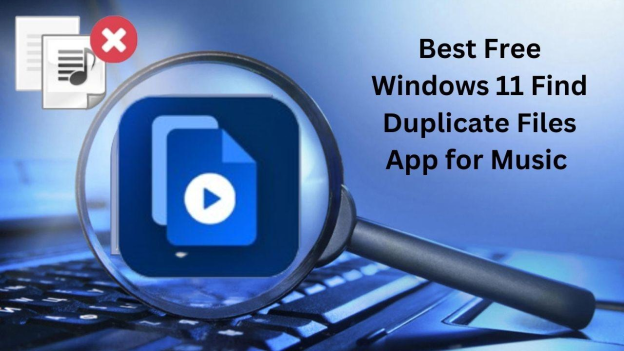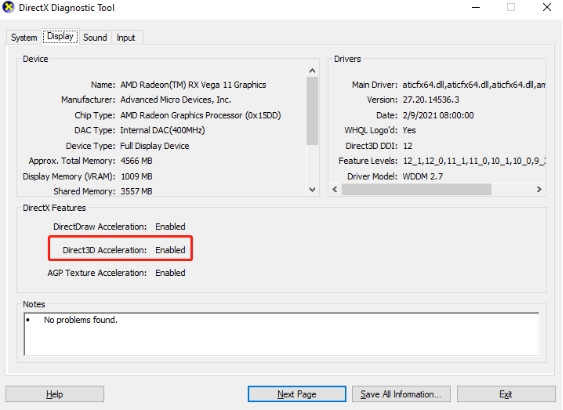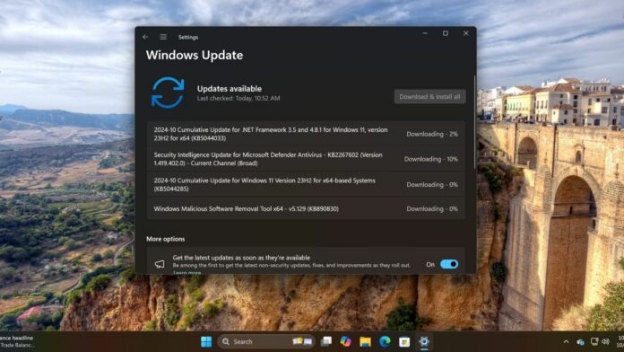Windows 11 Can Not Format Samsung Micro SD Card [Ultimate Guide]
A common problem many users experience is Windows 11 can not format Samsung micro SD card. This can be very annoying whether you are formatting a new card, or wiping data. These are quite popular problems that Windows 11 may go through, like “Windows was unable to complete the format” or “Windows 11 unable to format SD card”.
This article also aims to explain why such mistakes occur and how to correct them by providing clear instructions. We'll also answer questions like "Why is copying to my USB stick so slow?" and “Why won’t Windows format my micro SD card”.

Part 1: Why Can't I Format My Samsung SD Card on Windows 11?
Given below are several possible causes of the inability of Windows 11 to format Samsung micro SD cards. In the section below, we look at the likely causes of this error ranging from faulty hardware to incompatible file systems.
✔️ File System Compatibility
The incompatible file system is one of the leading reasons why the formatting process may be slow or even fail. The three main file systems of SD cards include FAT32, NTFS and exFAT.
If the current file system is not supported Windows 11 may fail to format the Samsung micro SD card. For instance, FAT32 can file handling capability is limited to 4GB whereas NTFS is not commonly used in peripheral storage media such as SD cards.
✔️ SD Card Lock Switch and Physical Damage
Most SD cards contain a physical write protection switch on the side of the card. This is because if this switch is set to “lock,” the system will not be able to format the card.
Also, formatting failure could be as a result of physical harm to the SD card such as corruption that made it impossible to format it. Failure areas can cause some corruption and this makes it hard to format the disk or hardware.
✔️ Corruption or Bad Sectors
Corruption is another reason why Window 11 cannot format the Samsung micro SD card. Data can become damaged by unexpected removal of media, interruptions in power supply during the data transfer, or viruses. Damaged sectors on the SD card can also stop it from formatting or organize errors such as “ Windows could not complete the format SD card RAW.”
✔️ Outdated or Incorrect Drivers
You can also have compatibility issues with your Samsung SD card because the drivers installed on your computer are old. In case your Windows 11 PC lacks the proper drivers, it will not detect the card properly, thereby not allowing formatting. So always make sure your USB drivers are updated to arrange such troubles.
Part 2: How to Fix Windows 11 Can Not Format Samsung Micro SD Card Error
As we have established why Windows 11 can not format Samsung micro SD card let us now turn to see how we can solve the issue. Here are some real ways that can help to solve this problem.
- 1. Use Third-party Format Software
- 2. Use Windows Disk Management
- 3. Use CMD
- 4. Remove Write Protection from Samsung Micro SD Card
- 5. Use a New Sasmsung SD Card
1. Use Third-Party Format Software
If Windows 11 fails to format the Samsung micro SD card using the integrated tools, using other programs can work magic. One of the tools is 4DDiG Partition Manager, which can perform the SD card formatting to NTFS, exFAT, FAT32, and more file system formats easily and safely without data loss.
✨ Features of 4DDiG Partition Manager
- Format various drives such as SD cards, USB, SSD, HDD, and more without data loss.
- Support various file system formats like NTFS, exFAT, FAT32, etc.
- Easy operational interface paired with high success rates.
- Can create, delete, merge, split, resize, move, extend, shrink, and format partitions.
- Clone disk and create WinPE disk for backup from non-bootable desktop.
- Move Windows OS to SSD, HDD, and other disks with no reinstallation.
- Repair disk, partitions, bad sectors, and boot issues on them.
- Recover missing, lost, or deleted partitions.
✍ Steps to Format Samsung Micro SD Card Using 4DDiG Partition Manager
Now, follow us to format the Samsung Micro SD card safely with this reliable tool. But before that please insert the SD card into the computer and back up data from the SD card before formatting.
Install and start the partition manager on your computer. Afterward, go to the left “Partition Management” tab and click on the Samsung Micro SD card to choose it. Once done, choose “Format” from the right.

On the new pane, you can customize the file system (NTFS is suggested), cluster size, and volume label. Note that the “Full Format” option will takes more time than quick formats. Later, click “OK”.

A prompt pops up to warn you that the formatting will delete all data from your Samsung Micro SD card. You can select “Yes” to continue if you have backed up the data.

Proceed to press “Execute Task” from the Task List section to start the Samsung micro SD card formatting on Windows 11.

Wait for the process to finish and click “Done” afterward.

4DDiG Partition Manager is a better solution if you are looking for an easier, safer and much faster way to format your Samsung SD card as opposed to the methods outlined above.
2. Use Windows Disk Management
For those who do not like to employ third-party tools, windows disk management is a solution which can assist you format sd card. Here's how:
✍ Steps to Format Samsung Micro SD Card Using Disk Management
On the keyboard, hold Windows and simultaneously press X. Then choose Disk Management from the pull-up menu.
Find your Samsung Micro SD card in the list of drives, right-click on the SD card, and choose “Format”.

Select a file system of choice whether it is NTFS, FAT32 or exFAT. Simply obey every icon on the screen to finish the format.

3. Use CMD (Command Prompt)
For the professional users, they can follow the CMD (Command Prompt) to format the Samsung micro sd card. You are also required to clean up the SD card and format it with Diskpart.
However, it is not recommended due to its complicated operations and risk of data loss. once you are a little negligent, you can lose the data.
✍ Steps to Format Samsung Micro SD Card Using CMD
Press the key combination Windows + R and enter cmd.
At the prompt type diskpart and press enter.
To list all disks, type list disk.
Type select disk X (where X is the number of the SD card you want to format).
Clean type to delete the drive.
To create a new partition, use the type of create partition primary.
Choose a file system and start formatting: format fs=exfat or ntfs or fat32.
Let the formatting process to be over.

4. Remove Write Protection from Samsung Micro SD Card
When your Samsung micro SD card is write protected it cannot be formatted by the Windows 11 operating. To remove write protection, follow these steps:
✍ Steps to Remove Write Protection
Look for the phiscal lock switch of your sd card. If it is on the “lock” mode then you need to turn a switch to unlock the mode.
The next thing to do then is to open the command prompt if there is no toggle switch or if the above toggle switch does not function properly.
In the command line, typing diskpart and pressing the Enter key.
Type list disk in command prompt and hit Enter.
Type select disk X where X is the disk number of your SD card you want to format.
Enter attributes disk clear readonly and press Enter key to clear read-only attributes.
Finally, enter exit to eject the Samsung SD card after formatting.

How to Remove Write Protection on USB Drive? [Windows 11/10]
5. Use a New Samsung SD Card
There will remain no other option but to check your Samsung micro SD card for physical damage or total corruption. In this case, the best remedy is to replace SD card. Make sure that the new card is formatted on the right format for use.
Part 3: People Also Ask About SD Card Format Issues
Q1: Why is My SD Card Not Formatting on My Phone?
Your SD card may not be formatting on your phone either because it has been physically damaged, it has a wrong file system, or is formatted on wrong file system format. You may want to reformat it using a computer then look for the possibilities of having hardware problems.
Q2: How to Format SD Card for Android on Windows 11?
To format an SD card for Android on Windows 11, just plug in the card into your computer, open Disk Management and right-click on the SD card in the list to select new fat32 or exFAT file system. These are compatible with android devices.
Q3: Why Won’t My SD Card Format in Camera?
It is obvious that an SD card might not be formatted in a camera as a result of write protection, AND file systems not supported as well as the card might be phished. Perhaps you should bring it to a computer store to format it before putting it back to your camera.
Conclusion
Therefore, if the “Windows 11 can not format Samsung micro SD card” issue is the problem you came icross there are some steps that do help to solve it. To overcome this particular problem, there are several methods disponible, including utilizing third-party software such as 4DDiG Partition Manager and Windows management and command prompt.
Before losing your data ensure that your SD card has not been physically damaged, that write protection is not active, and that the file system you are using is supported. In most cases though, it can be resolved by simply reinserting the SD card or by formatting the card if you cannot insert the card in the device anymore.
If you have found the same problem, by trying the steps outlined in this guide, you will be able to solve the Windows 11 can’t format Samsung micro SD card problem and have your card working.
Secure Download


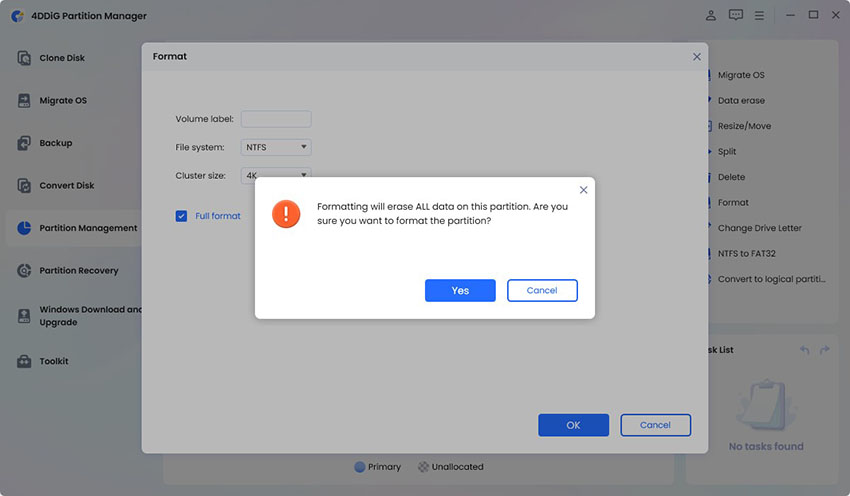
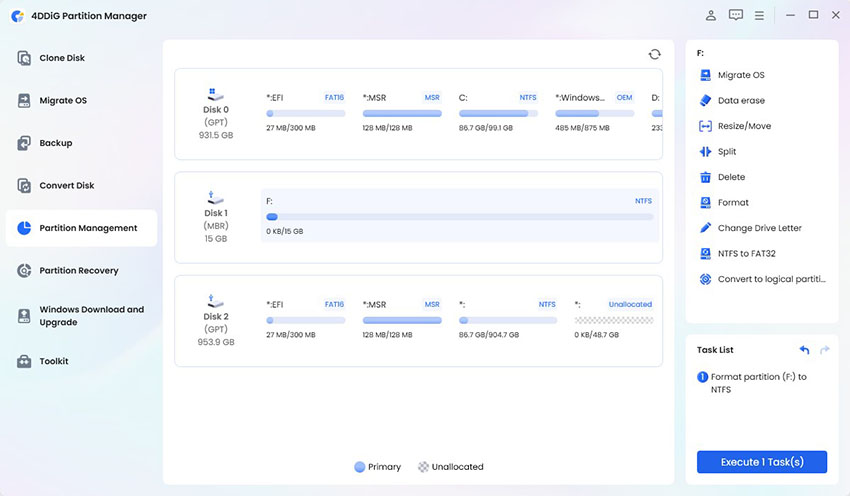


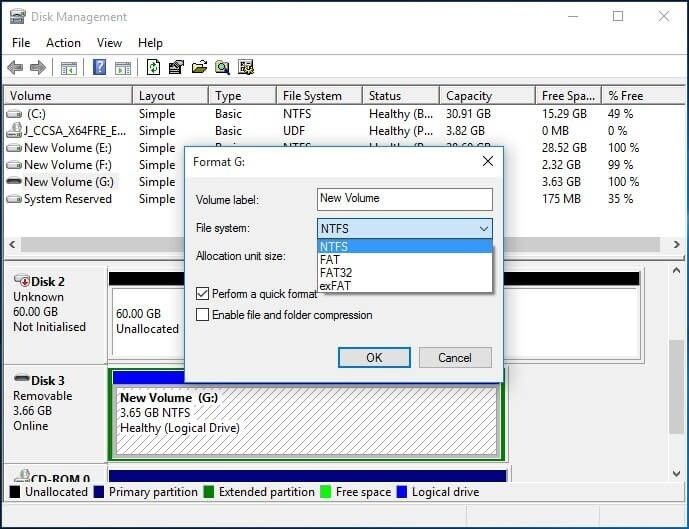
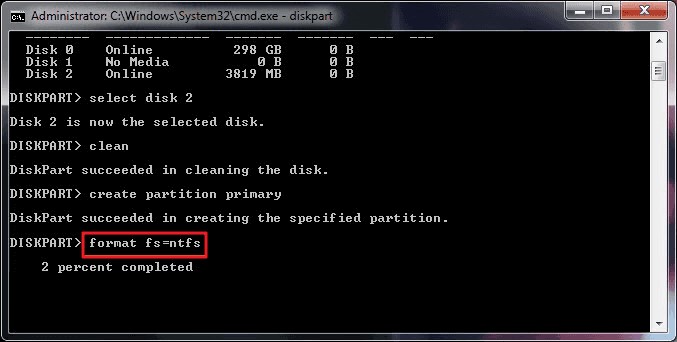

 ChatGPT
ChatGPT
 Perplexity
Perplexity
 Google AI Mode
Google AI Mode
 Grok
Grok