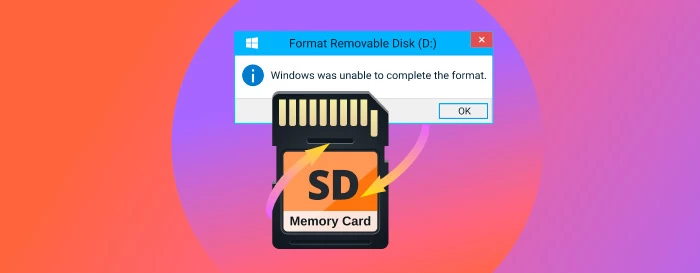4 Ways to Reformat Hard Drive Windows 10
Download 4DDiG Windows Data Recovery to safely recover lost files from a formatted hard drive. This guide will show you how to restore your data and fix formatting issues quickly. Keep reading!
If you want to know how you can reformat a hard drive in Windows 10 without losing any valuable data, we can help you out. Formatting a hard drive is required to erase storage, fix a system, or to get the drive prepared for reuse. But, picking a method can be difficult if you’re unsure of the process. In this guide, you will find out 5 ways to reformat a hard drive in Windows 10. No matter if you have an internal HDD, SSD, or external drive, you’ll find the right solution here to complete the task safely and efficiently.
- How to Reformat Hard Drive Windows 10?HOT
- Way 1: Use File Explorer to Reformat Hard Drive
- Way 2: Reformat Hard Drive Windows 10 via Disk Management
- Way 3: Use Diskpart
- Way 4: Reformat Hard Drive Windows 10 via Powershell
- Way 5: Reformat Hard Drive from Settings
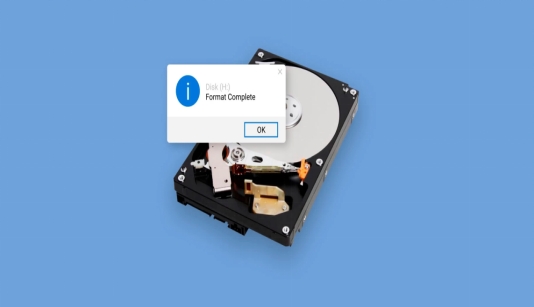
Part 1: Why Reformat Hard Drive Windows 10?
Reformatting a hard drive is a crucial step when dealing with system issues or preparing a drive for reuse. It helps ensure compatibility, improves performance, and resolves errors that may hinder functionality.
Below are some common reasons why users may need to reformat a hard drive on Windows 10.
- Setting Up a New Hard Drive: A newly purchased hard drive is blank and unusable until it is formatted. Formatting assigns a file system, enabling the operating system to read and write data on the drive.
- Improving Compatibility: Certain file systems, such as FAT32, have limitations. Reformatting allows you to switch to a more suitable format, ensuring compatibility across different devices and operating systems.
- Fixing Errors and Bad Sectors: Reformatting can repair disk errors, remove corrupt data, and address bad sectors, restoring the drive’s functionality.
- Switching Operating Systems: If you’re moving from Windows to macOS or Linux, reformatting is necessary as these operating systems use different file systems.
- Boosting Performance: Over time, drives can become sluggish. Reformatting clears clutter and optimizes the drive, enhancing read and write speeds.
- Preparing for Resale: Reformatting erase personal data, ensuring privacy when selling or repurposing your hard drive.
In some cases, reformatting a hard drive without proper preparation can lead to unintended data loss. Always backup your important files before proceeding and consider using reliable recovery tools like 4DDiG to retrieve lost data if issues arise.
Part 2: How to Reformat Hard Drive Windows 10?
Reformatting a hard drive in Windows 10 is a straightforward process, but selecting the right method is crucial to avoid errors. Below, we’ve outlined five effective ways to reformat your hard drive, ensuring compatibility and optimal performance. Let’s begin.
[Bonus Tip] Recover Data from Formatted Hard Drive with 4DDiG Tool
If you've accidentally formatted your drive or had it formatted by someone else, 4DDiG Windows Data Recovery can help retrieve the files you thought were lost forever. It works in situations where the hard drive has been erased, but the data is still recoverable.
If you have lost documents, photos or videos due to formatting but can’t find them, 4DDiG scans the drive deeply to recover as much data as possible. In cases like accidental format or when you reinstall Windows, this recovery process is useful.
The tool can even find and restore hidden files even if the drive is shown as 'empty.' 4DDiG can restore data from formatted internal hard drive, external hard drive, USB drive and other formatted drives.
- Partition Recovery: Can recover lost or deleted partitions after formatting.
- File System Compatibility: Recover from different formatted drives which supports multiple file systems (NTFS, FAT32).
- Selective Recovery: This lets you select specific files to recover so you don’t have to deal with clutter and save time.
- Recovery from Raw Drives: Recovers data from drives which have been formatted and are showing as "raw."
Here is how you can recover Data from Formatted Hard Drive with 4DDiG Tool:
-
Select the Hard Drive
Download and install Tenorshare 4DDiG on your PC. Connect your external hard drive where data was lost. Open the application and select the external drive to begin scanning.
-
Scan the Hard Drive
4DDiG will scan the external hard drive for lost files. You can pause or stop the scan once you find the files you want to recover. Use the Tree View or File View to sort and narrow down your search.
-
Preview and Recover Data
Once the scan is complete, preview the files and select the ones you want to recover. Save the recovered files to a secure location, such as your local drive or Google Drive. Avoid saving to the same drive to prevent overwriting data.

People Also Read:
Way 1: Use File Explorer to Reformat Hard Drive
If you're looking for a quick and easy way to reformat a hard drive, you can use File Explorer in Windows. This method works well for reformatting specific partitions on your drive. First, ensure you know how many partitions are on your disk by checking Disk Management.
-
Open File Explorer by pressing Windows + E and locate the disk partitions you want to format.
-
Right-click on the partition you want to format and select Format.

-
Choose the file system you need, usually NTFS for Windows, and check the box for Perform Quick Format.

-
Click Start and then OK to begin the formatting process. Repeat these steps for each partition that needs reformatting.
Way 2: Reformat Hard Drive Windows 10 via Disk Management
Disk Management is a built-in tool in Windows that lets you manage your hard drives and partitions. If you're looking for more control over the formatting process, this method is a great option. It allows you to format entire disks or partitions, giving you a flexible solution.
-
Click on the Windows icon in the bottom left of your screen, right click and select Disk Management.
-
In the Disk Management window, find the disk or partition you want to format, right-click on it, and select Format.

-
Choose the file system (NTFS is recommended for most users), and make sure to check the box for Perform a quick format.
-
Click OK to confirm and start the formatting process.
Way 3: Use Diskpart
Diskpart is a command-line utility in Windows that provides more advanced features for managing disks and partitions. If you're comfortable using the command prompt, Diskpart is an effective way to format your hard drive. It gives you complete control over the disk operations.
-
Press Windows + S, type cmd in the search box, then right-click Command Prompt and select Run as Administrator.
-
Type the following commands one by one and press Enter after each:
- Diskpart
- list disk
- select disk ` (replace with the disk number you want to format)
- list volume
- select volume (replace with the volume number)
- format fs=NTFS quick
-
Once the format is complete, type exit to close Diskpart and Command Prompt.

Way 4: Reformat Hard Drive Windows 10 via Powershell
PowerShell is a powerful command-line tool that offers more control over system tasks. It can be used to format your hard drive with specific commands. While not as beginner-friendly, it’s a great option for advanced users who need detailed formatting.
-
Press the Windows key, search for PowerShell, and open it as Administrator.
-
Use the following command to list the disks:
Get-Disk

Next, select the disk you want to format with:
Clear-Disk -Number X -RemoveData
Replace X with the disk number.

-
Now format the disk with this command:
New-Partition -DiskNumber X -UseMaximumSize | Format-Volume -FileSystem NTFS -NewFileSystemLabel NewDrive
Replace X with the disk number and choose a new label for your drive.

-
Assign the drive a letter with:
Get-Partition -DiskNumber X | Set-Partition -NewDriveLetter X
Replace X with the disk number and your desired letter.

Way 5: Reformat Hard Drive from Settings
You can easily reformat your hard drive using the Windows Settings app. This method is user-friendly and requires no advanced technical skills. It allows you to manage your drives directly through a graphical interface.
-
Open the Settings app on your Windows 10 computer by clicking the Start menu and selecting Settings.

-
Go to System > Storage > Advanced Storage Settings > Disks & Volumes. Select the hard drive you want to format.

-
Click on Properties next to the selected drive, then select Format.

-
Choose the file system (usually NTFS) and check the box for Perform a quick format. You can also give your drive a new label if needed. Click Format to begin.

Part 3: FAQs
Q: How to wipe and reformat a hard drive?
Ans: To wipe and reformat a hard drive, you can use tools like Disk Management or File Explorer. Simply select the drive, choose format, and follow the steps to erase and reset the drive.
Q: How do I factory reset my Windows hard drive?
Ans: To factory reset your Windows hard drive, go to Settings > Update & Security > Recovery. Choose "Reset this PC" to erase all data and reinstall Windows.
Q: Should I initialize disk MBR or GPT?
Ans: Choose MBR for older systems and GPT for newer systems with UEFI. GPT supports larger drives and more partitions, while MBR is limited to 2TB and fewer partitions.
Final Words
If you're facing issues with formatting or recovering data from your hard drive, we've covered several ways to fix it, from using File Explorer to Disk Management and Diskpart. These methods can help you regain control over your storage. However, for efficient and safe data recovery, we recommend 4DDiG Data Recovery. With its powerful features, it helps you recover lost files from formatted hard drives quickly and securely, ensuring your important data is restored without hassle.




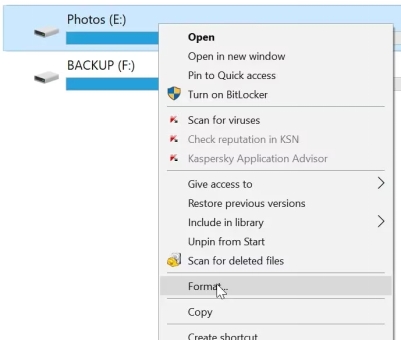
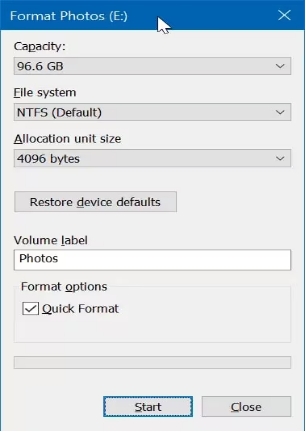
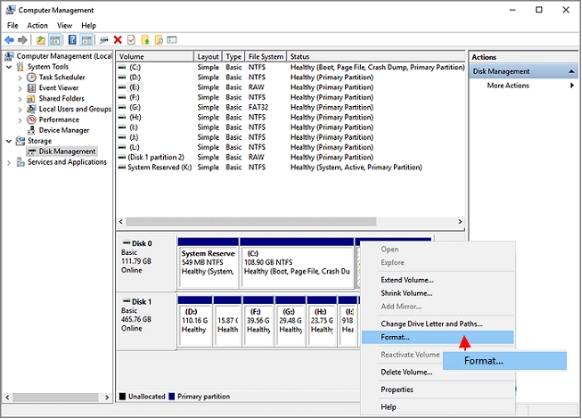
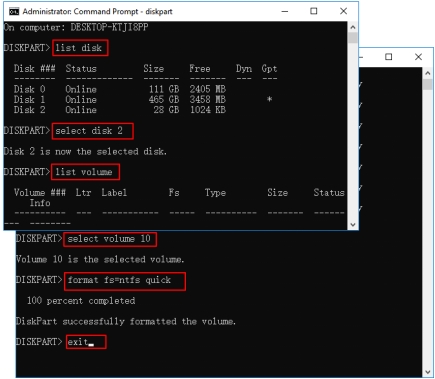
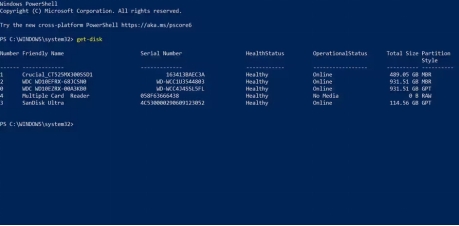
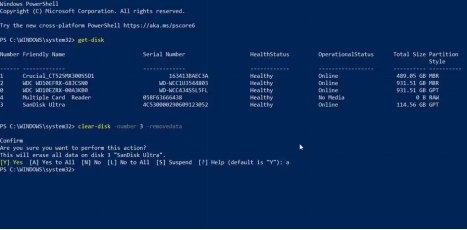
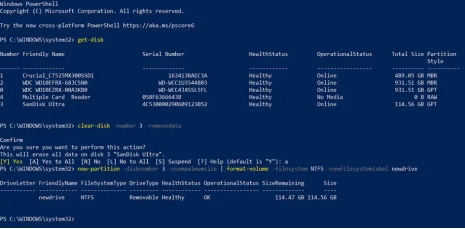
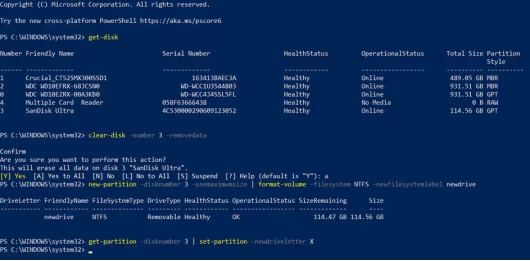
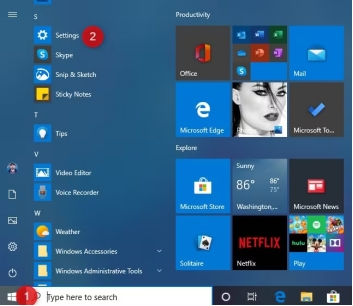
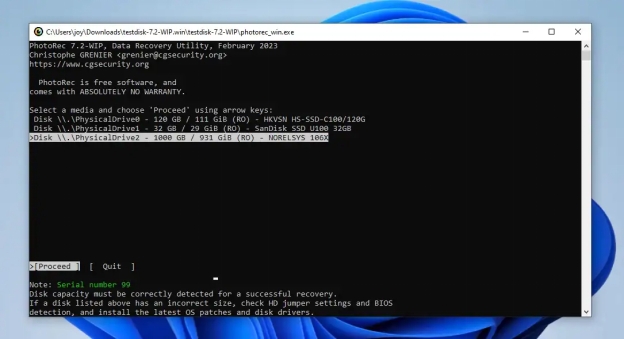
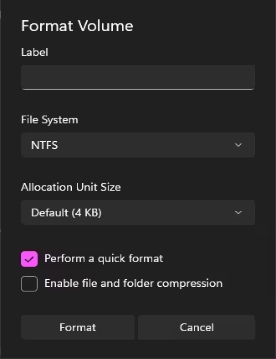
 ChatGPT
ChatGPT
 Perplexity
Perplexity
 Google AI Mode
Google AI Mode
 Grok
Grok