How to Fix VLC No Sound Issue
One of the most widely used media players on PCs nowadays is the VLC player. It is quite difficult to locate a single computer that does not have the VLC media player installed. VLC is deserving of all the praise it receives because it has made significant progress in the sector. It is an ideal replacement for any PC video player that is available, and in addition to playing multimedia, it has a tons of useful functions. However, like any software, VLC is not immune to occasional glitches and no sound on vlc media player issues. One of the common frustrations users encounter is the absence of sound during playback. This article delves into the reasons behind the VLC no sound problem on VLC and provides comprehensive solutions to address this issue.

Part 1: Why Is There No Sound on My VLC Player?
Understanding the reasons behind the absence of sound on your VLC player is crucial for effective troubleshooting. Several factors could contribute to this common issue:
- VLC might start with audio muted by default, leading users to perceive it as a VLC no sound problem.
- If the audio codec required for a particular file is missing, corrupted, or incompatible, VLC may struggle to produce sound.
- If the media file has an audio track that is corrupted or incomplete, VLC may not be able to play the audio correctly.
- Using an outdated version of VLC might result in compatibility issues with newer audio formats or codecs.
- If the computer's sound settings are misconfigured or muted, it can affect VLC's ability to produce audio during playback.
- Running multiple multimedia applications simultaneously may lead to conflicts, especially if they are trying to control audio output simultaneously.
- Physical issues with speakers, headphones, or other audio output devices can contribute to VLC's no sound problem.
Part 2: How to Fix VLC No Sound Issue
There are few things more annoying than attempting to play your favourite videos in VLC and running into the issue of no sound. But we do have some positive news for you. There are several easy solutions for this problem, and we will share them with you.
Way 1: Fix VLC Video No Sound via 4DDiG Video Repair
When traditional methods fall short, specialized tools like 4DDiG Video Repair can be a game-changer. This software is designed to repair corrupt or damaged video files, including those causing the no sound from vlc media player. With its user-friendly interface and advanced repair algorithms, 4DDiG Video Repair stands out as a reliable solution to restore audio in your videos. Choosing 4DDiG Video Repair can make a significant difference in resolving VLC's no sound issue efficiently.
Secure
Download
Secure
Download
-
Open up the 4DDiG File Repair program on your computer. On the main screen, look for the "Fix Video Errors" option, and go ahead and give it a click. Once you've done that, hit the "Start" button to kick off the video repair process.

-
Hit the "Add Video(s)" button, and from your computer, choose one or more of those videos that are on the fritz. Once you've made your selection, just tap on the "Open" button to throw them into the queue for repair.

-
After you've tossed in the video that needs fixing, hit that "Start Repair" button, and then it's time to kick back and let the software do its thing. Just give it a moment to wrap up the repair job.

-
Once the repair job wraps up, it's time to get a sneak peek at the fixed videos. Simply click on the "View Results" button to check out how well the repair process worked.

-
If you're pleased with how the videos turned out post-repair, you've got a couple of options. You can either hit the "Export" button for each video one by one, or go for the time-saving "Export Selected" to stash your chosen ones on your computer.

Way 2: Unmute Audio on VLC
To address the no sound from vlc player issue, a straightforward solution is to unmute the audio within the VLC media player. Follow these simple steps to carry out the unmuting process:
- Launch VLC Media Player and navigate to the Audio section.
- Locate the "Mute" option and click on it.
- Access the Tools tab, followed by selecting "Preferences."
- Within the Preferences menu, navigate to the Audio section and ensure the "Enable Audio" box is checked.
-
By completing these uncomplicated steps, you will successfully unmute VLC, activate the audio, and regain the ability to enjoy sound while watching your videos.

Way 3: Enable Sound in PC Settings
A primary cause of the VLC no sound problem in VLC Media Player may stem from the sound device is disabled. To rectify this prevalent issue, it is necessary to enable sound in your computer settings, and the steps to achieve this are straightforward:
- Navigate to the Control Panel and access "Hardware and Sound." You can do this by pressing the Windows button and typing "Control Panel."
- Within the "Hardware and Sound" section, click on "Sound" to open the corresponding dialogue box.
- Right-click on each of the listed devices, and then select "Enable."
- To apply the changes, click on "Apply" and then "OK," ensuring that the entered settings are saved.
-
This uncomplicated process is often sufficient to address the VLC audio missing issue. However, if this step proves unsuccessful in resolving the problem, there is no cause for concern, as additional effective solutions are still available.

Way 4: Disable and Enable the Audio Track Again
Another effective solution for addressing the no sound in vlc media player problem involves checking the volume mixer, a process that is both concise and user-friendly. Here's a step-by-step guide to employing this method:
- Begin by initiating the playback of a video within the VLC media player.
- While the video is actively playing, navigate to the "Audio" tab.
- Within the "Audio" tab, select the "Audio Track" option.
- Proceed by turning off the audio track and then re-enabling it.
- By following these straightforward steps, you can often successfully resolve VLC's no sound issues.
-
This method leverages the volume mixer to troubleshoot and rectify potential audio playback problems within the VLC media player.

Way 5: Disable All Enhancements
If the previously mentioned solutions prove ineffective in restoring sound to your VLC media player, the option to turn off all enhancements may offer a resolution to your problem. Notably, this process is uncomplicated and can be executed through the following steps:
- Navigate to the Control Panel, accessible by pressing the Windows button and typing "Control Panel."
- Within the Control Panel, locate and click on the "Sound" option.
- Subsequently, right-click on the sound devices listed and click on "Properties."
- Under the "Properties" menu, select the "Enhancements" tab.
- Check the "Disable All Enhancements" box for all listed devices.
- Apply the changes made and proceed to restart your device.
- By following these straightforward steps, you may find that this process effectively resolves the VLC no sound issue.
-
If, however, the problem persists even after disabling enhancements, rest assured that additional steps are available to address and rectify the issue.

Part 3: How to Fix VLC No Sound Issue in Other Ways
Expanding our toolkit for troubleshooting VLC's no sound issue, let's explore additional methods to ensure a comprehensive approach.
Way 1: Adjust VLC Audio in Preference Settings
One of the available solutions for VLC entails adjusting audio settings within the preferences, and this process is remarkably straightforward. Follow these simple steps to implement this solution:
- Initiate the process by clicking on "Tool" and selecting "Preferences" within VLC.
- In the Preferences interface, navigate to "Audio Settings" as your next step.
- Ensure that the "Enable audio" box is selected, and proceed to choose "Directx audio output" from the output dropdown list.
-
By executing these uncomplicated steps, you can effortlessly adjust the audio settings in VLC preferences, potentially resolving any audio-related issues you may be experiencing.

Way 2: Try to Update VLC to the Latest
A straightforward remedy for the no sound on vlc media player predicament involves updating your VLC to the latest version. Older versions of VLC are more susceptible to glitches, with the no sound issue and VLC no audio MP4 being potential outcomes. By upgrading to the latest version, you gain access to program enhancements absent in older iterations.
VLC's open-source nature ensures that programmers diligently address sound bugs that may afflict previous versions, and they may also introduce new codecs to facilitate audio functionality. The absence of a specific codec can lead to the failure of a media file's sound activation. Updating VLC is a simple process:
- Navigate to "Help" and select "Check for updates" within VLC. If an update is available, a prompt to download the update will appear.
- Click "Yes" to initiate the download, and the process will commence immediately.
- Installation follows the download completion, with an option to install. Click the "Install" button and grant Admin privileges by selecting "Yes."
- During installation, you'll be presented with two options: upgrading using previous settings or using the Advanced option.
- After selecting your preferred upgrade option, the installer will proceed to extract the files and complete the installation.
-
By following these steps, you can easily update VLC to the latest version, potentially resolving the no sound issue and benefiting from the latest improvements and bug fixes.

Part 4: FAQ
Q 1: Why does VLC not have sound when I play MKV files?
The no sound issue with MKV files on VLC could be attributed to codec compatibility. MKV files may use audio codecs that VLC does not support by default. Installing the necessary codecs or converting the file to a more compatible format can resolve this issue.
Q 2: How to extract audio from MKV using VLC?
Extracting audio from MKV files in VLC involves accessing the "Convert/Save" option in the Media menu. By selecting the desired audio format and destination, users can extract audio seamlessly.
Q 3: Can I convert MKV to MP4 in VLC?
Yes, VLC offers the capability to convert MKV to MP4. Users can utilize the "Convert/Save" option in the Media menu, choosing MP4 as the output format. This conversion can be particularly helpful in resolving compatibility issues.
Conclusion
Addressing the no sound on vlc media player requires a multi-faceted approach, considering both software and system settings. From the simplicity of unmuting audio to the specialized capabilities of tools like 4DDiG Video Repair, users have a range of options to choose from based on the specific nature of the problem. Understanding the intricacies of VLC's audio playback and exploring various troubleshooting methods ensures a more gratifying multimedia experience. Whether through adjusting preferences, updating software, or seeking assistance from third-party tools, users can navigate and conquer VLC's no sound issue effectively.

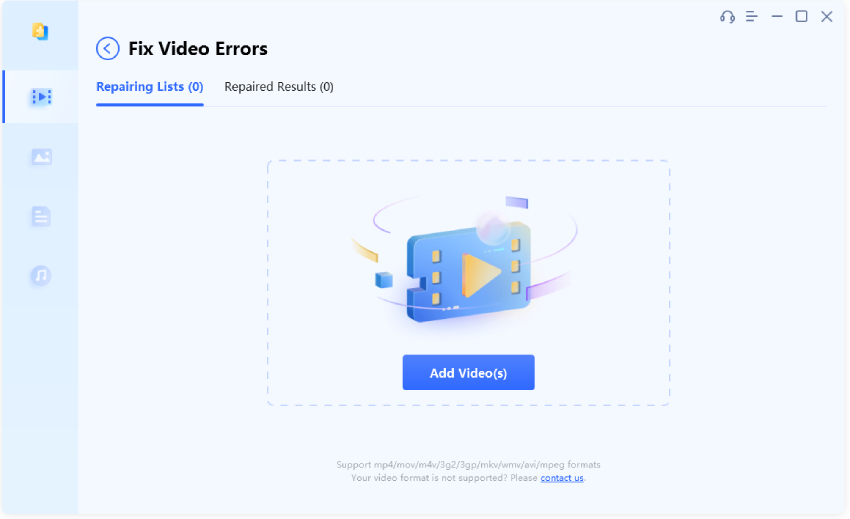



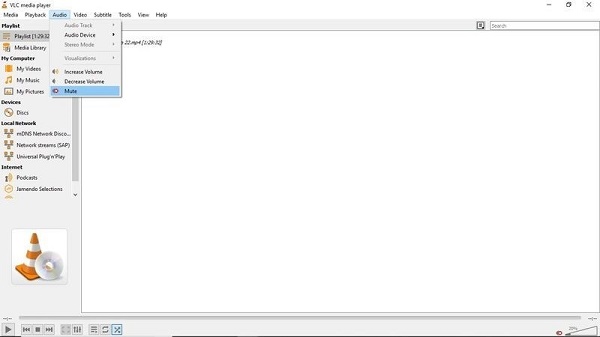
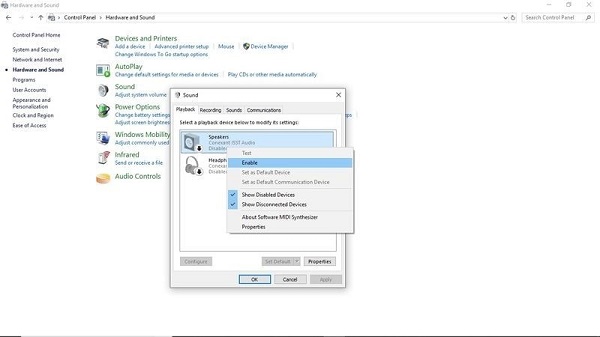
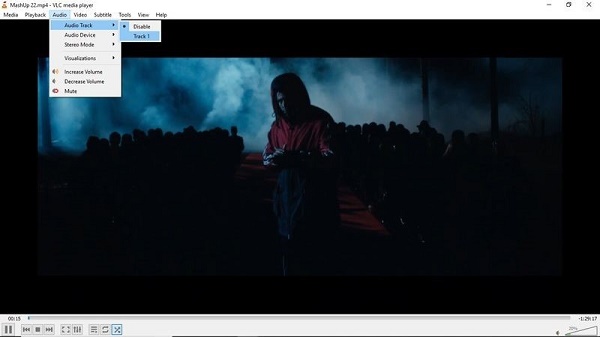
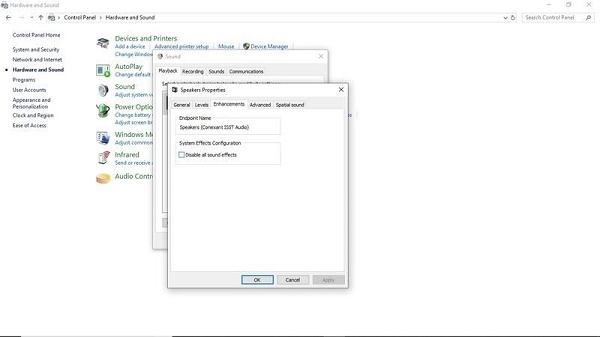
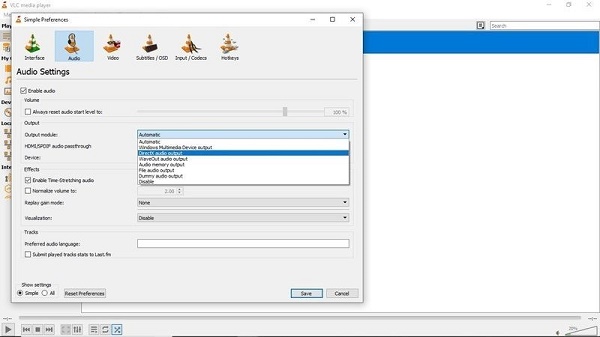
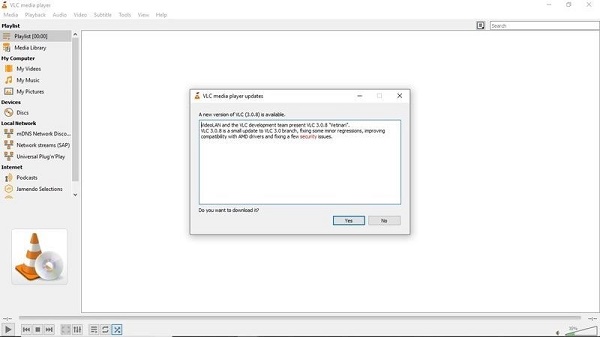
 ChatGPT
ChatGPT
 Perplexity
Perplexity
 Google AI Mode
Google AI Mode
 Grok
Grok



