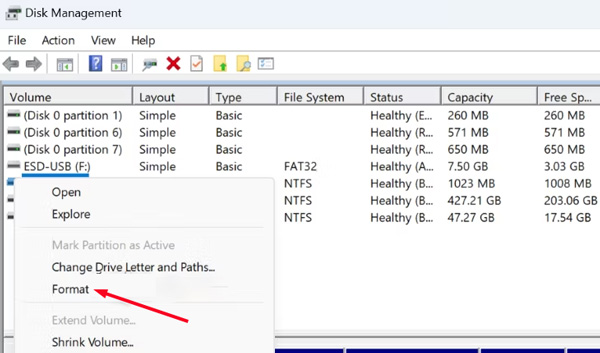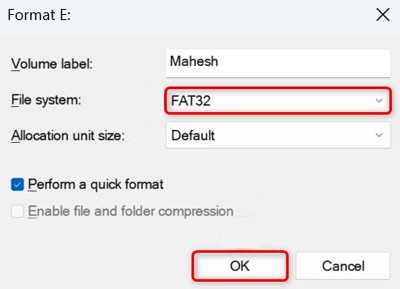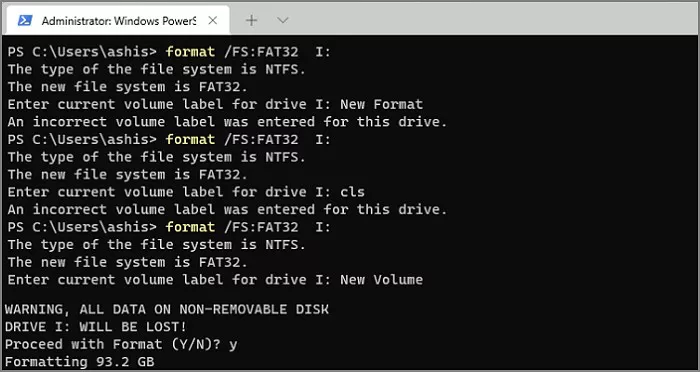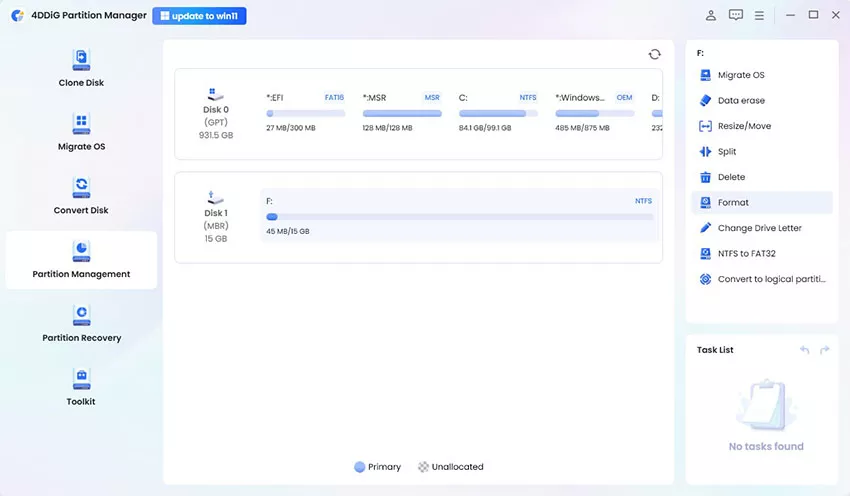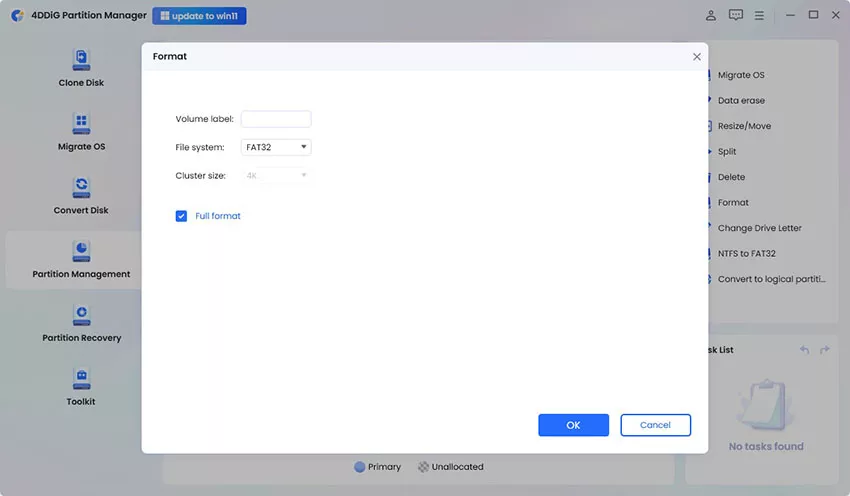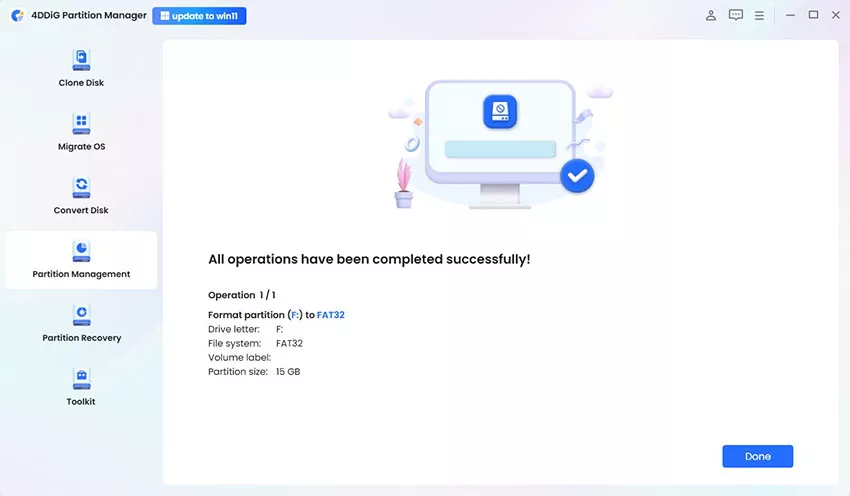Why Is Windows Not Seeing FAT32 as Option to Format My USB
When you try to format a USB drive on Windows, you might notice that "Windows not seeing FAT32 as option to format my USB". This is a common issue many users face, particularly those who need to use the FAT32 file system for compatibility reasons.
This guide will explore the reasons behind this issue and provide step-by-step solutions to help you format your USB drive to FAT32 on Windows 10, Windows 11, and earlier versions. By the end of this article, you'll know how to handle the situation and easily resolve the issue.
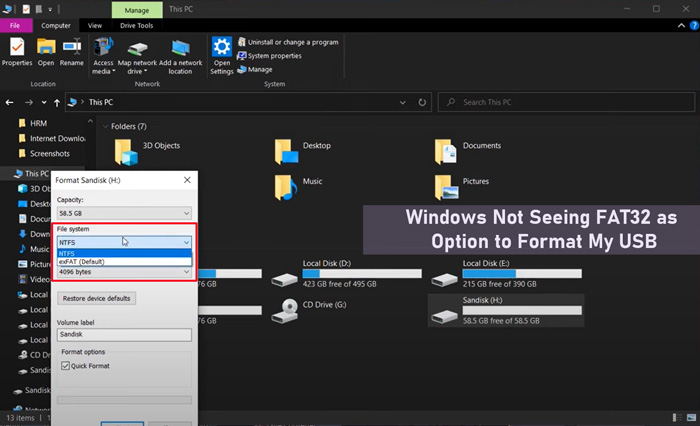
Part 1. Why Is Windows Not Seeing FAT32 as Option to Format My USB?
You may wonder "Why can't I change my file system to FAT32?". Understanding why Windows is not seeing FAT32 as an option to format your USB is the first step toward solving the problem. Here are the key reasons:
- USB Drive Size Limitation:
When attempting to format FAT32 Windows 10, Windows typically restricts the FAT32 file system to 32GB or smaller drives and tends to hide the FAT32 option for larger drives Windows 10 and 11 may not present FAT32 as an available option if your USB drive is more than this size.
- Default NTFS Preference:
Modern Windows operating systems, including Windows 10 and Windows 11, prefer the NTFS file systemfor its advanced features like file compression, encryption, and larger file size limits. As a result, you will find the FAT32 format option is not available in Windows for larger USB drives.
- Drive Corruption:
In case USB drive has become corrupted or has developed bad sectors, you might find that no FAT32 format option Windows 10 is available. Because Windows may limit the available file systems to those it deems more stable or appropriate.
- Software or Driver Issues:
Outdated or incompatible USB drivers can sometimes prevent Windows 10 or Windows 11 from showing the FAT32 format option. Ensuring that your USB drivers are up-to-date can sometimes resolve the issue.
Part 2. FixWindows Not Seeing FAT32 as Option to Format My USB [3 Methods]
If Windows does not see FAT32 as an option to format your USB, don't worry—there are several methods you can try to force the system to recognize and use the FAT32 file system. Below are detailed steps on how to fix the error and format USB to FAT32 Windows 10 and earlier versions:
Method 1: Use the Disk Management Tool
The Disk Management tool in Windows is a powerful utility that allows you to manage your drives, including formatting them. Here’s how you can use it to format your USB drive to FAT32:
- Right-click on the computer's bottom-left Start icon and pick Disk Management from the menu.
- From Disk Management, find your USB drive in the list of available disks. Ensure you select the correct drive to avoid formatting the wrong disk.
-
Right-click on your USB drive and choose the "Format" option from the context menu. A new window will appear where you can choose the file system.

If the FAT32 option is available, select it from the dropdown menu. If FAT32 is not listed, you may need to try another method, which could be due to the drive's size.

- Click "OK" to start formatting. The Disk Management tool will now format your USB drive to FAT32, making it compatible with a wider range of devices.
Method 2: Use the Command Prompt
When the graphical interface doesn’t offer FAT32 option for Windows to format USB drives, the Command Prompt can come to the rescue. Here’s how to use it to format your USB:
-
Press Windows + S > type "cmd" in the search bar to open the Command Prompt
Then type the commands and press Enter: format /FS: FAT32 X: (replace "X" with the letter of your USB drive). This command tells Windows to format the selected drive with the FAT32 file system.

-
Depending on the size of the USB drive, the formatting process may take some time. Be patient and do not interrupt the process.
-
Once the format is complete, check the properties of your USB drive in File Explorer to ensure that it uses the FAT32 file system.
Method 3: Use Third-Party Software (4DDiG Partition Manager)
When the built-in Windows tools are unable to format a USB drive to FAT32, third-party software like 4DDiG Partition Manager can offer a practical solution. This software is designed to handle various partitioning and formatting tasks efficiently. Here's how this great partition managing gadget can help:
- Support for Large Drives: One of the main advantages of 4DDiG Partition Manager is that it can bypass this restriction and format larger drives to FAT32.
- User-Friendly Interface: It features an intuitive and user-friendly interface as well as its step-by-step wizard, helping users with minimal technical expertise to select the drive, choose the file system, and start the formatting.
- Support Multiple File Systems: It supports NTFA, FAT16, FAT32, and exFAT, allowing users to choose the appropriate file system based on their needs and the requirements of their devices.
- Comprehensive Partition Management: Provide robust partition management features: create/delete/resize/merge/expand/shrink partitions.
- Data Safety: Protect data during formatting and partitioning and minimize the risk of data loss while ensuring the formatting process is carried out efficiently and securely.
- Efficiency: Format tasks quickly, even for larger drives, saving time compared to some other methods or built-in tools.
To use 4DDiG Partition Manager for formatting your USB drive to FAT32, please insert your USB drive to the PC in advance. Afterward, look into this guide:
-
Download 4DDiG Partition Manager on Windows
Simply clicking the Free Download button, you can install the powerful tool on your PC. Later, open the tool and choose "Partition Management" from the left sidebar. Later, click on your USB drive.
FREE DOWNLOADSecure Download

-
Select Format File System for USB
After clicking the USB, tap the "Format" option from the right menu. Then set the File System from NTFS to FAT32 from the pop-up pane and click "OK".

Warning
During the conversion, the very large files won't be saved. Please ensure everything is ok. Then click "Sure" to confirm.
-
Confirm Format Settings
Another window will pop up. Please confirm your format settings are correct. Then tap OK.
-
Complete the Format to FAT32 of USB
Just wait a minute. The software will handle the formatting, allowing your USB drive to be used with devices that require FAT32.

Part 3. More FAQs about Formatting FAT32 on Windows
Q1. How do you format an SD Card to FAT32 on Windows 11?
To format an SD card to FAT32 on Windows 11, follow the same steps as formatting a USB drive. You can use Disk Management, Command Prompt, or third-party software like 4DDiG Partition Manager to ensure compatibility with devices requiring FAT32. To learn more detailed steps, please read our previous article: How to Format SD Card to FAT32 on Windows
Q2. Is FAT32 the Only Option on Windows for Formatting to USB?
It is most likely that you did not initialize it in Windows Disk Management. Initialize it immediately the procedure is given above in the fixes.
Conclusion:
It is frustrating when Windows not seeing FAT32 as option to format my USB. However, by understanding the reasons behind the issue and following the methods outlined in this guide, we can easily format our USB drive to FAT32 on Windows 10, Windows 11, and earlier versions.
Tools like the 4DDiG Partition Manager can simplify the process, especially when dealing with larger drives. Whether you're preparing your USB for use with specific devices or simply need a universally compatible format, FAT32 remains a reliable choice.
Secure Download