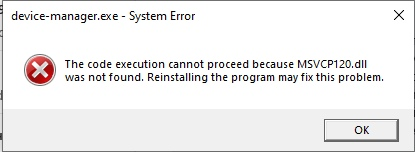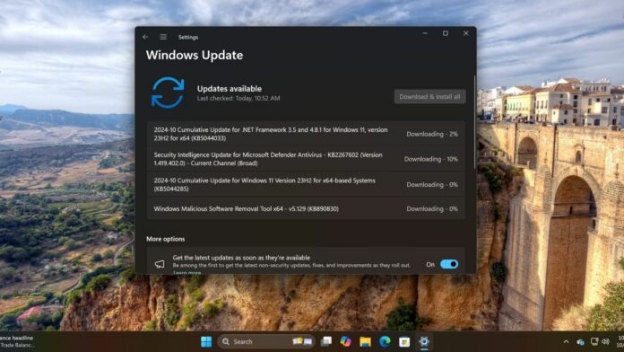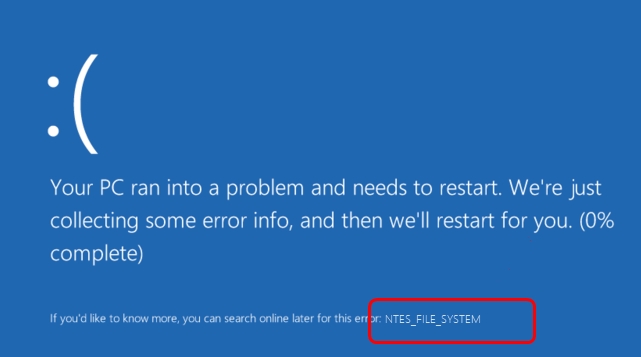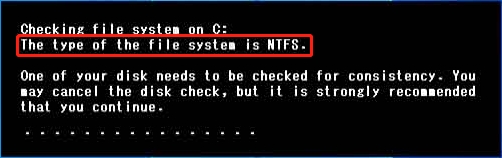[Solved!] Mac Can't Copy to NTFS Drive
If a Mac user wants to transfer files to an NTFS drive, you may encounter issues with the drive that won’t accept files. The message shows "Mac can't copy to NTFS drive!" which is due to NTFS's default compatibility limitations with macOS. This issue can be frustrating when transferring large files between operating systems.
Fortunately, there are multiple solutions to overcome errors, such as "copy files from Mac to NTFS external hard drive." This article will explain how to copy files to NTFS on Mac properly. Let’s explore them!
Part 1: Why Can't I Copy Files from Mac to External Drive NTFS?
Users can't write to NTFS drive on a Mac because of limited compatibility issues with macOS. NTFS is a proper file system and is excellent for Windows users due to its support for large files.
However, macOS doesn't support NTFS by default since it requires efficient software or configuration. This is why multiple users can't copy files from a Mac to an NTFS hard drive. To solve the problem, you can try converting NTFS to FAT32 using a FAT32 formatter and other Mac-supported formats.
Part 2: How to Copy Files to NTFS on Mac - Format NTFS to FAT32/exFAT [100% Working]
Unless NTFS, macOS supports both FAT32 and exFAT file systems for reading and writing. This allows users to transfer files between devices easily. However, reformatting a drive can be complex if you want to protect existing data. This is why I recommend 4DDiG Partition Manager, which simplifies the formatting process while preserving your data.
4DDiG Partition Manager can convert NTFS drives to FAT32 or exFAT in a single click without losing data. This tool is the ideal solution for resolving Mac compatibility issues. With a simple and user-friendly interface, 4DDiG manages and converts drive accessibility. In addition to NTFS to FAT32/exFAT, it supports a range of file systems, which provides flexibility in selecting the desired format.
Secure Download
🚩 How to Convert NTFS to FAT32 Supported by Mac Using 4DDiG Partition Manager
-
On the left menu of 4DDiG Partition Manager, click your NTFS drive, and select “NTFS to FAT32” from the right list.

Note:
The NTFS to FAT32 conversion won’t keep the pretty large files on your computer. Thus, nerver forget to save your very large files before conversion by selecting “Select All” > “Start”. Once done, you can click the “Confirm” button to proceed.

-
The conversion will finished in a short time. Afterward, tap “Done”. Then unplug the converted FAT32 drive from your Windows and insert it to your Mac to tanrfer your files from the Mac to the drive.

🎥 Video Tutorial
Part 3: How to Fix Mac Can't Copy to NTFS Drive [5 Common Ways]
1. Check Disk Connections
The first method is to fix can't write to NTFS drive on Mac by checking disk connections. Sometimes, users face connection issues that cause read/write errors. So, you need to unplug the drive and then connect it again. This will resolve file-transferring issues.
2. Check Mac Permissions for NTFS Drive
Mac permissions are required to transfer the files. You need to be careful when changing permissions. Follow the below steps to check permissions:
-
Firstly, you need to right-click on the external hard drive.
-
Then, select the “Get Info” option.
-
Navigate to the Sharing & Permission option to see all the required information.
3. Repair Drive Using First Aid
The first aid option is repairing corrupted drive partitions restricting file transfers. For this purpose, you must use the Disk Utility tool to fix this error. Here are the steps to follow:
-
Navigate to the “Disk Utility”.
-
Select the drive and choose “First Aid”.
-
Click “Done” when the box prompts.

4. Reformat the NTFS External Drive
If the above methods fail, you can reformat the NTFS external hard drive to Mac-compatible file systems (FAT32 and exFAT). Remember that reformatting will erase everything from your drive, so you should back up your data before initiating. Follow the steps below to reformat on Mac:
-
Open Disk Utility. Select the drive.
-
After that, you need to select “Mount” from the Toolbar.
-
Enter the file name and select APFS in the format.
-
Choose Erase to perform the reformatting properly.

This method has the potential risk of losing data. To keep your files, it is highly recommended to use the professionlly designed 4DDiG Partition Manager .
5. Update Your Mac
Sometimes, you may face compatibility issues from outdated macOS software. Users can resolve the copy file issue by updating this system and removing bugs or glitches. Follow the below steps to learn how to update your Mac:
-
Firstly, you should go to the Apple Menu.
-
After that, select the System “Preferences/Settings”.
-
Select General from the menu and then choose Software Update from the right side.
-
Finally, check to see if the issue has been resolved or not.
Part 4: People Also Ask about Mac Can't Copy to NTFS Drive Issue
Q1: Why can't write to NTFS drive on Mac?
You cannot write to an NTFS drive on your Mac because NTFS is a proprietary file system mainly for Windows. MacOS only allows the reading of an NTFS formatted drive because macOS does not fully support NTFS natively.
Of course, there's a solution for everything: installing third-party NTFS drivers or using tools like 4DDiG Partition Manager to convert the drive into an exFAT format.
Q2: Can I copy files from NTFS drive to Mac?
Yes, there is no problem copying files from an NTFS drive to a Mac. NTFS drives are read-compatible with macOS, meaning you can view and transfer from the NTFS drive to your Mac. This is helpful when accessing documents, media, or other files stored on an NTFS drive.
While this will not enable the transfer of any data from your Mac in one direction to the drive for you, it requires software. Users can use formats with an exFAT as mentioned above or FAT 32, or enable an NTFS write with external resources.
Conclusion
In conclusion, we've explored the above valuable and effective methods to fix the Mac can't copy to NTFS drive issue, assisting you in overcoming MacOS's limitations with NTFS-formatted external drives. The first method you can try is checking connections and permissions to utilize Disk Utility's First Aid feature. But it might be out of avail sometimes.
Amid this, converting NTFS to Mac-supported FAT32 using the 4DDiG Partition Manager is the best and safest solution, especially if you frequently transfer files between Mac and Windows. Good Luck!
Secure Download
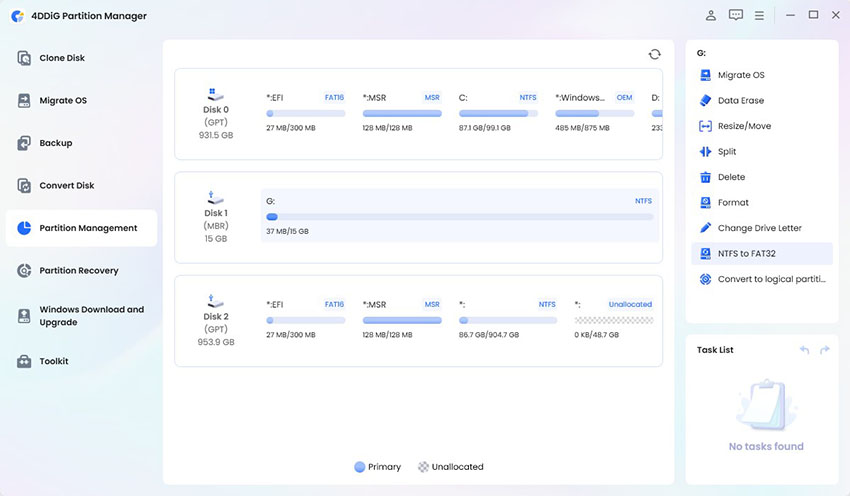
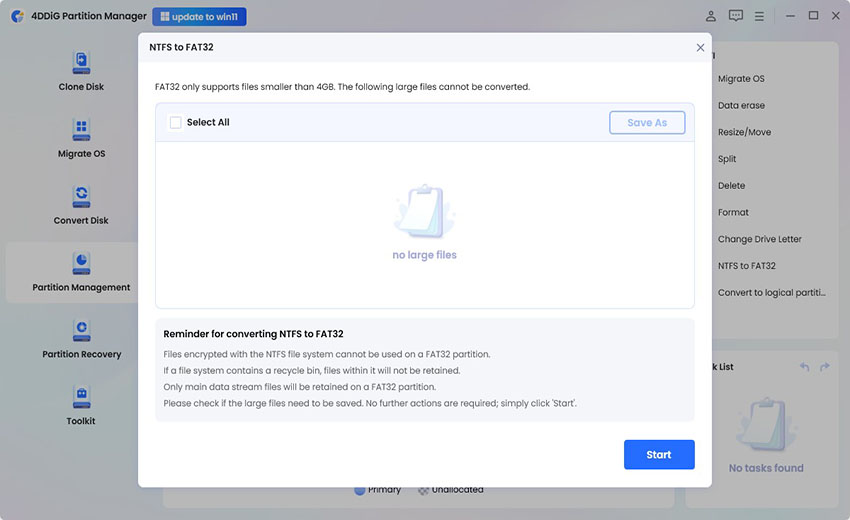
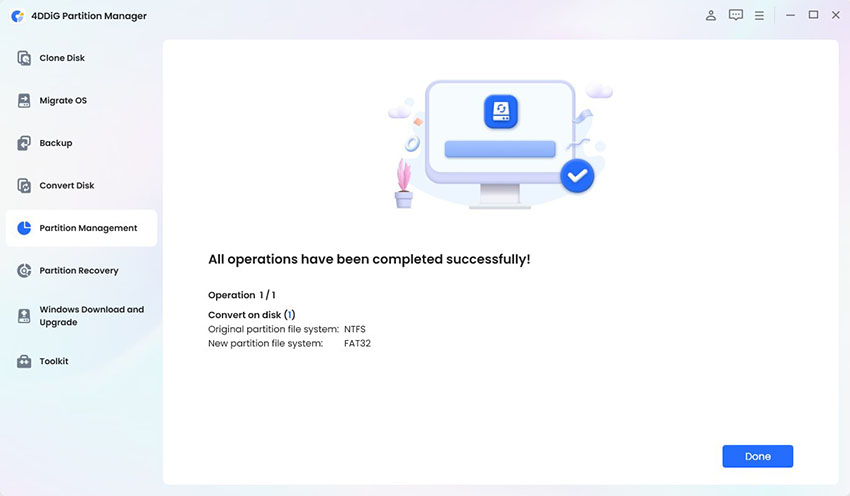
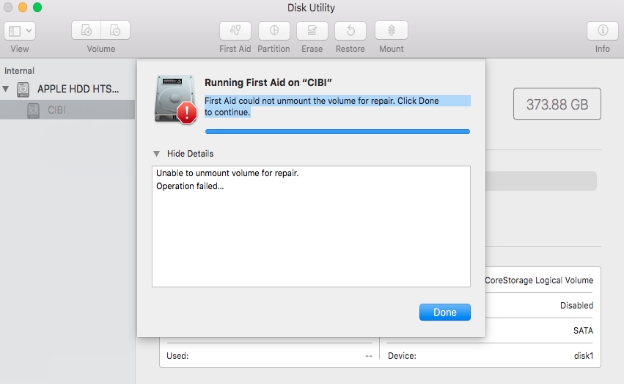
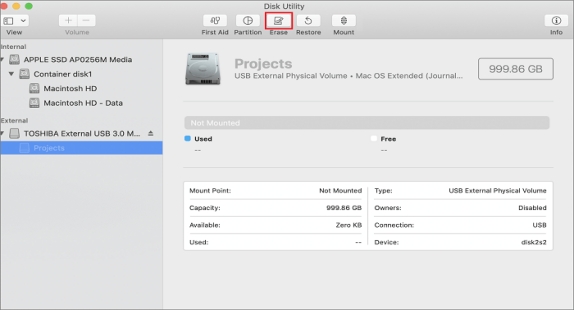
 ChatGPT
ChatGPT
 Perplexity
Perplexity
 Google AI Mode
Google AI Mode
 Grok
Grok