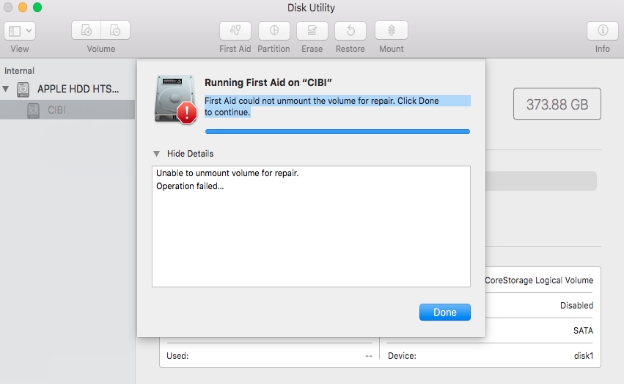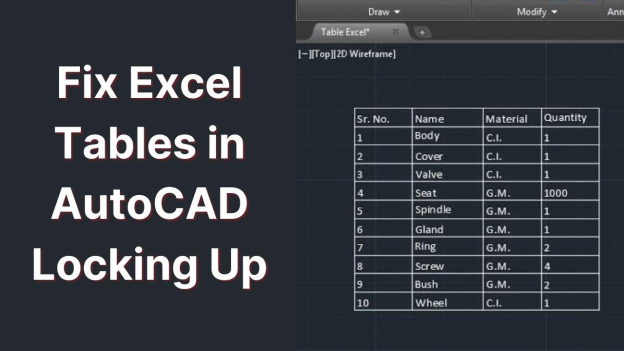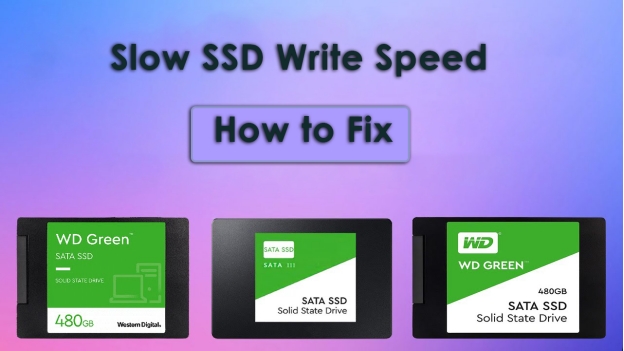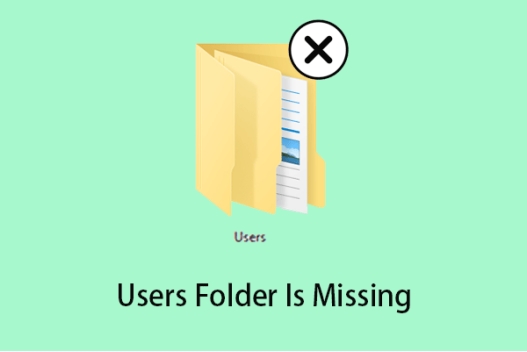5 Solutions to Fix Windows 11 update KB5044285
Download 4DDiG Data Recovery to protect your files during Windows 11 KB5044285 update problems. This tool helps you recover any lost data if the update fails. Follow our guide for safe installation steps!
Are you struggling to install the Windows 11 update KB5044285 on your system? This critical security update, released in October 2024, aims to enhance system stability and fix various performance issues in Windows 11. Many users report that KB5044285 is not installing properly or gets stuck during download. You might see error messages, endless download loops, or installation failures. These problems can stem from corrupted system files, unstable internet, or conflicts with existing software. Don't worry; we've got you covered. In this guide, you'll find five proven solutions to fix KB5044285 issues and get your Windows 11 system updated smoothly. Plus, we'll show you how to safeguard your data during the update process. Read on to learn how to resolve these update problems step by step.
- How to Recover Data Lost Due to Update KB5044285? HOT
- Way 1: Clear Windows Update Cache
- Way 2: Update Device Drivers
- Way 3: Run Windows Update Troubleshooter
- Way 4: Perform a Clean Boot
- Way 5: Repair Corrupted System Files
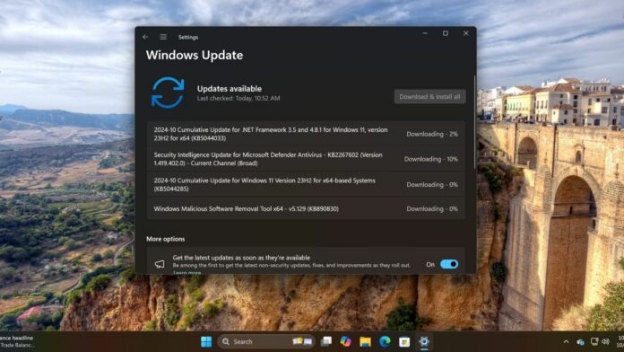
Part 1: About Major Bugs Reported in the KB5044285 Update
The Windows 11 KB5044285 update brings important security fixes, but users across different systems report several frustrating issues during and after installation. Let's look at the most common problems you might face.
- Installation Failures: Users face error codes like 0x800736b3 and 0x80070005, preventing successful update completion
- System Performance Issues: After installing KB5044285, many users experience sudden system slowdowns and unexpected PC restarts
- Blue Screen Errors: Random blue screen crashes appear, especially during startup or when running resource-heavy applications
- Network Connection Problems: Both Wi-Fi and ethernet connections become unstable or stop working entirely
- Application Compatibility: Some programs and games crash or refuse to launch after the update
Attempting to fix these KB5044285 issues through manual methods or system setting changes could lead to accidental data loss. We strongly recommend backing up your important files or having 4DDiG Data Recovery ready before trying any fixes.
Part 2: How to Recover Data Lost Due to Update KB5044285?
When Windows update KB5044285 fails, you might lose important files due to sudden system crashes or failed installations. 4DDiG Windows Data Recovery offers a reliable solution to recover these lost documents, photos , and system files safely.
This powerful recovery tool specifically handles Windows update-related data loss by scanning your system deeply. Whether your files disappeared during the update process or got corrupted after a failed installation, 4DDiG can find and restore them to their original state.
- Recovers files lost during Windows update crashes
- Restores data from system partition after failed installations
- Retrieves documents from corrupted user profiles
- Rescues files after blue screen errors
- Gets back data even after accidental formatting
Secure Download
Secure Download
Here's How to Use 4DDiG Data Recovery for Windows Update Issues:
-
Install and Launch
Download 4DDiG Data Recovery on a working computer. Install and open the program. Choose your system drive (usually C:) where the update caused data loss.
-
Scan Your Drive
Click " Start " to begin scanning. The tool will find lost files from the failed Windows update. You can pause the scan anytime to check found files.
-
Preview and Recover
Browse through found files and select what you need to recover. Click " Preview " to check file content. Choose a different drive to save recovered files and click " Recover " to restore them.
People Also Read:
Part 3: How to Fix Windows 11 update KB504428?
Since we've covered data recovery, let's tackle the main issue head-on. The following five methods will help you fix Windows 11 update KB5044285 installation problems. Try these solutions in order, as they progress from simple fixes to more advanced troubleshooting steps.
Way 1: Clear Windows Update Cache
Sometimes, the update issue is due to a corrupt update cache. By clearing cache, you can reset the update process and fix KB504428 installation errors. Here’s how to do it:
-
First, open the Command Prompt with administrator privileges. You can do this by typing " cmd " in the search bar, right-clicking, and selecting " Run as administrator ."
-
Type the following commands one by one and press Enter after each:
net stop wuauserv
net stop bits
ren %systemroot%\SoftwareDistribution SoftwareDistribution.old
ren %systemroot%\system32\catroot2 catroot2.old
net start wuauserv
net start bits
-
Once all commands have run successfully, try updating Windows again. Clearing the update cache often resolves any stuck or failed updates.
Way 2: Update Device Drivers
Outdated drivers can cause problems when installing updates like KB504428. Ensuring your drivers are up to date, especially for key components like your network adapter and graphics card, can resolve this issue. Follow these steps:
-
First, visit the website of your device manufacturer. You’ll usually find a support section where drivers can be downloaded.
-
Locate and download the latest drivers for your network adapter and graphics card. Make sure you select drivers compatible with your version of Windows 11.
-
After downloading, install the drivers by following the on-screen instructions. A restart might be needed after installation.
-
Once updated, try running the Windows update again to check if the issue is resolved.
Way 3: Run Windows Update Troubleshooter
If the KB504428 update still won’t install, running the built-in Windows Update Troubleshooter is a quick way to diagnose and fix update issues. It’s easy to use and often resolves common update problems.
-
Press the Windows + I keys to open Windows Settings. This will bring up a menu where you can adjust various system options.
-
On the left side, select the " System tab ", then scroll down and choose " Troubleshoot ".
-
Now, click on " Other troubleshooters ", and you’ll see a list of available troubleshooters. Find " Windows Update " and click the " Run " button next to it.

-
Let the troubleshooter scan for issues. Once it finishes, follow any recommendations it provides, and then try updating again.
Way 4: Perform a Clean Boot
Sometimes, background programs interfere with the update process. Performing a clean boot starts Windows with only essential services, allowing the update to proceed without interference. Here’s how to do it:
-
Press Windows + R to open the Run dialog. Type " msconfig " and hit " Enter ". This will open the System Configuration window.
-
Go to the " Services " tab. Check the box that says " Hide all Microsoft services " at the bottom left, then click " Disable all " This ensures only critical Windows services will run.
-
Next, go to the Startup tab and click Open Task Manager. Disable all startup programs by right-clicking each and selecting Disable.
-
Close Task Manager, click " OK " in the System Configuration window, and restart your computer. Now, try running the update in this minimal state.
Way 5: Repair Corrupted System Files
If the KB504428 update fails due to corrupted system files, you can use the built-in System File Checker (SFC) tool to repair them. This can help resolve any file integrity issues that may be blocking the update.
-
Open the " Command Prompt " as an administrator. You can do this by typing " cmd " in the search bar, right-clicking, and selecting " Run as administrator ".
-
In the Command Prompt, type the following command and press Enter:
sfc /scannow
-
Let the tool run. It will automatically detect and repair any corrupted files on your system. This process might take a few minutes.

-
Once the scan completes, restart your computer and try running the Windows update again.
Part 3: Frequently Asked Questions
Q 1: Why is VirtualBox not installing?
VirtualBox may fail to install due to compatibility issues, outdated drivers, or missing dependencies. Make sure your system meets the requirements and your drivers are updated. Disabling conflicting software may also help.
Q 2: What is error 0x80073d02 unable to install?
Error 0x80073d02 occurs when files required for an app are in use. Close any open apps or services related to the installation. Restarting your system and retrying the installation often resolves this issue.
Q 3: What is the installation failure error code 0x80070003?
Error 0x80070003 means Windows can't access certain update files. This can be caused by corrupted files or incorrect folder permissions. Running the Windows Update Troubleshooter or clearing the update cache may fix the problem.
Q: What are the highlights of KB5044380?
KB5044380 brings security improvements, fixes performance issues, and addresses bugs found in previous updates. It also enhances system stability and introduces several minor feature updates to improve user experience.
Final Words
Fixing Windows 11 update issues like KB504428 can be straightforward if you follow the right steps. Whether it's clearing the update cache or updating drivers, one of these solutions should work. If you experience data loss during updates, We highly recommend 4DDiG Data Recovery for a quick and reliable recovery process.
☞ Windows 11 KB5053656 Highlights and Issue Fix [Full Guide]



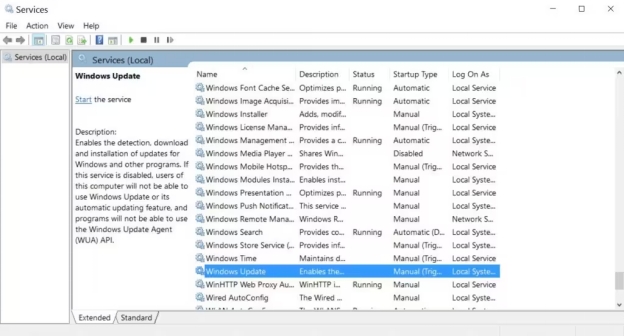
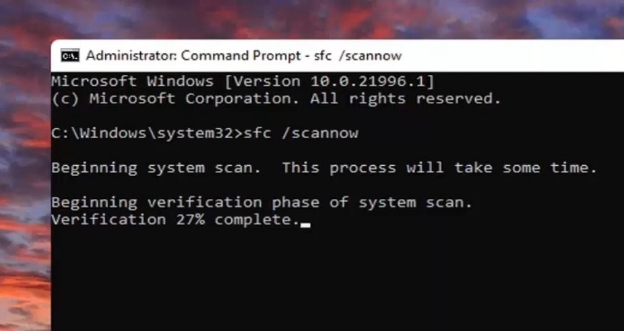
 ChatGPT
ChatGPT
 Perplexity
Perplexity
 Google AI Mode
Google AI Mode
 Grok
Grok