Nowadays, Data Recovery from a PC isn’t a big deal, but if it comes to Xbox One, there’s nothing complicated, especially when your device gets formatted or has bad sectors. Indeed, many users will be searching on the internet regarding “How to Recover Data from Xbox One Hard Drive,” and there might be a few free or paid tools available to help. Therefore, we jump in to help you get all your answers with particular solutions to understand how to recover lost data. Before learning about solutions, you must know that the main reason behind the lost data is the hard drive of the Xbox One itself. Sometimes, for one or more reasons, Xbox One Hard Drive causes problems and loses your data and games. However, this article will explain cases in which you lose your data and also helps you learn techniques about Xbox Hard Drive Recovery.
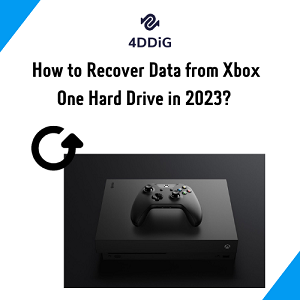
Part 1: Common Cases of Lost Xbox One Hard Drive Data
There is nothing worse than losing data with no solution to bring it back to your device. Most players worldwide are curious to know whether the lost data can be recovered or have gone permanently, then they would be excited to know “yes” the Xbox Data Recovery is possible now, thanks to 4DDiG. Before discussing the solutions, you know why you lost Saves on your Xbox One Hard Drive. Therefore, we’ve compiled a list of cases that causes you to lose the data.
- Accidental Deletion
- Faulty Hard Drive
- Formatting External Xbox Hard Drive
The most common error is “Accidental Deletion,” wherein a human deletes their video games or other data by mistake after clicking on the Delete option instead of hitting the Save button. This could happen anytime as the chances of tapping the delete button are high when your concentration is on another side.
Due to technical error or malware/virus, your Hard Drive can be faulty and lead you to Data Loss. If this scenario happens to you, search for the error behind Data Deletion, fix the problem, and recover Data from Xbox One Hard Drive.
Formatting Xbox Hard Drive is possible and a normal thing that can be happened to anyone to remove malware or virus from the drive. Many users can’t think about backing up files when performing a wipe-out action. In short, all these three options can lead you to data loss; however, Xbox One External Hard Drive Recovery is now possible and easy to make using 4DDiG.
Part 2: Xbox One Hard Drive Failure Signs
Apart from Common Cases of Xbox Hard Drive Data Loss, some issues can be Hard Drive Failure Signs. In short, these signs can lead us to Data Loss; therefore, we’ve compiled a list of some signs that warn about Data Loss.
- An Error – Hard Drive isn’t Detected
- Strange Sound – Beep or Clicking
- Missing/Corrupted Files
- Slow Processing
- Bad Sectors
- Hard Drive Freezing
Whenever your screen displays this error “Hard Drive Not Detected,” it means you are a step away from Data Loss. The error happens because of a faulty connection or the following reasons: Lack of Drive Letters and Bad Data Line. All these options make your drive not respond, or the error gets solved after using the format option. Whenever you receive this error, assume the time has come to replace your Hard Drive with a new functional one. Besides, get ready for Data Loss.
A noisy External Hard Drive indicates that your hard drive is facing any issues and cannot work normally. So, whenever you listen to a beeping or clicking sound from your External Hard Drive, create an immediate backup to prevent Data Loss.
Due to viruses or malware, files get corrupted or go missing is common in PC and Xbox. This is another reason that leads your hard drive to get failure. To prevent this situation from happening, you have to scan your system regularly and remove corrupted files to avoid Data Loss.
If you have the latest OS installed on your system, then every file you click should be opened quickly. Opening files slowly indicates that some errors are disturbing the hard drive. In short, the faulty hard drive can take a bit longer time to open files and folders. That means this is a warning that a defective drive will be damaged, which causes Data Loss.
Having bad sectors on your Xbox Hard Drive can cause its failure, and it is one of the top issues users worldwide are facing; therefore, you should run a manual scan on a regular basis to check errors and remove them timely to avoid Hard Drive Failure.
Experiencing the Hard Drive Freezing when performing any command is also an indicator of the Faulty Drive. You can assume the hard drive you use could be faulty if the game gets slow or the screen freezes. In that case, we recommend you replace your drive and don’t forget to create a backup to avoid Xbox Hard Drive Data Loss.
Part 3: How to Recover Deleted/Lost Data from Xbox One Hard Drive?
We’ve compiled a complete guide to recovering Deleted Data from Xbox Hard Drive. Before making any step, you must be familiar with the following things: Windows PC, Internet Access, Additional Hard Drive, and SATA/USB Connector.
- When trying to Recover Data, handle the Xbox Hard Drive carefully to prevent physical damage.
- Stop using the device instantly upon detecting any error.
- Please avoid using the faulty hard drive, whether it’s getting fixed after making a format, because the chances of Data Loss increase many times, and the same thing happens again.
Besides, there are three possible solutions you can use to recover data.
Solution 1. Implementing the CHKDSK Utility on the Xbox One Hard Drive
Implementing the CHKDSK Utility on the Xbox One Hard Drive may help you repair your hard drive or recover lost data.
Step 1: First, remove Hard Drive from Xbox and attach it to your Windows PC using a USB/SATA/ HDD Enclosure.
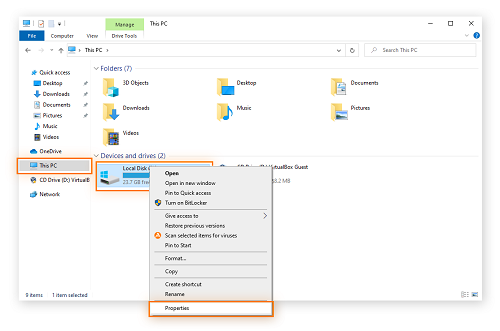
Step 2: Run your Windows PC to see whether your Xbox Hard Drive is accessible from your PC or not. If it is accessible, copy the data to another drive on your PC. If not, you must open “Disk Manager,” detect the hard drive location, and run “CHKDSK” utility to scan the hard drive.
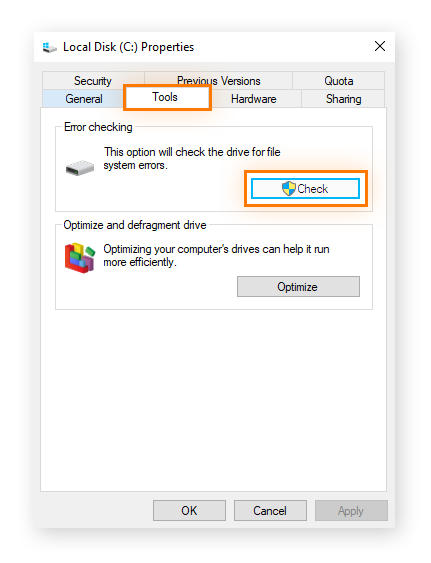
Step 3: Running the CHKDSK utility on your Hard Drive might help you find and fix errors simultaneously.
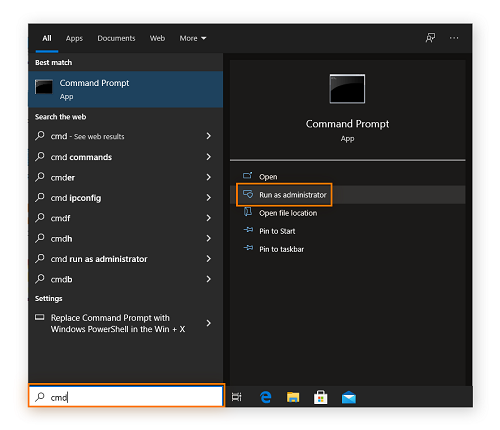
Step 4: Running the CHKDSK utility on your Hard Drive might help you find and fix errors simultaneously.
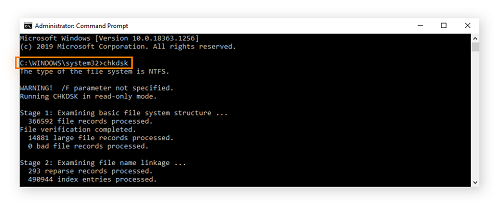
Afterward, the hard drive becomes accessible on your PC; if you don’t have access to your Hard, it might be damaged/corrupted. If CHKDSK Utility fails to repair your Xbox Hard Drive, there’s only one way to recover deleted data using the professional Data Recovery Tool.
Solution 2. Use Data Recovery Software to Recover Deleted/Lost Data from Xbox One Hard Drive
The second solution includes using Professional Data Recovery Tool (4DDiG), which has a user-friendly interface and helps you recover data from Local and External Disks. This is because 4DDi is the best Data Recovery Software to recover Deleted/Lost Data from Xbox One Hard drives. You can also get Recover Data from Recycle Bin, BitLocker Encrypted Drive, Lost Partition, and more.
Steps to recover data from the xbox one hard drive:
For PC
Secure Download
For MAC
Secure Download
- Connect and Select External Hard Drive
- Scan the External Hard Drive
- Preview and Recover Deleted Data from External Drive
First, launch Tenorshare 4DDiG Windows Data Recovery, connect your faulty Hard Drive to your Windows PC and choose the External Drive to start scanning, as shown in the image below.

Once you complete the first step, 4DDiG will instantly scan the external hard drive for missing data. You can stop or pause the search if you discover your lost data. 4DDiG gives you a few options and file types, including Email, Audio, Video, or more. You can set a filter to help the software easily find files of a particular type.

Once the scanning gets completed, 4DDiG displays your targeted files to preview and recover to a secure location.

Solution 3. Reload Your All Games
Reloading games may help you get your lost game data back, but it takes a long time. In short, the more games you have on your device, the more time it takes. To reload all games, you have to follow the steps given below:
Step 1: Go to Xbox One and click on the “Setting” tab.
Step 2: Select your account and click on the “Download” page.
Step 3: Select the lost games from the downloaded list and hit the “Download” button again.
Step 4: Waiting for completion may take a while.
FAQs:
Whether you have lost data on a PC or Xbox One, Tenorshare 4DDiG is a one-stop solution to recover data. Besides, this will help you next time your hard drive fails, is corrupted or is formatted accidentally. Don’t forget to use Tenorshare 4DDiG Data Recovery Tool to recover your lost data from your Xbox One Hard Drive.1. Can Be Lost Data from A Hard Drive Be Recovered?
Yes, you can recover Lost Data from a Hard Drive using two possible methods: CHKDSK Utility and 4DDiG data recovery tool.
2. How Do I Recover Everything from My Hard Drive?
If you stand for data security and recovery speed, you can use Tenorshare 4DDiG, you can recover images, documents, files, audio, and more from your Hard Drive.
3. How Do I Access My Xbox One Hard Drive?
Remove your Hard Drive from Xbox One and connect it to Your Windows PC using a USB/SATA/HDD Enclosure or Tenorshare 4DDiG.
4. How Do I Recover Games from My External Hard Drive?
You have three possible ways to recover your games from my External Hard Drive: Reload All Games, use Tenorshare 4DDiG to recover deleted data of your games from your External Hard Drive or use CHKDSK utility.
Conclusion
Whether you have lost data on a PC or Xbox One Hard Drive, Tenorshare 4DDiG is a one-stop solution to recover data. Besides, this will help you next time your hard drive fails, is corrupted or is formatted accidentally. Don’t forget to use Tenorshare 4DDiG Data Recovery Tool to recover your lost data from your Xbox One Hard Drive. /p>