Many different things might cause the disk space on your device to become unallocated and available for use. In the event that you find yourself in such a scenario, there is no need to panic since it is very feasible to recover data from unallocated hard drive. In addition, it may not be as difficult as you imagine it to be. You may learn about what unallocated space is, how to retrieve data from it, and how to re-allocate the space by reading the instructions that we have provided below.

Part 1: The Overview of Unallocated Hard Drive
1.1 What is unallocated space on a hard drive
To put it another way, unallocated space refers to the space on your hard drive that Windows is unable to utilize to store data. The applications on your personal computer are unable to save any data in this area since it has not been assigned to them. Most of the time, allocation takes place while the operating system is being installed. The term "free space" should not be confused with "unallocated space." Since the free space on your computer has already been allotted, Windows and any other applications that you have installed on it are allowed to write data to it. You will need to allow the space before Windows will let you write files to unallocated space. You may do this in one of two ways: either by creating a new partition or by enlarging an existing one. So, how to recover data from unallocated hard drive by yourself? It seems not possible without special data recovery software because Windows Explorer does not display the free space that is currently available on your disk. Users of Windows may use the Disk Management software to see how much free space is currently available on their hard drives. Despite this, you will not be able to access any files or traces that could be present in this area.

1.2 Reasons for Unallocated Hard Drive
This peculiar conduct may have been brought on by any number of factors, and in many instances, not even an experienced professional can determine what brought it about. The following is a list of some of the known causes that might lead to a hard disk being unallocated and next we will look at how to recover unallocated hard drive:
- An infection or attack caused by malware such as a virus or spyware.
- If the connection between the power source and the hard disk is severed unexpectedly.
- There was a mistake made during the creation or modification of the partitions.
- Adding an extra hard disk to the system.
- Failure of the hardware
- Drive that is outdated.
Part 2: How to Fix the Unallocated Hard Disk Drive via CMD?
If you don't have the energy to begin searching for a tool that may assist you in resolving the issue of an "unallocated external hard disk," this technique will be of assistance to you in resolving the problem and recover data from unallocated drive. You will be able to use your external hard drive to store files again, even though this procedure will not be able to retrieve any of the data that you have lost. This process will delete all the information stored on the external hard drive, but it will make the disk functional again. The good news is that it is still possible for you to retrieve the deleted data by using a tool that is designed to recover data from hard drives.
Step 1: To launch the Command Prompt (CMD) on your windows computer, use the "Windows key" followed by "R." After typing "CMD," press the "Enter" button.
Step 2: In CMD, type "Diskpart" followed by the "Enter" key.
Step 3: Simply type in "list volume" and then click the "Enter" button.
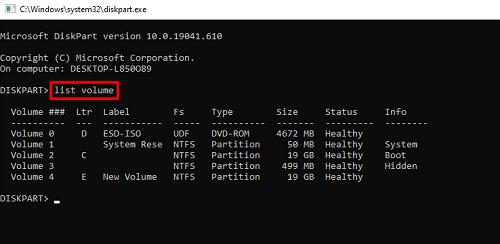
Step 4: In the text box, type "choose volume X" and then click the "Enter" key. Keep in mind that "Volume X" refers to the drive letter of your unallocated external hard disk drive.
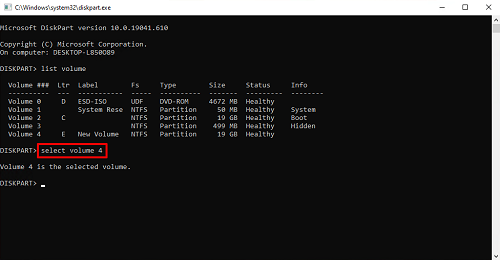
Step 5: And last, type "delete volume" followed by hitting the "Enter" button.
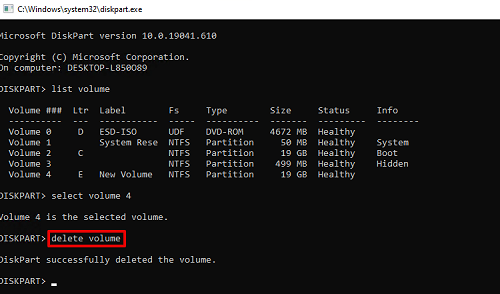
Part 3: How to Recover Data from Unallocated Hard Drive?
Here is the ultimate solution for external hard drive unallocated recover data. When it comes to the safety of one's data, external storage devices are a viable option. However, if the devices themselves are broken or corrupted, data loss might also drive you completely insane. No matter what sort of device you use, 4DDiG will make it possible for you to retrieve lost data with the best possible probability of success. With Tenorshare 4DDiG data recovery software, you can retrieve lost data from your laptop or personal computer, as well as from internal and external drives, USB flash disks, SD cards, and other storage media. Recover over a thousand different file kinds, including photographs, videos, and documents, as well as audio files. Recover files that have been deleted by mistake, formatted incorrectly, have a partition disappear, are corrupted, have the operating system crash, are infected by a virus, etc.
Steps to recover data from an unallocated hard drive:
For PC
Secure Download
For MAC
Secure Download
- To get started, download and install the Tenorshare 4DDiG Windows Data Recovery program to recover data from an unallocated hard drive. Start the program, then connect your external hard drive to the computer where your data was lost, and choose the external hard drive from the drop-down menu to begin the scanning process.
- You have the option to pause or cancel the search process while 4DDiG quickly scans the whole external hard disk for any data that may be missing. You may also go to the File View to examine other sorts of files, such as photos, videos, documents, and so on. In addition, you have the option of searching for the target files or using Filter to limit the results of your search.
- After the target files have been located, you will have the option to preview them and then restore them to a safe place and complete this unallocated hard drive data recovery.



FAQs:
1. How Can I Recover Data from An Unallocated Hard Drive for Free?
You can use your backups, and delete the old space by using the diskpart function of CMD command, and for the best solution, you can try the 4DDiG data recovery tool for unallocated hard drive data recovery.
2. How Do I Access Unallocated Hard Drive Space?
- Open the Control Panel first, then the Disk Management window.
- The Administrative Tools window should be opened.
- Select Administrative Tools from System and Security in Windows 7 and 10.
- Activate the icon for computer management.
- Decide on Disk Management.
- Right-click the volume that isn't assigned.
3. How Do I Recover A Not Initialized and Unallocated Hard Drive?
This is the simplest solution to the problem of the disk being unknown and not initialized. This method also works to initialize a hard disk that has just been purchased.
Step 1: To launch Disk Management, right-click "My Computer" and then choose "Manage."
Step 2: Right-click the hard drive, and then choose "Initialize Disk" from the menu that appears.
Step 3: Choose either the MBR or GPT partition style in the dialogue box that appears after clicking the "Initialize" button.
Step 4: Following the completion of the disk's initialization, you are now able to retrieve data from the disk. You have the option of simply recovering the data from the drive itself, or you may choose to recover both the partitions and the files.
4. How Do I Fix An Unallocated Hard Drive Partition?
The problem with the external hard drive having an unallocated space is simple to resolve. Creating a new partition on the external hard drive and assigning NTFS or FAT32 to it as the file system is all that is required of you. Using specialized data recovery software, Tenorshare 4DDiG. You may even retrieve lost information from an external hard disk that does not have any data stored on it.
Conclusion
In this article, we provided some useful advice that you can put into practice to prevent unallocated errors from occurring on your external hard drive and any other storage devices you may use. Tenorshare 4DDiG data recovery software is always reliable when it comes to recover data from unallocated hard drive.