How do you repair corrupted hard drive without losing data? This is a very common question among Windows users who have in one way or another experienced hard drive corruption. And out of ignorance, some users may even go as far as giving up on the hard drive and purchasing a new one. For those who can’t stand the thought of losing their precious files, this becomes a big challenge, hence the need for this article. Here, you will learn how to repair damaged hard disk, as well as the best methods for recovering data from a corrupted hard drive in Windows 11/10/7. You will also learn the causes of hard drive corruption, and also the signs and symptoms of a corrupted hard drive. Knowing all of these will greatly increase your chances of running a successful recovery and repair operation.

Part 1: Overview of Hard Drive Corruption
As we all know, hard drive corruption occurs when the original state of files or data in a hard drive is altered by an external entity, causing them to become completely inaccessible or behave differently. In this part of this article, we will be going through the signs of hard drive corruption, as well as the reasons behind a corrupted hard drive.
Signs of Hard Drive Corruption
It is quite easy to identify a corrupted hard drive when you see one, the signs are vivid and unmissable. Before advancing to the methods in which we can repair a corrupted hard drive without losing data, it is important to first know how to diagnose a corrupted hard drive. Below are the signs of a corrupt hard drive.
It automatically becomes inaccessible: Whenever you try accessing the hard drive you get an error message saying the drive is inaccessible. This error message also pops up even when you try accessing files in the drive from shortcuts.
The BSOD (Blue Screen of Death): This infamous occurrence becomes your buddy for the day when the hard drive with your operating system gets corrupted. Experiencing the blue screen of death simply indicates a damaged hard drive.
When you begin to have bad sectors: A bad sector is described as the unusable areas of your hard drive, and the files stored in these areas are prone to corruption as well. The good news is, bad sectors can be identified by analyzing Self-Monitoring, Analysis, and Reporting Technology (Smart).
You begin to experience slow performance: Slow performance is one of the common symptoms of a corrupt hard drive. They tend to perform slower than usual when performing simple tasks like transferring data between devices and even opening a folder.
When you start experiencing missing files: A hard drive becomes inaccessible due to corruption, and a chunk of your files may go missing in the process. Although they may still appear in your corrupt hard drive, they become inaccessible when corrupt.
A corrupt hard drive does not necessarily mean your important files are lost. Sometimes a corrupt hard drive is just a corrupt hard drive and the data in it may not be affected.
What are the Causes of Hard Drive Corruption?
We must understand what’s responsible for the corruption in hard drives. This will not only help us to efficiently repair and recover data from it but prevent such situations in the nearest future. Having a corrupt hard drive is not time bound, meaning it can occur at any given time. And while the causes may differ, one thing is certain; there’s a possibility of permanent data loss. This is why you must understand the common causes to enable you to determine how to fix corrupted hard drive.
Malware and Virus Attacks: A corrupt file system and severe data loss are the end product of an orchestrated virus and malware attack from an unknown source. Fortunately, there is some reliable anti-virus software to help prevent such attacks same time implementing precautionary measures.
Blocks or Bad Sectors: As earlier mentioned, bad sectors are the unusable areas of a hard drive. They become unusable due to long-term use and can cause a hard drive to become unreadable. Sometimes, a user may receive drive reports of a bad sector and may need to format or replace them immediately.
Software Failure: Software bugs are the primary cause of software failure, and this can be seen with hard drives. However, only a few files may be affected by these software bugs, but it becomes an even stickier situation when your entire file system becomes affected, which can potentially lead to permanent data loss.
Improper use of Drives: When a hard drive is misused, it becomes prone to damage and corruption. Incorrect ejecting of drives and operating under non-suitable conditions are examples of misuse and can lead to corruption.
Manufacture or Firmware Faults: This can sometimes be the reason for a corrupted hard drive, irrespective of how careful a user might be. However, firmware updates are frequently released by manufacturers to resolve such problems. These updates can be gotten from their official websites.
Read/Write Issues: A spinning disk mechanism is what’s used to write data in traditional drives. To facilitate the read-and-write process, this mechanism heavily relies on the rotating platters of the traditional drive. And due to the nature of these rotating platters, they are prone to wear and tear which can also lead to read and write issues, and may even cause corruption of the hard drive.
Prepare: How to Recover Data from Corrupted Hard Drives?
Fortunately, having a corrupted hard drive isn’t the end of the world as the files in them can be restored and the hard drives in question can be fixed. Before diving into how to repair corrupted hard drive on windows 7, 10, or 11, let’s take a look at how to recover data from a corrupted hard drive.
Fix 1: Recover Corrupted Hard Drive with 4DDiG
One of the best and easiest ways to recover lost data from a hard drive is with the use of third-party software, and the Tenorshare 4DDiG data recovery software is highly recommended. It is an all-in-one data recovery solution for all scenarios. It is capable of:
- Recovering data from both laptops and PCs, as well as SD cards, USB flash drives, and internal/external hard drives.
- Recovering more than 1000 file types which include audio, documents, videos, and photos.
- Recovering lost data due to formatting, accidental deletion, lost partition, and lots more.
The using steps below will help you to efficiently recover all lost files from a corrupted hard drive:
For PC
Secure Download
For MAC
Secure Download
- First, download and install the Tenorshare 4DDiG data recovery software from their official website. After installing the software, launch it and then connect your corrupted hard drive to your computer. Proceed to scan the hard drive for lost data by selecting it from the list of other storage locations present on your screen.
- At this point, the software automatically scans for the data on your hard drive. You will have the option to either stop or pause the scan at any time, especially if you’ve found the files you wish to recover. Once the scan is complete, the result will contain categories such as Tag Files, Raw Files, Lost Location, Existing Files, and Deleted Files, which can be seen under the “Tree View”. You can also search for a specific file type such as Document, Audio, Photo, and Video, amongst others by switching to “File View”. Alternatively, you can narrow down your search with the filter feature which can be seen on the upper-right side of your screen.
- Recover your files to a safe location after inspecting and identifying the files from your hard drive. Endeavor to save your files to a secure location other than the corrupt hard drive to avoid permanent data loss or disk overwriting.



Fix 2: Restore Data from Corrupted Hard Disk with Disk Management Utility
This is an alternative method to using third-party software to recover files from a corrupted hard drive. It is an in-computer technique that’s also effective but many users may find it challenging, especially the non-tech-savvy ones. However, we will try simplifying this method as much as we can. Recovering data from a hard drive with the Disk Management Utility works for both Windows and Mac computers. Since this article is focused on the Windows operating system, we will only go through the steps involved for a Windows user.
Step 1: On your keyboard, press both “Windows + X” keys and then select “Disk Management” from the list of options.
Step 2: Locate the corrupt hard drive from the Panel.
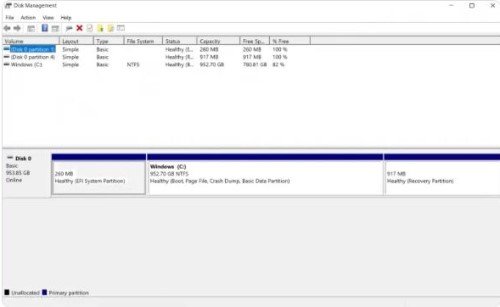
Step 3: You may have to format your hard drive to fix any errors to access your data.
In situations where this method results in the permanent loss of data, you can turn to the Tenorshare 4DDiG data recovery software to restore the data.
Part 2: How to Repair Corrupted Hard Drive on Windows 7/10/11?
After retrieving your data from a corrupted hard disk (drive), the next logical step would be to repair it for future use. In this section, we will walk you through the methods on how to repair corrupted hard disk. These methods are guaranteed to repair corrupted hard drives for windows 10, 11, and even 7 without losing your precious data.
Fix 1: Run Virus & Threat Protection to Scan Hard Drive
As earlier mentioned, malware and virus attack can lead to a corrupt hard drive. You can get rid of malware and virus on your hard drive by running a malware and virus scan. Luckily, the Windows operating system comes with an in-built virus protection program which is commonly known as the “Windows Defender Anti-virus”. Scan your hard drive with the Windows Defender Antivirus by following the steps below.
Step 1: Open “System Settings” by pressing both the “Windows” and “I” keys on your keyboard. Next, click on “Update & Security” and then proceed by clicking on “Windows Security”.
Step 2: Click on “Virus & threat protection” in the next window.
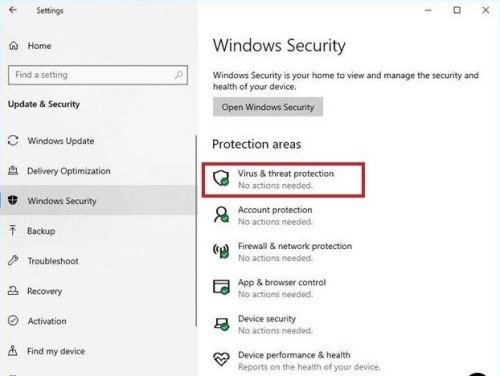
Step 3: Automatically, this repair hard drive corrupted tool will scan your device for the virus. If there are any, they’ll be seen in the scan result.
Step 4: Follow the prompt on your screen to proceed with getting rid of the virus on your hard drive.
Next, restart your computer and see if the problem is fixed.
Fix 2: Run CMD to Check Hard Drive Error
Hard drives with bad sectors or file system errors may also require fixing. You can make use of the command prompt to run the CHKDSK command to check for hard drive errors and fix them. To execute this fix, follow the steps below.
Step 1: Run the command prompt as administrator.
Step 2: Key in CHKDSK /f/r/D: into the command prompt and hit “Enter” on your keyboard. (Substitute D: with the letter of your hard drive.)
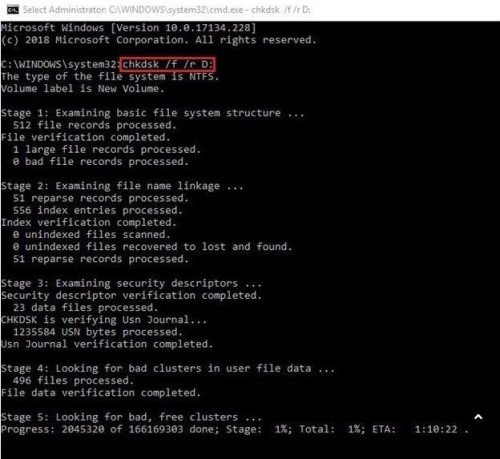
Step 3: Patiently wait for the repair process to complete. Next, close the command prompt and then restart your computer. Check to see if the hard drive is fixed.
Fix 3: Run SFC Scan on the Damaged Hard Drive
The System File Checker (SFC) is an in-built program in Windows that scans and repairs corrupt, damaged, or missing system files. It also checks to see if the system files are operational and replace the bad or corrupt ones with functional ones. However, it is advisable to always retrieve your files from the hard drive before running an SFC scan as it is used to modify files, and if used incorrectly, can result in damaged files. Run an SFC scan on a damaged hard drive by following the steps below.
Step 1: Launch the command prompt and then key in the following command; D: \> SFC/scannow, and then press the “Enter” key on your keyboard. (Substitute D: with the letter of your corrupt hard drive.)
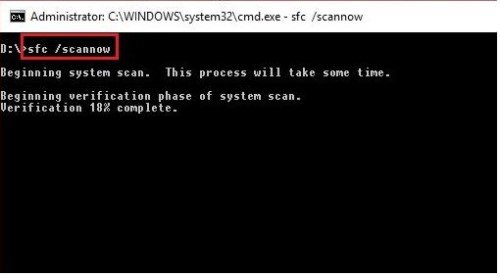
Step 2: Exercise some patience until the scanning process is finished and then restart your computer. Then check to see if the problem no longer exists.
Fix 4: Use Disk Management to Check Hard Disk
In a situation where you can’t find your hard drive through File Explorer, make use of the Disk Management utility to check its visibility. This can be done by following the steps below.
Step 1: On your keyboard, press both the “Windows” and “X” keys and then select “Disk Management” from the popup menu.
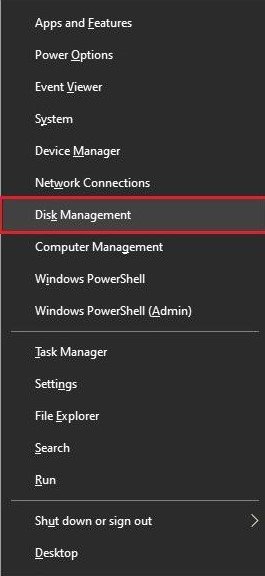
Step 2: Search for a drive displaying “Unallocated”. If you find any, right-click on it and then choose “New Simple Volume”.
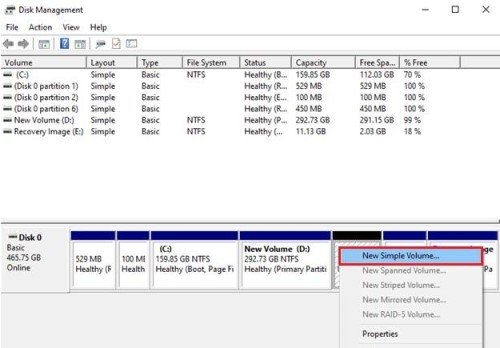
Step 3: Proceed by clicking on “Next” and then “Next”. Click on “Assign the following drive letter, and then select any letter of your choice from the list. Proceed by clicking “Next”.
Now check to see if your hard drive is accessible.
Fix 5: Repair Corrupted Hard Drive with Experts Store
If at this point you still don’t know how to fix corrupted hard drive, or if the above-listed methods seem like a lot to handle, you may want to see an expert for further assistance. However, it is advisable to retrieve your data to a safe location before handing it over to an expert.
Part 3: Several Tips for Hard Drive
In this section, we will go through some of the best tips on how to efficiently prevent hard drive corruption and data loss.
How to Avoid Hard Drive Corruption
The best way to avoid hard drive corruption is by avoiding improper ejection and also making frequent backups.
How to Avoid Hard Drive Data Loss
Below are some of the best precautionary measures to adhere to avoid hard drive data loss.
- Before authorizing a potentially destructive activity like formatting or deleting files from your hard drive, make sure you think it through to avoid mistakes and future regrets.
- Always make use of anti-virus software to shield your hard drive from virus and malware attacks.
- Frequently back up your data to protect your files. This will also allow easy access to your valuable files even when your hard drive is damaged or corrupted, and will not require the use of third-party software or an expert recovery service to get them back.
- High humidity and extreme heat are environmental conditions that are bad for hard drives, and as such, you should keep your hard drive away from them.
- Quit using your device if you hear unfamiliar noises like grinding sounds or clicking. Before you stop using your device, it would be in your best interest to create backups of your data to avoid unpleasant unforeseen circumstances.
FAQs:
Can a Corrupted Hard Drive Be Fixed?
Yes, a corrupted hard drive can be fixed, and the methods involved can be seen above.
How Do I Recover A Corrupted Hard Drive?
The easiest way to recover data from a corrupted hard drive is with the use of third-party software. However, making use of the Disk Management Utility in windows is also an effective method.
Will CHKDSK Repair Corrupt Files?
CHKDSK is not a file repair tool, it is only a utility tool that’s meant for preserving information on a hard drive by making sure it is safe and consistent. It is also the repair corrupted hard drive tool for Windows.
Conclusion
The causes of hard drive corruption are many, and some of them may even result in data loss if not handled with care. The above-listed methods are guaranteed to fix a corrupted hard drive without risking data loss. However, before proceeding to repair a corrupted hard drive, endeavor to retrieve your valuable files to keep them safe. And the easiest and fastest way to do so is with the use of third-party software, and Tenorshare 4DDiG Data Recovery is highly recommended for the task.
 ChatGPT
ChatGPT
 Perplexity
Perplexity
 Google AI Mode
Google AI Mode
 Grok
Grok



