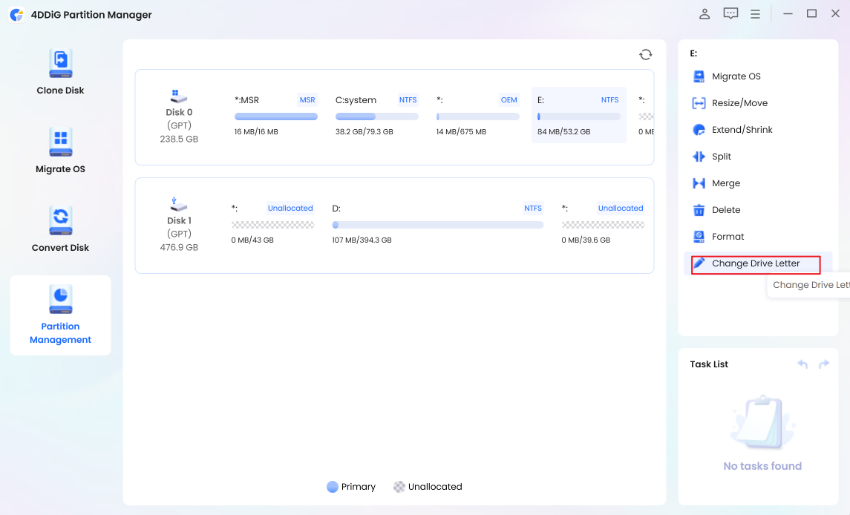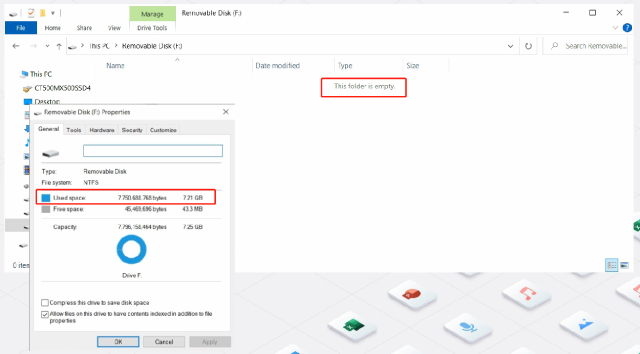How to Fix PS4 External Hard Drive Not Recognized/Working
When the "ps4 external hard drive not recognized" issue occurs, you can fix it via restarting, updating, etc. But you will most likely have to do data backup when you perform these solutions. Therefore, make a smart decision and download 4DDiG data recovery software.
Isn't it annoying when an external drive is not recognized? The issue can be even more frustrating when it happens with Playstation. But don't worry. Luckily, you can fix the "ps4 external hard drive not recognized" issue easily, which you will learn in this article. Plus, we also have a Bonus for you! So, keep reading.

Part 1: What're the Symptoms of PS4 External Hard Drive Not Recognized
You may see different signs/symptoms when the PS4 does not recognize an external hard drive. Let's have a look at each:
- No External drive detection: The most common way to find out about external drive issues is when you don't see it in the list of connected devices.
- Error message: You may also see messages like "External drive not recognized" or "External drive not supported" on the console screen.
- Continuous blinking: If there are power or connectivity issues with the external drive, the PS4 will then start Blinking.
- Freezing/Crashing: Sometimes, the PS4 starts to freeze or crash altogether, giving you the indication that something is wrong.
Luckily, all the problems are fixable. But first- a quick tip!
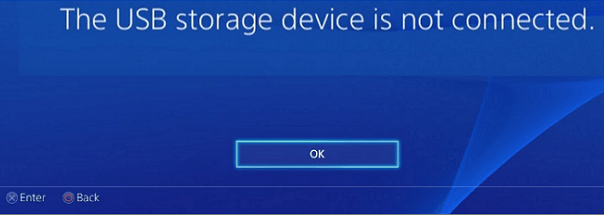
Part 2: [Quick Tip] How to Recover Lost Data from PS4 External Hard Drive
In some cases, trying to fix the external drive leads to a loss of data from both the PS4 and the drive. If any of them is already corrupted, then you won't find your important files in either of them. Therefore, you should have a recovery tool downloaded in advance.
Lucky for you, you can now use Premier 4DDiG Windows Data Recovery Software. It's the first choice of thousands of people for getting back all the lost data because of two reasons- It 100 percent works and is super easy to use. Believe it or not, you can bring back more than 2000 file types in a few seconds with this data recovery tool.
There's more. You can also create WinPE Bootable Disk, Repair Corrupted photos/videos, do NAS recovery, and much more with it. So, it's safe to say- 4DDiG is a multi-purpose tool. You can choose the free trial to test it right now. But go for the premium version if you want to enjoy all the benefits.
Secure Download
Secure Download
-
To begin, get Tenorshare 4DDiG Windows Data Recovery and install it. Start the application, connect your external hard drive to your PC where you lost data, and then select the external hard disk to begin scanning.

-
4DDiG immediately examines the external hard drive all around for missing data, and you may pause or stop the searching at any time if you've identified the files you want to recover. There are categories like Deleted Files, Existing Files, Lost Location, etc under the Tree View. You can also switch to File View to check file types. Besides, you can search for target files or use Filter to narrow down your search on the right side of the panel.

-
After the program discovers the target files, you can preview and recover them to a secure location. In case of disk overwriting and permanent data loss, please do not save to the same partition where you lost them.

Part 3: How to Fix PS4 External Hard Drive Not Recognized Suddenly?
Fixing the "external hard drive not recognized ps4" issue is really easy (even if you don’t have tech know-how). You can follow any of these five ways:
Way 1: Restart PS4 and Check Connection
The first thing to do when you face a "ps4 external hard drive not recognized" problem is to restart your console. Why? Well, sometimes, there are a few system bugs, which can be fixed by simply restarting. Check out the easy steps:
- Power off your PS4 and wait for a few minutes. It is better if you also unplug the cord.
- Next, remove the external hard drive and turn on the Playstation again.
- Now, power it off again.
- After this, connect the external hard drive again.
- Turn on PS4.
If you still don’t see the PS4 external hard drive in the list of connected devices, then check the connection. Ensure the drive is not loose. It is also better to check the connectivity points. If it is damaged, then bad news- It means you can't connect it to PS4.
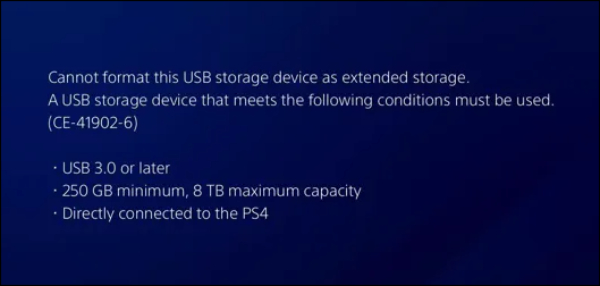
Way 2: Initialize PS4 Console
Is your PS4 not recognizing external hard drives even after restarting? No need to panic! You can initialize the console next. But let us tell you in advance- Initializing the PS4 console deletes all the files. Therefore, create a backup or download a recovery tool so that you don't lose any data.
Follow these steps to initialize the PS4 console:
- Press the power button on PS4 and wait for it to turn off. Release the button when you hear two beeps (important). It is because the console enters safe mode when you do this.
- Next, connect the DualShock®4 controller.
- Hit the PS button.
- Navigate and select "Option 7."
- After this, select "Initialize."
The Initialization will take a few minutes. When it completes, update the system and connect the external drive again. Hopefully, you will now access the contents of it.
Way 3: Rebuild the PS4 Database
When you face a "Seagate external hard drive beeping and not recognized ps4" issue, then rebuilding the PS4 data is the best thing you can do. It involves defragmenting, which ensures no error occurs in the future.
Here's how you can rebuild the PS4 database:
- Begin the process by powering off the PS4, but keep pressing the Power button until the second beep.
- Connect the controller and then hit the "PS button."
- Out of many options, select "Rebuild Database."
- Press "X." The initializing will start.
- Follow the prompts.
It will take a few hours to rebuild the PS4 database. After this, reconnect the external drive again, and it will then be recognized!

Way 4: Update PS4 System
If you can connect the external drive to other devices, then chances are the system of your PS4 is outdated. Do these steps to update it:
- Make sure the PS4 is connected to the internet, and the speed is stable.
- Go to the "Home" screen.
- Open Settings.
- Choose "System Software Update."
-
Select "Update."

Way 5: Repair PS4 External Hard Drive
If the system is already updated, then you will have to do some repairs. Here are the steps:
- Connect the external drive to a PC.
- Go to "My Computer."
- Click on "Manage."
- Choose Run as administrator and then select "Storage."
- Click on "Disk Management."
- Select the external drive and then check its health.
If it shows "Raw" or "Unallocated," then follow these steps:
- Go to File Explorer.
- Choose "Connected drive."
- Select "Properties."
- Go to "Tools."
- Click on "Error Checking."
Part 4: How to Fix PS4 External Hard Drive Not Recognized All the Time?
You should also know about the two ways that can fix PS4 external hard drive issues all the time.
Have a look at both:
Way 1: Compatibility Checking
The external hard drive must be compatible with the PS4. The console supports USB 3.0 with a storage capacity of up to 8TB. It can't recognize older and outdated drives.
Furthermore, you should also check the compatibility of the USB cable. Try a different one when the PS4 fails to recognize a drive.
Way 2: Reformat the External Hard Drive
Ensure that the external hard drive is formatted correctly. The PS4 supports the exFAT and FAT32 file systems. If the drive is formatted in a different file system or not formatted at all, it may not be recognized.
Here's how to reformat the external drive:
- Connect the External drive to PC or Mac.
- Open Disk Management utility and locate the external hard drive to format it to exFAT or FAT32.
- Safely eject the drive from the computer and connect it back to the PS4.
Your Playstation will then surely recognize it! Now, you won’t have to wonder- “"Why will my ps4 not recognize my external hard drive?”
Part 5: FAQs
Q1: Why Does My PS4 External Hard Drive Not Recognized?
There can be different reasons behind this "ps4 external hard drive not recognized" problem. The common ones are corrupted drives, outdated PS4 systems, and damaged connectivity points. Sometimes, the issues can lie with software, external hard drive status, and file systems.
Q2: Why Does My External Hard Drive Keep Blinking?
An external hard drive can blink due to several reasons, like power fluctuations, drive errors, firmware updates, and data transfer. Some drives can enter sleep mode if you don't use them for some time. In this situation, they usually blink red lights.
Q3: Can a Beeping Hard Drive Be Fixed?
Yes, you can fix a beeping hard drive by updating firmware, formatting, using a different cable, and ensuring no disruption in the power supply.
Concluding Thoughts
All-inclusive, you can fix the "ps4 external hard drive not recognized" problem via restarting, reformatting, initializing, and updating. But you will most likely have to do data recovery or backup when you perform these fixing solutions. Therefore, make a smart decision and download 4DDiG Windows Data Recovery before you do anything. You will stay worry-free of any data lost after you install this tool. Thankfully, it can retrieve every file with a few clicks within a few minutes. So, download 4DDiG first and then try the solutions.
💡 Summarize with AI:
You May Also Like
- Home >>
- External Hard Drive >>
- How to Fix PS4 External Hard Drive Not Recognized/Working
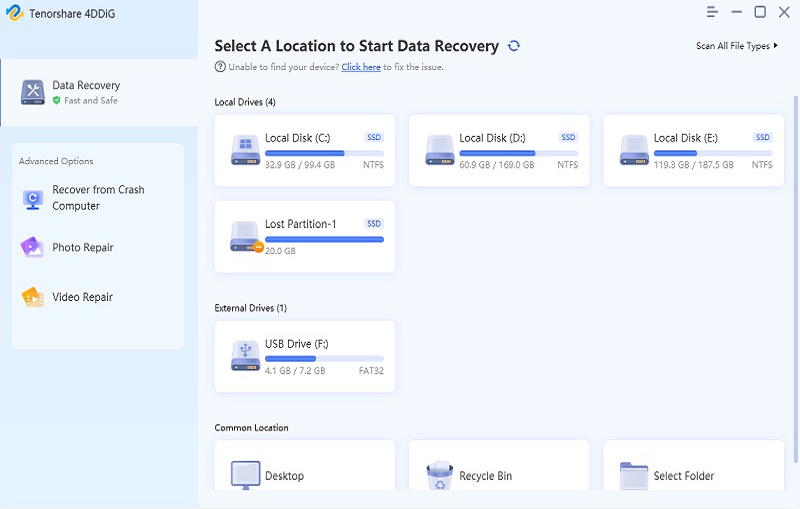


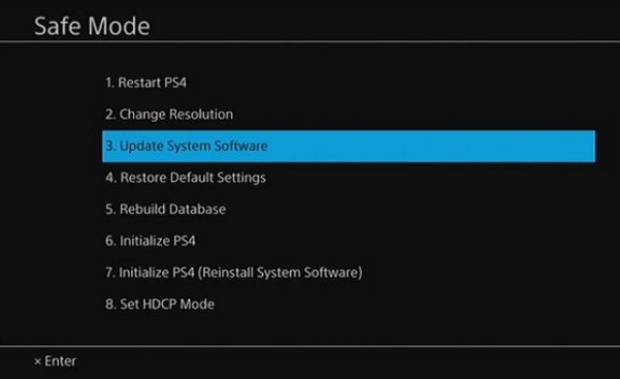
 ChatGPT
ChatGPT
 Perplexity
Perplexity
 Google AI Mode
Google AI Mode
 Grok
Grok