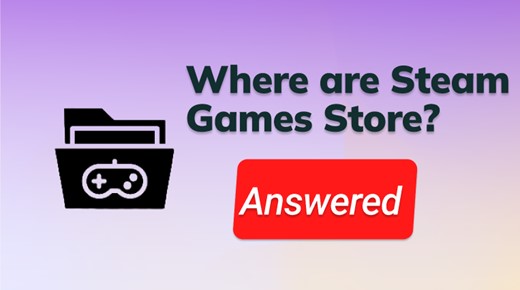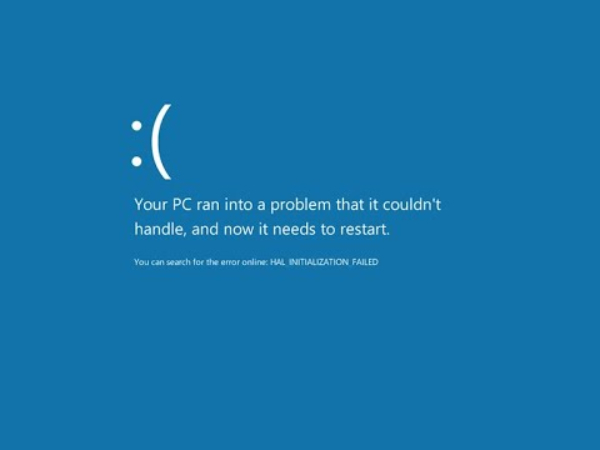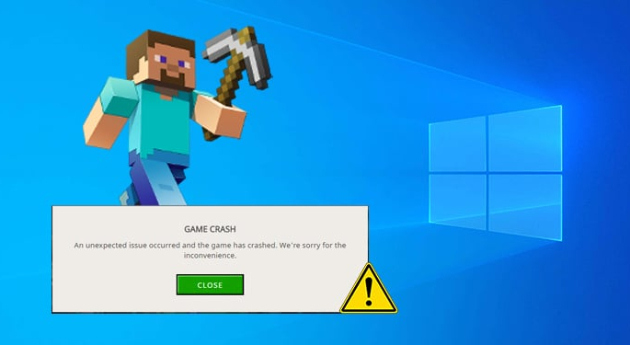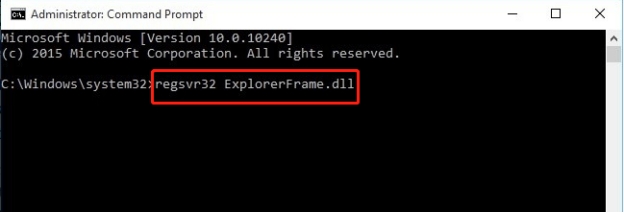Unreal Engine 4 Crashing on PC? Fix It with 8 Methods [2025]
Discover 8 proven methods to resolve Unreal Engine 4 crashing on your PC. For a fast and reliable fix, try 4DDiG DLL Fixer.
Question: Unreal Engine 4 crashes after a while from joining the server
"Please help, I have tried every method out there to fix this and I started losing hope, anyone knows a solid solution to this?"
— From a Reddit User
Unreal Engine 4 is a widely used gaming engine among the designers and builders of popular online games due to its comprehensive suite of integrated tools. However, many users have reported instances of Unreal Engine 4 crashing while in use. Despite numerous gamers encountering this issue, there are several potential solutions available. In this article, you will learn about all the different possible fixes for such crashes. You can try out these fixes one by one until you get the Unreal Engine 4 functioning normally again.
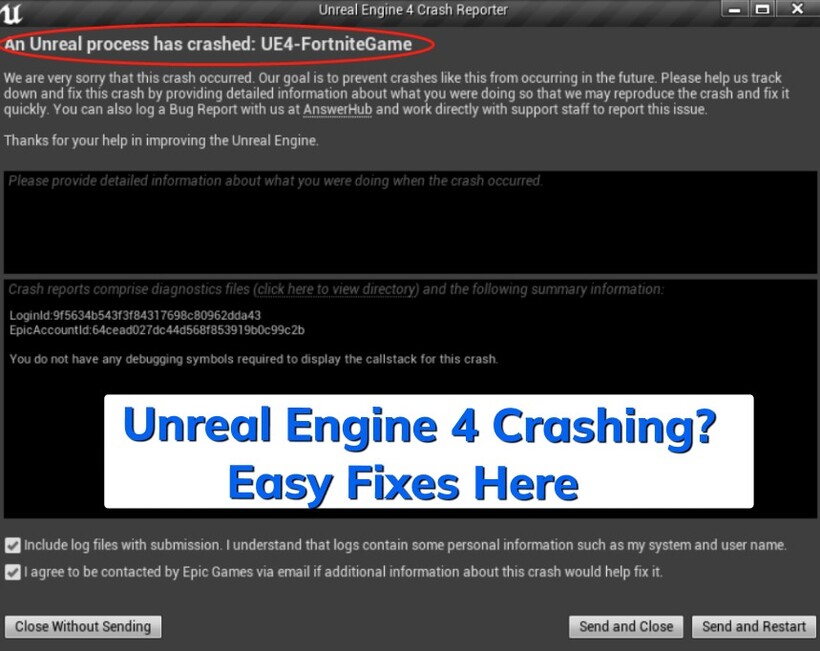
I. Why Does Unreal Engine 4 Crash?
The Unreal Engine crashes whenever an error occurs or a process cannot function as it is supposed to. Here are a few common reasons why this happens.
- Outdated graphics driver card.
- Outdated Unreal Engine 4 version.
- Prolonged overclocking of graphics card or CPU.
- Incorrect installation file of Epic Games launcher.
- Insufficient performance of graphic cards that have been integrated.
- Interference from antivirus software.
- Incorrect TDR (recovery) settings and timeout detection settings.
II. How to Fix Unreal Engine 4 Crash?
Are you tired of facing the problem of Unreal Engine 4 crashing? Do not worry, any one, Unreal Engine 4 crash reporter fix detailed below will surely help you tackle such a problem with ease.
☞ Some of the general methods can also be used to other game crashing errors, such as Liar's Bar crashing issue.
Fix 1. Update Unreal Engine 4
The Unreal Engine developers often keep releasing newer versions. This is why it is recommended that you keep a track of this and ensure that the Unreal Engine on your system is up to date to avoid any problem. In case it is not updated due to which Unreal Engine 4 keeps crashing, you can try updating it in the following way.
- Open Epic Games launcher and from the 'Unreal Engine' section on the left pane, select 'Library' at the top.
-
Under 'Engine Versions,' click on the small downward facing arrow to check for new updates.

- Next, install the latest Unreal Engine update by clicking on 'Install' and following the Installer's prompts.
Once this is done, check whether everything is working fine and Unreal Engine is not crashing anymore when you try opening it.
Fix 2. Update Your GPU Drivers
A corrupt or outdated graphics card can also result in the Unreal Engine 4 crashing issue. To solve this problem, you can simply update the GPU drivers. To do this,
- Press Windows + X and select Device Manager from the pop-up windows.
-
Expand the Display adapters section, then right-click on your graphics card, and select Update driver.

-
Select Search automatically for drivers, then wait for Windows to find an updated version of your driver and install it.

If Windows was unable to find a newer one, you can go to the manufacturer's website to download and install the exact driver manually. Here are the links to a few commonly used GPU drivers.
Fix 3. Verify Unreal Engine Installation
Verifying your Unreal Engine installation ensures that all necessary files are intact and properly configured, which can help identify and resolve any issues that may be causing the unreal engine crashes. Here's how you can check whether the installed files are corrupted with the Epic Games launcher.
- Open Epic Games launcher and go to 'Library'.
- Next to the installed version of Unreal Engine, you'll see a downward facing arrow. Click on it to reveal a drop down menu and select Verify.
-
Once the verification is done, click on 'Launch'.

Note:
If Unreal Engine 4 crashes while playing a game, verify game files. Simply select the crashed game in your Epic Games Library, click on the three dots icon, and then choose Manager > Verify. This will automatically verify any corrupted file and repair it.

Fix 4. Disable Overclocking
To enhance the gaming experience, some users overclock the CPU to make them run faster than their default speed. However, this generally leads to excess energy consumption which may eventually cause games to crash and other issues. In case unreal engine 4 games crashing on startup due to this, disabling overclocking can do the trick for you.
-
Search "Edit Power Plan" in the windows search bar and open it.

-
Click on Change advanced power settings.

-
With Power Options window open, scroll down to Processor power management and change the value of "Minimum processor state" and "Maximum processor state" from 100% to 99% or lower and click Apply.

That's it. Now check if this fixes the unreal engine 4 crashing issue.
Fix 5. Reinstall D3DCOMPILER_43.dll
Unreal Engine 4 relies on DirectX for rendering and graphics processing. If any DirectX-related files are missing or corrupted, it can lead to crashes in Unreal Engine 4 games. One recommended approach to resolving such issues is by using DLL fixer tools like 4DDiG DLL Fixer by Tenorshare. This tool can help reinstall files like D3DCOMPILER_43.dll, which might be causing the Unreal Engine 4 crashes.
4DDiG DLL Fixer Features
- Quick scan for DLL errors.
- Huge DLL database.
- DirectX file restoration.
- Auto-repair of DLL errors.
- One-click DLL error fixer.
- Easy to use.
- Application and game startup issue repairs.
- Professional support.
Steps to Fix Unreal Engine 4 Crashing with 4DDiG DLL Fixer:
-
Download 4DDiG DLL Fixer on your computer and launch it.
FREE DOWNLOADSecure Download
-
From the left pane, select 'DirectX Repair', and then click on 'Full Scan'.

-
After the scan, review the scanned files, and then click on 'Repair.'

-
Step 4. Once the repair is done, you will get notified on the screen after which you can restart your computer and check whether the Unreal Engine 4 crashing issue persists.

Fix 6. Change Windows Registry
The TDR recovery level settings may also lead to Unreal Engine 4 crashing. TDR is a Windows feature that detects when the GPU is not responding within a certain time frame and attempts to recover it by resetting the GPU driver. If the TDR recovery level is set too low, it can cause Windows to incorrectly interpret UE4's intensive GPU processing as a non-responsive state, leading to crashes.
The Unreal Engine crash fix for such a situation is changing the Windows registry in the following way.
-
Open 'Run' by pressing 'Windows' and 'R' key. Type in 'regedit' and hit enter to open Registry Editor.

-
You'll need to create a backup of the registry entries. Click on 'File' and then on 'Export.' Specify the location where you want to save the backup copy, give the file a name, and click on 'Save.'

-
Go to Registry Editor again and follow the below path.
HKEY_LOCAL_MACHINE\SYSTEM\CurrentControlSet\Control\GraphicsDrivers
-
Right click on the empty space, go to 'New', select 'QWORD (64-bit) Value' and give the name of the new value as 'TdrDdiDelay.'

-
Double click it on TdrDdiDelay, change the value to '30' and Base to Decimal, and then click OK to confirm.

-
Next, create another DWORD and name it TdrLevel. Double-click it and change the Base to Decimal and value to 3.

- Click OK and that's done. Now you can exit Registry Editor and restart your computer.
Fix 7. Run Unreal Engine Game in DirectX11 Mode
If you're facing issue of Unreal Engine 4 games crashing on startup when using DirectX 12, a simple solution to this is to run the UE game in DirectX mode. Here's how:
- Launch Steam Client and go to 'Library'.
- Right click on the game and click on 'Properties'.
-
Select 'General', scroll down to 'Launch Option', and key in '-dx11' in the given text field.

- In the main library, click on 'Play'.
- Select 'Play in DX11 Compatibility Mode' and hit the 'Play' button.
After this the selected game will get refreshed and play in the DirectX 11 mode.
Fix 8. Perform SFC Scan to Repair System Files
If you feel that some corrupt files may be causing this issue, you can perform a SFC scan to repair the system files in the following way.
- Open 'Run' by pressing 'Windows' and 'R' keys together.
- To run the command prompt as an administrator, key in 'cmd' and press 'Enter' key.
-
Key in the following command and hit enter.
sfc /scannow

-
Once the scanning is done, key in the following commands one by one to run dism.exe.
dism.exe /online /cleanup-image /scanhealth
dism.exe /online /cleanup-image /restorehealth
dism /online /cleanup-image /startcomponentcleanup
Dism.exe /Online /Cleanup-Image /AnalyzeComponentStore

If there are any corrupted files, follow the instructions on screen to repair these files and restart your computer once done.
III. Unreal Engine 4 Crashing FAQs
Q1: How do I stop Unreal Engine 4 from crashing?
You can stop Unreal Engine 4 from crashing by various means including updating GPU drivers, verifying Unreal Engine installation, disabling overclocking, and testing your RAM, to name a few.
Q2: How do I fix Unreal Engine 4 crash on steam?
You can use Steam to run a game in DirectX 11 than DirectX 12 which can potentially resolve the Unreal Engine 4 crash issue.
Q3: Where are Unreal Engine crash logs?
You can locate the Unreal Engine crash logs by opening the 'Run' window and keying in the following command.
C:\Users\username\AppData\Local\MeetYourMaker\Saved\Crashes
Here you can first change the settings from the File Explorer to view the Hidden Items and then access the Meet Your Marker logs which are the Unreal Engine crash logs.
Conclusion
A problem like the Unreal Engine 4 crashing can hamper the entire gaming experience. You can try any of the above 9 fixes to resolve such a problem and get the best possible gaming experience without any glitches. Although all the above fixes are great to resolve this problem, the one which comes highly recommended is by using the 4DDiG DLL Fixer tool.
💡 Summarize with AI:
You May Also Like
- Home >>
- DLL Issues >>
- Unreal Engine 4 Crashing on PC? Fix It with 8 Methods [2025]
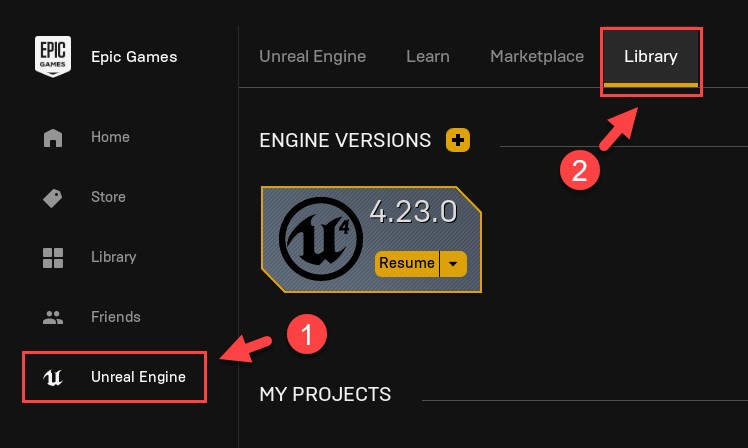
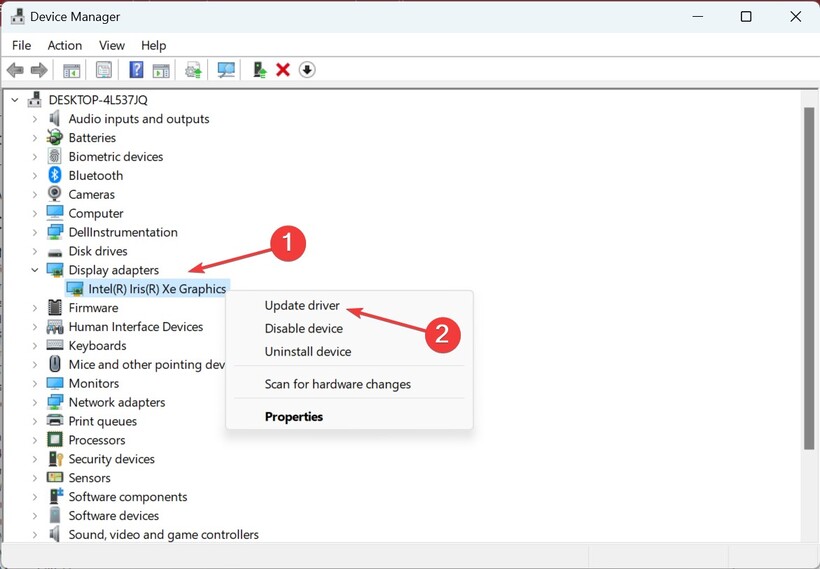
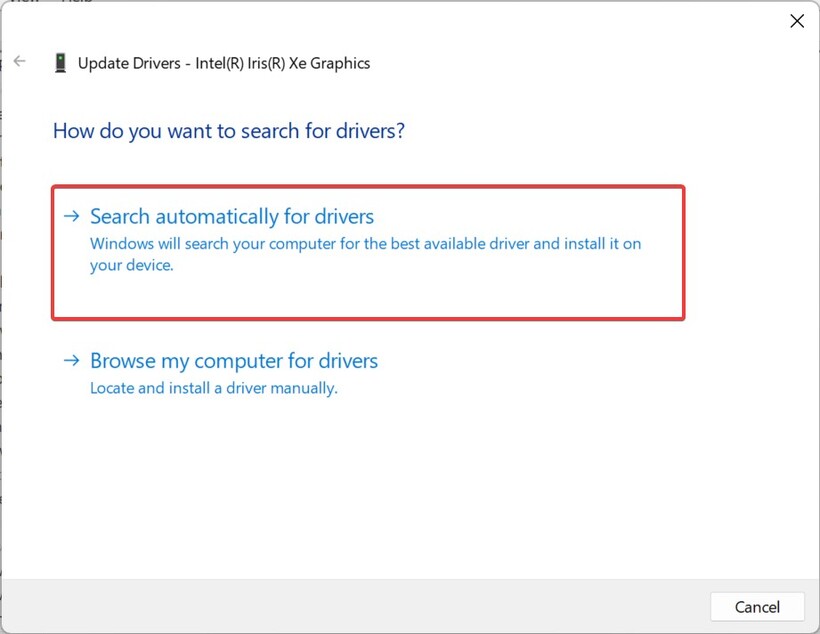
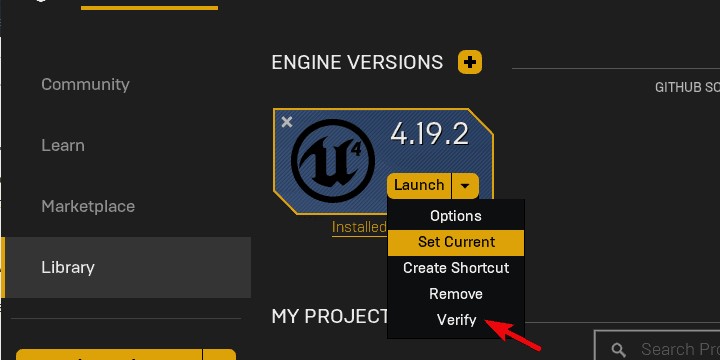
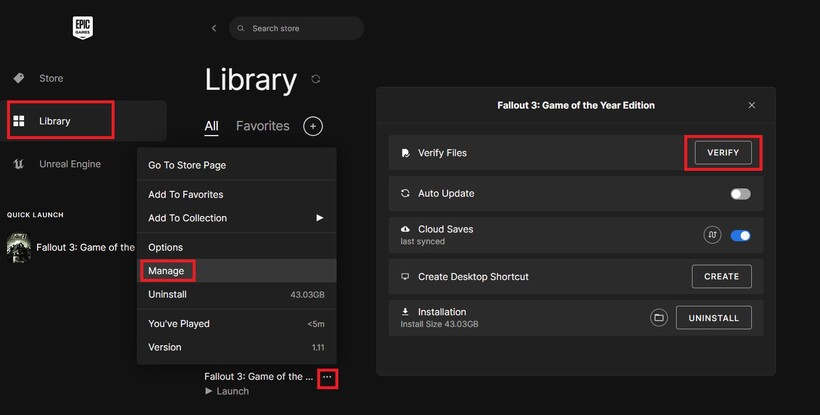
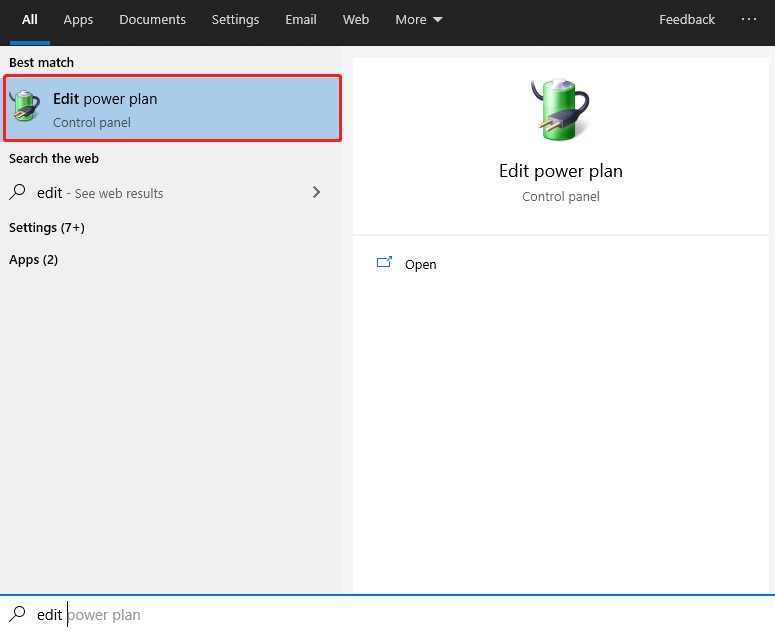
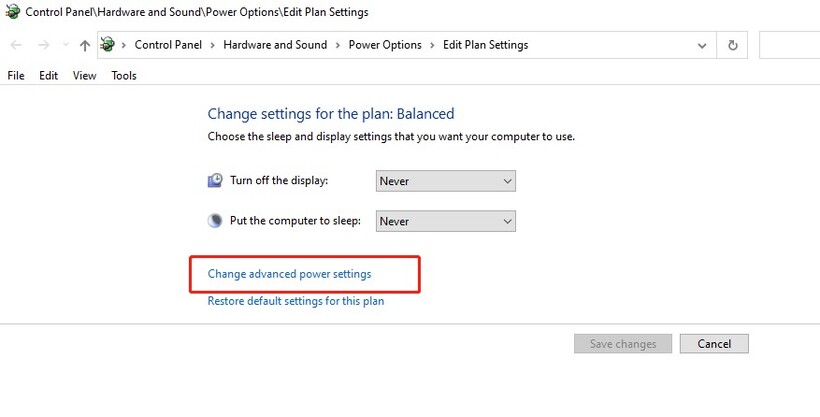
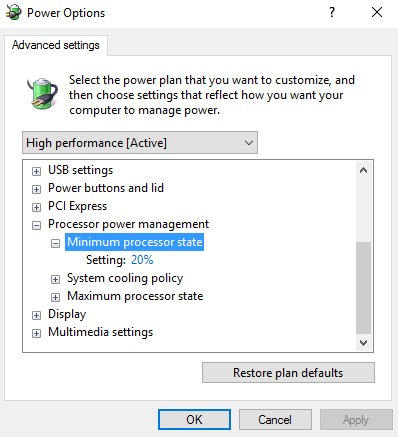
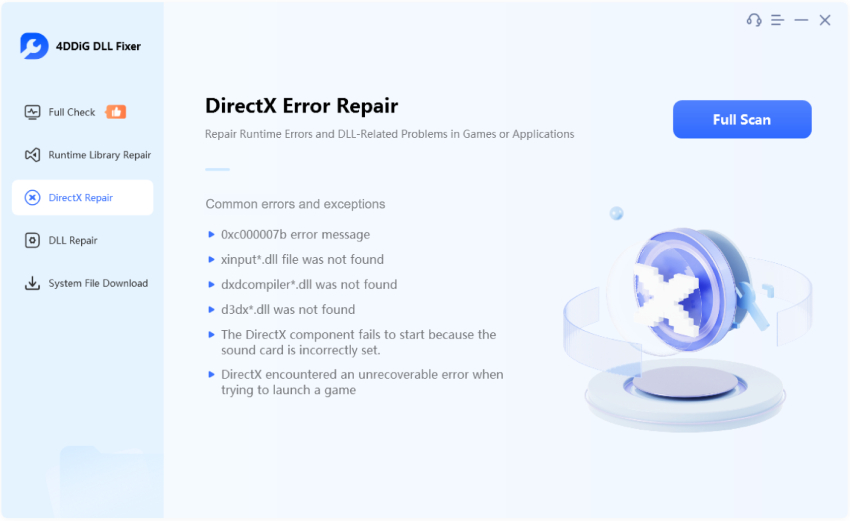
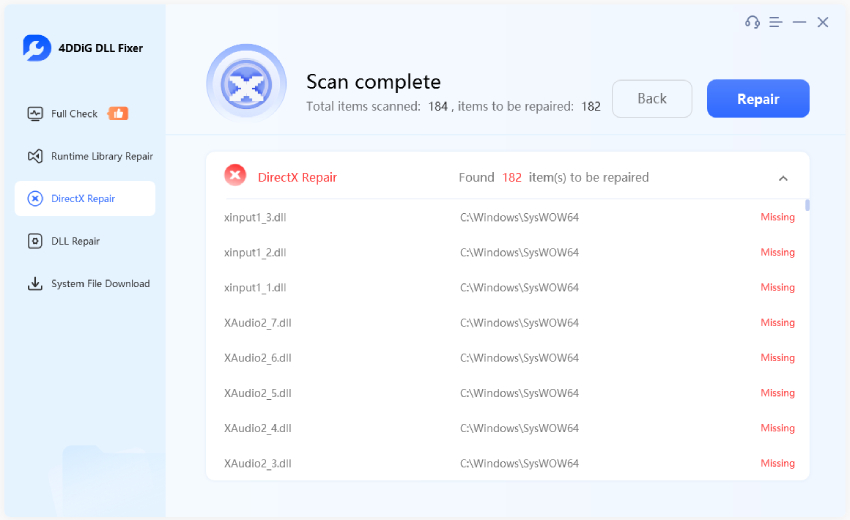
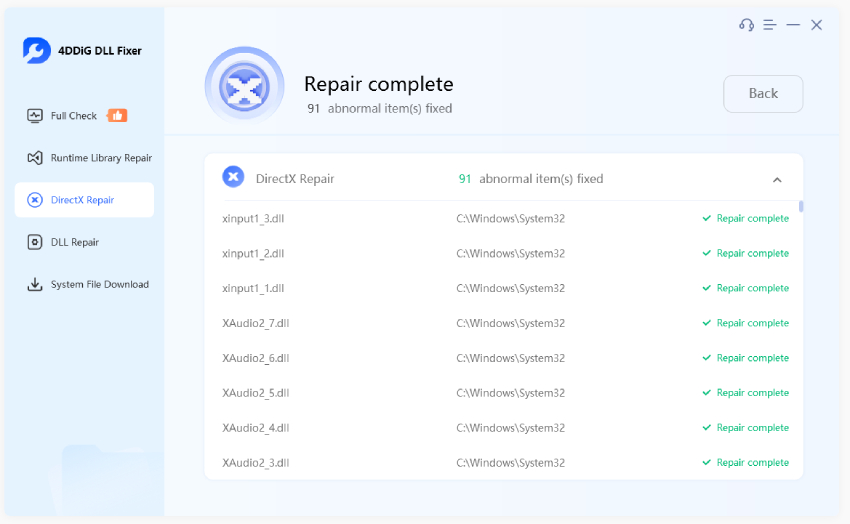
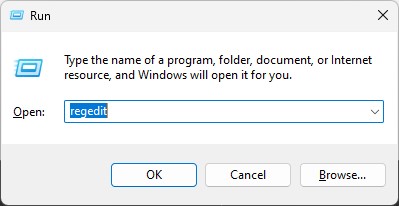
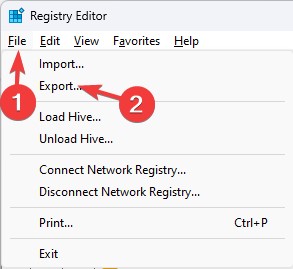

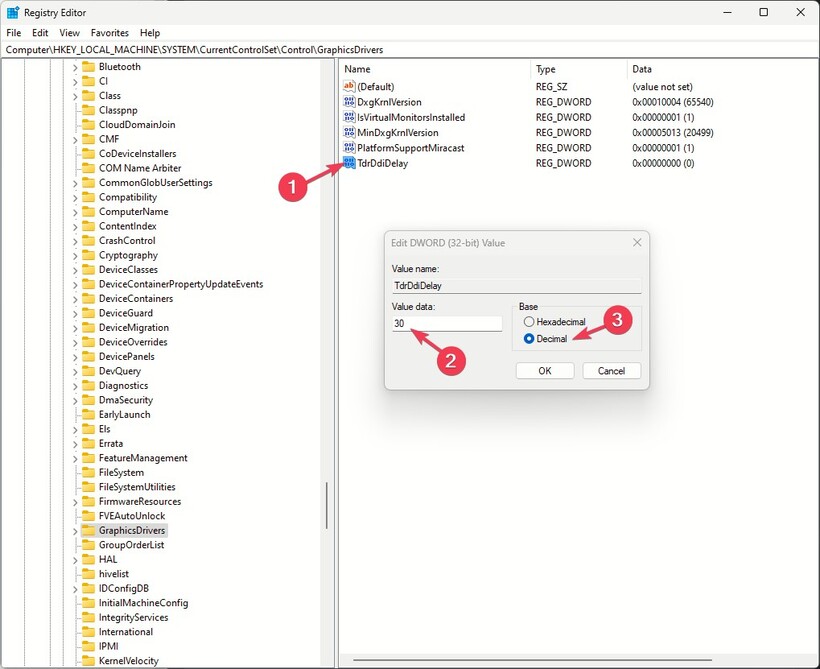
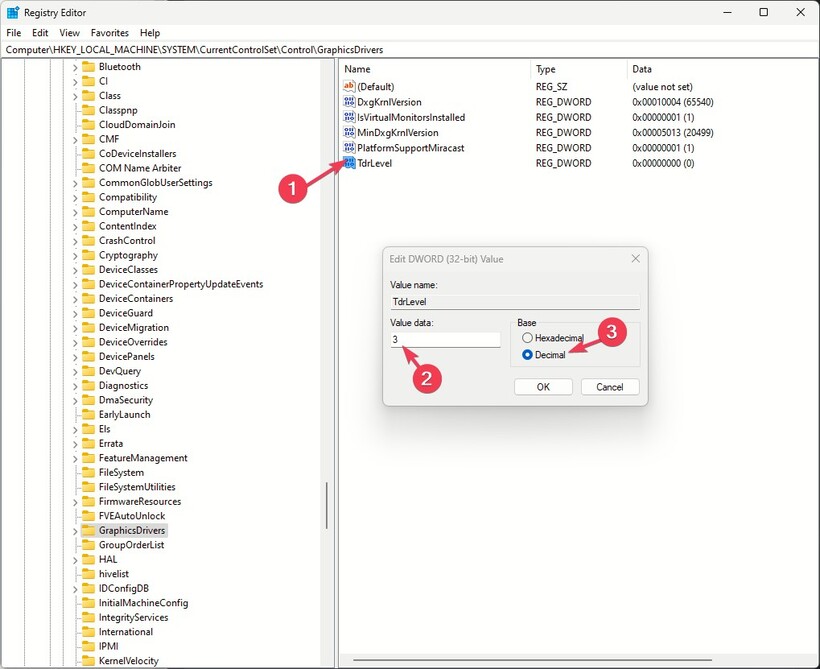


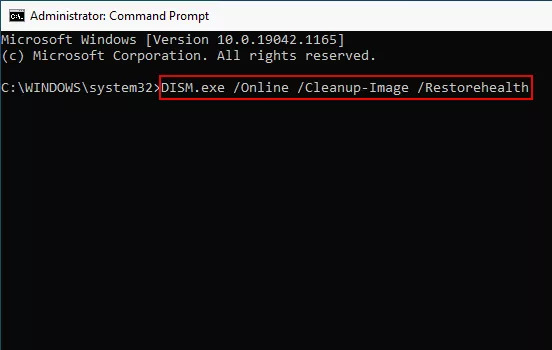
 ChatGPT
ChatGPT
 Perplexity
Perplexity
 Google AI Mode
Google AI Mode
 Grok
Grok