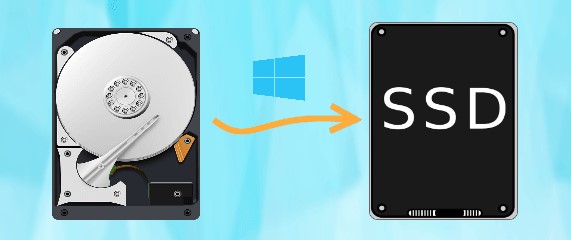How to Recover Data from SSD on Dead Laptop
Like all electronic devices, laptops are prone to sudden failures, rendering them dead and inaccessible. One of the most distressing scenarios is when valuable data trapped inside the solid-state drive (SSD) of a dead laptop seems lost forever. However, there's no need to panic. This comprehensive guide is designed to walk you through how to recover data from the SSD of a dead laptop.
So, even if your laptop has bid you goodbye, your data hasn't. Let's uncover the strategies to retrieve information from a good SSD hard drive that was part of a now-defunct laptop, ensuring your important files are not lost in the digital graveyard.
Experiencing a laptop failure can be overwhelmingly frustrating, especially when it contains essential data. However, there's no need to panic just yet. If you're in the unfortunate situation of needing to recover data from the SSD of a dead laptop, you've come to the right place.
This guide will walk you through three reliable methods to recover data from a dead laptop's SSD, ensuring your precious files aren't lost forever. We understand the importance of your data and are here to help you retrieve it.

Part 1: When Does Dead Laptop SSD Happen?
The occurrence of a dead laptop SSD might seem random, but it's usually the result of specific causes. This could range from a severe hardware or software problem, overheating, or power supply issues to a motherboard failure. Each of these situations can cause your laptop to become unresponsive or 'dead,' making it difficult to access the SSD data.
But before you write off your data as lost, it's essential to identify the exact cause of the issue. By understanding the problem, you can apply the appropriate recovery method we will discuss in the upcoming sections. So, don't despair - your valuable data might still be within reach.
Part 2: How to Recover Data from SSD on Dead Laptop
Now that we've set the stage by understanding when and why a laptop SSD might 'die,' it's time to delve into the practical steps of data recovery. Remember, the goal is safely retrieving your valuable data from a non-responsive laptop.
In the following sections, we will explore three comprehensive methods proven to recover data from the SSD of a dead laptop effectively. Whether you're a tech novice or an expert, these steps will guide you in navigating this daunting situation. Let's get started.
Way 1: Recover Data from SSD Dead Laptop via 4DDiG Data Recovery
When faced with data recovery from the SSD of a dead laptop, one well-regarded solution stands out: 4DDiG Windows Data Recovery. You would want to choose this particular product for several reasons to help you navigate this challenging situation.
Firstly, 4DDiG Data Recovery is renowned for its advanced algorithms, which allow deep scanning and data recovery from various devices, including dead laptops. It can recover files lost due to different situations, including deletion, formatting, system crashes, virus attacks, etc.
This aligns with the common causes of data loss from a dead laptop SSD we discussed earlier.
Moreover, 4DDiG Data Recovery is incredibly user-friendly, making it accessible even for those who are not tech-savvy. The software guides users through the step-by-step recovery process, making it easy to follow and understand.
Here's a brief overview of how you can use 4DDiG Data Recovery to recover data from your dead laptop's SSD:
-
Download and Install 4DDiG Data Recovery: The first step is downloading the software from the official Tenorshare website and installing it on a working computer. Connect your SSD to the working computer: You need to remove the SSD from the dead laptop and connect it to the working computer using a SATA to USB converter.
FREE DOWNLOADSecure Download
FREE DOWNLOADSecure Download
-
Scan the SSD:Click on the "Scan" button to initiate a deep scan of the SSD. The software will then start looking for any recoverable files.

-
Preview and Recover Files: You can preview the recoverable files once the scan is complete. Select the files you wish to recover and click the "Recover" button.

Remember, the key here is to act promptly and avoid using the SSD after you suspect data loss to prevent further data corruption or overwriting. With its robust features and user-friendly interface, 4DDiG Data Recovery provides a reliable solution to recover data from a dead SSD laptop. It brings peace of mind in an otherwise stressful situation.
Way 2: Recover Data from SSD Dead Laptop via 4DDiG Windows Boot Genius
Choosing 4DDiG Windows Boot Genius to recover data from the SSD of a dead laptop brings several advantages. This software is specially designed to address more complex data recovery situations, making it a great choice when standard recovery methods might fall short. It can fix Windows boot errors, retrieve data from an unbootable system, and repair crashed, corrupted, or damaged Windows.
The robust technology employed by 4DDiG Windows Boot Genius allows for safe and reliable data recovery even from 'dead' laptops, preventing further data loss or damage. The software can bypass the unresponsive system, directly access the SSD, and recover the data. Additionally, it supports data recovery from all brands of laptops and SSDs, enhancing its versatility.
Here's a brief overview of how to use 4DDiG Windows Boot Genius to recover data from a dead laptop's SSD:
-
Download and Install 4DDiG Windows Boot Genius: Download the software from the Tenorshare website and install it on a functional computer.
FREE DOWNLOADSecure Download
-
Create a Bootable Disk: Launch the software and choose 'USB' or 'DVD/CD' as the media type to create a bootable disk. Follow the prompts to burn the bootable disk.

-
Boot the Dead Laptop from the Bootable Disk: Insert the bootable disk into the dead laptop. Boot the laptop and select the bootable disk as the first boot device in BIOS settings.

-
Start Data Recovery: Choose 'Data Recovery' and select the SSD to start scanning for recoverable files. Once the scan completes, you can preview and recover the desired data.

By offering an advanced yet user-friendly approach to data recovery, 4DDiG Windows Boot Genius stands out as a reliable choice to recover data from a dead SSD laptop.
Way 3: Find a Laptop SSD Data Recovery Service
If your data recovery attempts with software yield different results or you are uncomfortable trying the DIY methods, seeking professional help is wise. Laptop SSD data recovery services specialize in retrieving data from various storage devices, including SSDs from dead laptops.
They have the technical expertise, advanced tools, and controlled environments (like clean rooms) to safely dismantle your laptop and recover data from the SSD without causing further damage or data loss.
The main advantage of using a professional service is the high recovery rate. They have the skills to handle even complex data recovery situations that software might be unable to address. However, remember that professional services can be quite expensive, and the cost may increase depending on the complexity of the data recovery job and the amount of data to be recovered.
Here's a general process of how a professional data recovery service operates:
- Send Your SSD for Evaluation: You must send your SSD to the service center. They will evaluate the SSD and the extent of the damage to provide a recovery feasibility and cost estimate.
- Data Recovery Process: Upon your approval of the cost and the recovery process, they'll initiate the data recovery. This may involve physical repairs, replacing failed components, and using specialized software to recover data.
- Data Return: Once the data is recovered, they'll return it to you on a new storage device. They usually store a copy of your data for some days if you face any issues.
Remember, not all data recovery services are equal. When choosing a service, look for one with good reviews, a high recovery rate, a no-data, no-charge policy, and transparent pricing.
By opting for a professional laptop SSD data recovery service, you're entrusting your valuable data to experts who can increase the likelihood of successful data recovery from your dead laptop's SSD.
Part 3: FAQs
Q 1: Can data on a failed SSD be recovered?
Yes, data on a failed SSD can often be recovered using specialized software like 4DDiG Data Recovery or 4DDiG Windows Boot Genius. These software can scan the SSD for any recoverable files and allow you to retrieve them. However, the success of data recovery depends on various factors, including the extent of SSD damage and whether the data has been overwritten. In complex situations, a professional data recovery service may be required.
Q 2: How do you recover data from a laptop hard drive that won’t turn on?
In such a case, you can use 4DDiG Windows Boot Genius to create a bootable disk and boot the laptop from this disk. The software allows you to access the SSD directly and recover the data. Alternatively, you can remove the SSD from the non-working laptop, connect it to a working computer, and use data recovery software to retrieve the data.
Q 3: How do I wipe my broken laptop?
If the laptop is broken, but the SSD is still functional, you can connect the SSD to a working computer and use disk management tools to erase the data. If the SSD is not accessible, a professional service might be able to wipe the data. However, if the SSD is severely damaged, data destruction services might be needed to ensure all data is unrecoverable. Always ensure that any important data is backed up before wiping your SSD.
Conclusion
Recovering data from an SSD of a dead laptop might seem daunting, but with the right tools and methods, it's entirely feasible. Whether you use data recovery software like 4DDiG Windows Data Recovery or 4DDiG Windows Boot Genius or opt for a professional laptop SSD data recovery service, acting promptly and avoiding further SSD usage to protect your data is crucial. Remember, your valuable files are only lost once they're overwritten! So, take your dead laptop, pull out that good SSD hard drive, and embark on the journey to recover your data. Don't let a system failure rob you of your essential files. Start your data recovery process today and secure your digital treasures!




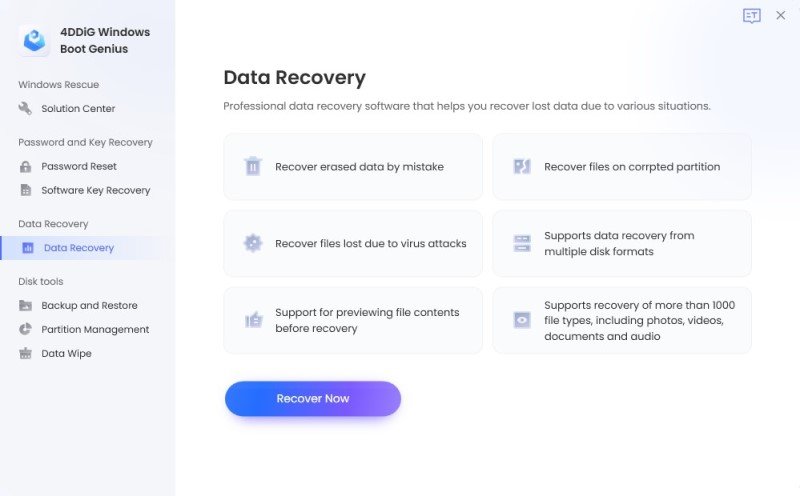
 ChatGPT
ChatGPT
 Perplexity
Perplexity
 Google AI Mode
Google AI Mode
 Grok
Grok