How to fix word experienced an error trying to open the file?“"My Microsoft Word document will not open. How can I resolve the 'Word encountered an error when attempting to open the file' error on my own? By the way, I'm using Microsoft Word 2016."”
-Question from Reddit
When you tried to access a Word file, your computer displayed the message "Word experienced an error trying to open the file." Don't worry; we've got you covered. Since this issue can emerge because of a wide range of framework, application, or information-related issues, you can attempt various ways to deal with fixing it. Many individuals have reported this issue on various forums. One such example is listed below.

Part 1: Causes of Word Experienced an Error Trying to Open the File
Sometimes, when you open a DOC or DOCX file in MS Word, you get an error message that prevents uploading the file. Information is word experienced an error trying to open the file.
Next, list the various suggestions you can follow to overcome this standard error or data corruption. In most instances, this MS Word error can result in the following situations:
- Lower disk space on your system.
- A corrupt DOC file or DOCX file is loaded.
- You do not have a permit to open the document.
- File blocked or protected.
Part 2: How to Fix Word Experienced an Error Trying to Open the File 2016?
Now that we've covered the fundamentals, let's look at fixing the "microsoft word experienced an error trying to open the file" in this post.
Fix 1: Unblock the Word file
One of the normal explanations for getting this MS Word issue is connected with authorizations and different boundaries set for the archive. For instance, on the off chance that the library has been hindered, you can experience issues while stacking it.
Step 1: To fix it, you can find the MS Word record, right-click, and go to its "Properties" from its set menu.
Step 2: When the properties window is sent off, go to its "General" area, and snap on the "Unblock" button at the baseboard for its security segment.
Step 3: Click on the "Alright" button after that to execute the progressions and unblock the MS Word report.
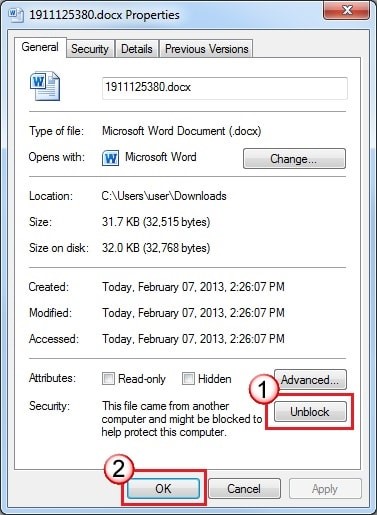
Fix 2: Repair Corrupt Word Files
At the point when Word is corrupted or unopenable, it can't be stacked as expected on your framework. 4DDiG File Repair is an AI File Repair Expert that can repair any corrupt Word files. Word Files, whether corrupted or damaged, could be fixed by 4DDiG File Repair. 4DDiG File Repair Tool can also repair corrupted files, including Word, Excel, PPTX, PDF, PSD, PSB, etc on Windows 11/10/8/7.
- Easily repair corrupted any files such as Word, PowerPoint, Excel, photos, videos, audios, etc.
- It supports all Windows computer drives, USB flash drives, memory stick, SD card, and other storage media used in camera, drone, CCTV, etc.
- AI enhance photo quality, sharpen detail, and colorize photos.
- Repair any videos, photos and files that are blurry, overexposed and corrupted.
Secure Download
Secure Download
- Launch 4DDiG File Repair application on your Windows PC. Select the "File Repair" tab in the main interface and import you corrupted xlsx/docx/pptx/pdf files by clicking Add File(s). Altenatively, you can drag and drop multiple files simultaneously.
- After importing the files, click on the "Start Repair" button to initiate the repair process. The software will analyze the files for any errors or corruption.
- After the repair is complete, click View Results and the program will generate a list of the repaired files. You can preview each file by selecting it from the list and check if the repaired content is accurate and meets your requirements.Once you're satisfied with the result, proceed to save the repaired files by clicking on the "Export" button and specify the destination folder for them.



Fix 3: Disable Protected View
A noticeable justification for getting the Windows experienced blunders while attempting to open the document could be connected with its safeguarded view. Preferably, if the record has been protected, it can make it harder for non-confided clients to open it.
Step 1: Fortunately, without much of a stretch, cripple this element by sending off MS Word and visiting its Menu > File > More Options. When the committed window for More Options is stacked, go to "Trust Center" from the sidebar and visit its "Trust Center Settings."
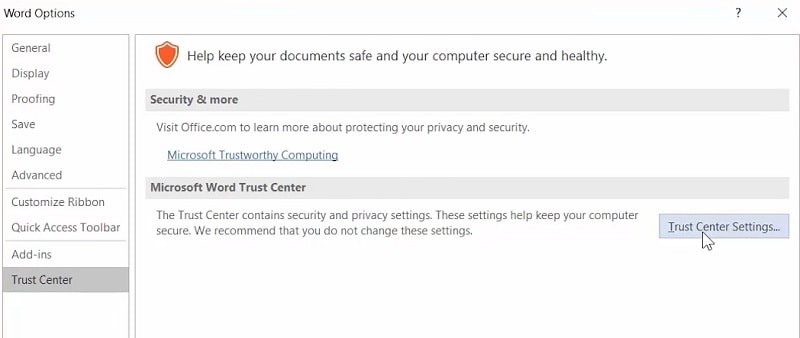
Step 2: As the Trust Center Settings are opened, you can go to the "Safeguarded View" from the side and mood killer its assigned choices for MS Word.
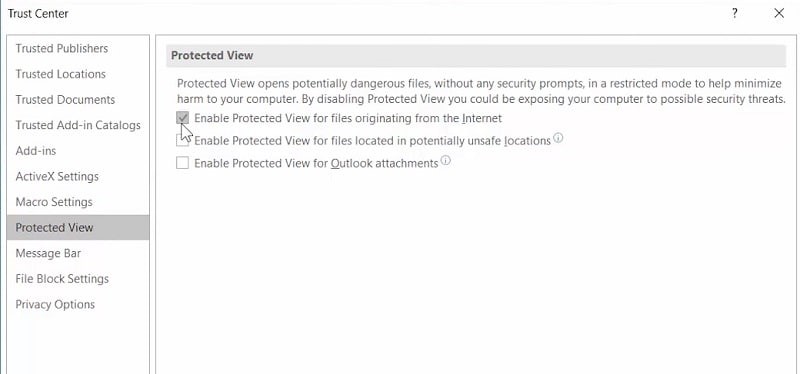
A while later, you can reload the Word application and attempt to open your DOC/DOCX record on it.
Fix 4: Add a New Trusted Location
Another security-related issue that can cause the “Word experienced an error trying to open the file 2016" could be connected with the confided in area settings on the application. Preferably, if the planned area for its default format is adulterated or inaccessible, you can experience this issue.
Step 1: To analyze this, you can send off MS Word and go to its File > Options to open its More Options window.
Step 2: Here, you can go to the "Trust Center", a highlight from the sidebar and essentially open its Trust Center Settings.
Step 3: Here, you can go to the "Trust Center", a highlight from the sidebar, and open its Trust Center Settings.
Step 4: Presently, you can peruse the default place where the MS Word layout is saved (which is AppData > Roaming > Microsoft > Templates by and large)
You can tap on the "Alright" button in the wake of adding the area to save these changes.
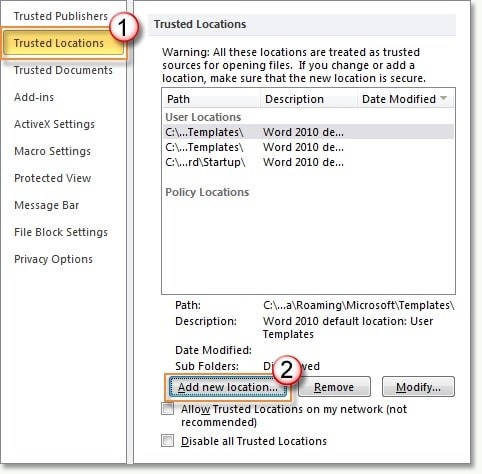
Fix 5: Run the MS Office Troubleshooter
Aside from some off-base arrangement settings on MS Word, the issue can likewise emerge, assuming the application has been degraded. The easiest method for fixing the "Word experienced an error trying to open the file word 2016" is fixing the MS Office suits on your Windows PC.
Step 1: For this, you can go to the Control Panel on your framework and visit the "Add or Remove Programs" highlight. From the rundown of the introduced applications, select MS Office, and snap on the "Change" button above it.
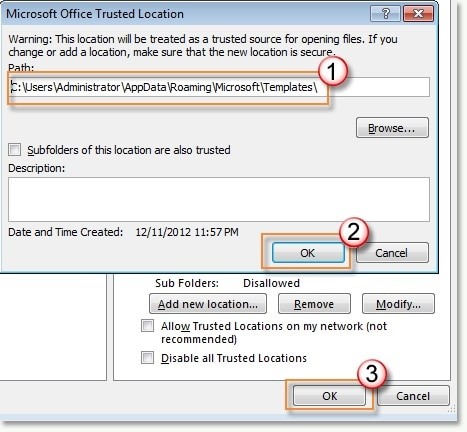
Step 2: This will open a devoted wizard from where you can decide to fix the introduced MS Office Suite.
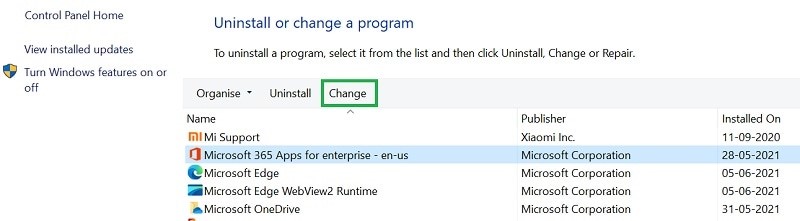
Step 3: Therefore, you can initially decide to play out a "Quick Repair" to fix minor issues with MS Office and can later play out a web-based fix (if necessary).
Fix 6: View Version History
Probably the least demanding way that you can get back an infected report is by reviewing its adaptation history and afterward returning to the most recent accessible form. Hence you recover the record with insignificant loss of information. For that:
Step 1: Open the envelope containing the documents and right-click on them.
Step 2: Click on the "View Version History" choice and select the last accessible one.
Step 3: Verify whether the archive is recovered
Part 3: How to Avoid Microsoft Word Error Opening File?
You can avoid Microsoft word error opening file in the following ways:
- Only install MS Office Suite from trusted sources and avoid any malicious applications.
- Consider upgrading your MS Windows system and Office Suite to its latest version available.
- Avoid changing the entire configuration settings of the MS Word application, which may cause unwanted conflicts.
- Don’t ever try to install MS Word plugins from any unreliable third-party sources.
- Keep your MS Word files safe and avoid any actions that could lead to data corruption.
Word FAQs
1. How do I fix Word experienced an error trying to open the file, Mac?
You can fix this issue by using these techniques: Unblock Word, Disable Protected View, Add Trusted Location, Text Recovery Converter, Word Recover & Repair Tool. The explanation of these methods is given above.
2. How to recover deleted Word documents?
Step 1: Double-tap the Recycle Bin on the Desktop.
Step 2: Search through the rundown of reports to see whether the erased Word record is still there.
Step 3: If you observe the ideal Word document, right-click the record name and afterward select Restore to recover the document.
If you've unintentionally emptied the Recycle bin, you can recover deleted files with Word data recovery tool.
3. How to fix Microsoft Word not responding?
Step 1: In Safe Mode, open Word. You can see if the program works properly or if it is corrupted by loading it without any templates or add-ins.
Step 2: Add-ons should be disabled.
Step 3: Make the necessary changes to the document.
Step 4: Word of repair.
Step 5: The Word should be uninstalled and reinstalled.
Summary
You no longer require worrying about the error “Word experienced an error trying to open the file.“ You can use the above methods to get out of such a predicament and avoid getting into trouble. Enable the auto-save option in MS Word to recover all files in the event of a corrupted word document in the future. Download the 4DDiG File Repair if your document must be repaired.