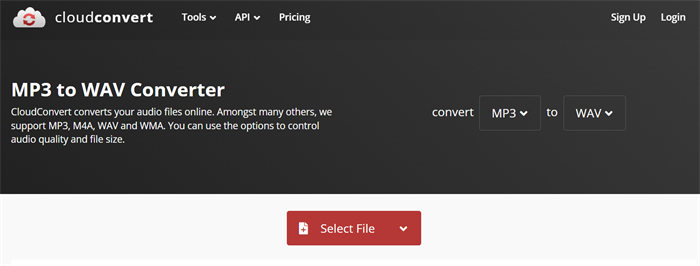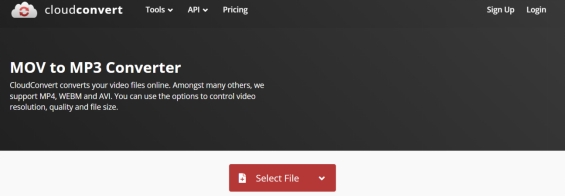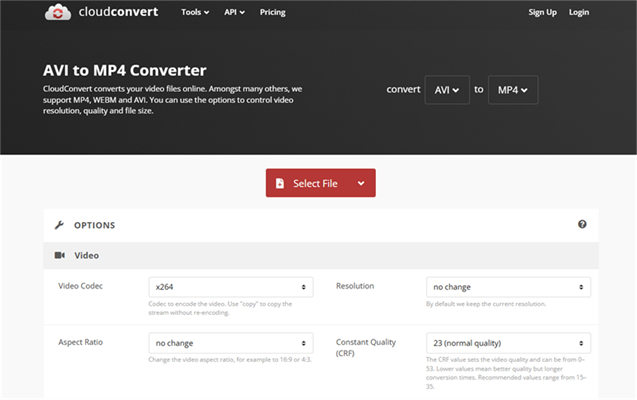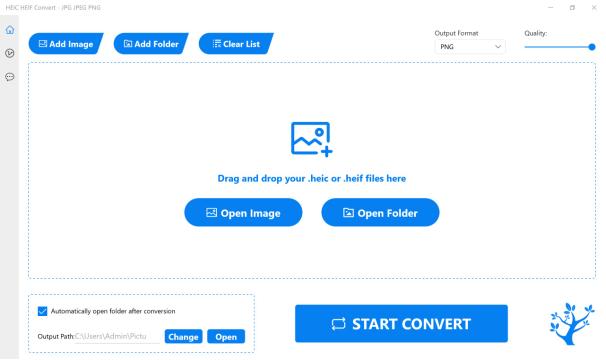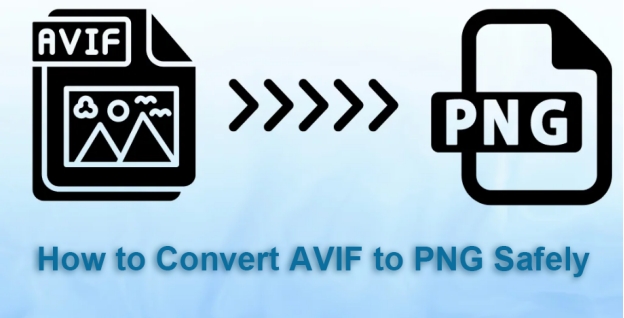3 Best Ways to Convert exFAT to FAT32 in Windows
Worried about losing files when you convert exFAT to FAT32? Download 4DDiG Windows Data Recovery to safeguard your data before formatting. This guide will show you how to convert your drive and protect your valuable files. Keep reading!
Having trouble with a USB flash drive that your device won't recognize? It’s often because your device can’t read the file system of the drive. exFAT and FAT32 are two of the most popular file systems in Windows.
FAT32 is better suited for older devices, while ExFAT is best for larger files and newer systems. However, if you have to connect your drive to older hardware, you may have to convert exFAT to FAT32.
In this guide we have presented three easy methods to convert exFAT to FAT32 Windows. We will also talk about how to protect your data during this process to make your conversion smooth and successful.
- How to Convert exFAT to FAT32 Without Losing Data
- Way 1: Use 4DDiG Windows Data Recovery to Avoid Losing DataHOT
- Way 2: Format exFAT and FAT32 via Disk Management
- Way 3: Format exFAT and FAT32 via CMD
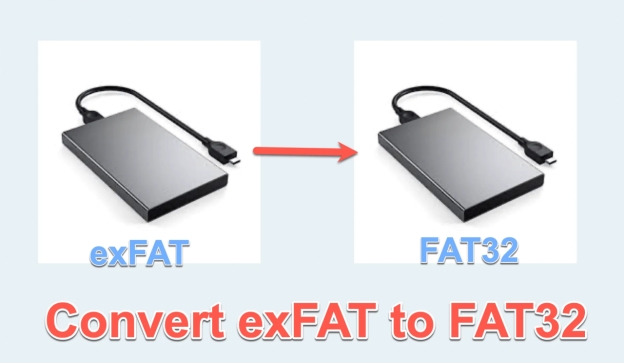
Part 1: Why Do You Convert exFAT to FAT32?
Before diving into the conversion methods, it's important to understand why you might need to convert exFAT to FAT32 in the first place. Several reasons might prompt this change, often related to compatibility and usage scenarios.
-
Compatibility with Older Devices: FAT32 has been around for a long time. This makes it highly compatible with older devices. FAT32 is supported by many older computers, cameras and gaming consoles. However, if you need to use your storage device with these devices, you have to convert it to FAT32.
-
Compatibility with Non-Windows Systems: While exFAT is supported by newer versions of macOS and Linux, FAT32 still offers broader cross-platform compatibility. Many embedded systems and specialized devices only recognize FAT32.
-
Limitations of exFAT: Although exFAT is designed for larger files and storage capacities, it can sometimes encounter issues with certain software or hardware. Some older software might not recognize exFAT formatted drives. This can cause errors or prevent you from accessing your data.
-
Specific Software Requirements: Some software applications or operating systems might have specific requirements for the file system of the storage device. This can be common with embedded systems or specialized hardware.
-
Smaller Storage Devices: For smaller storage devices, the advantages of exFAT, such as handling large files, are less relevant. FAT32’s lower overhead can make it more efficient for smaller capacities.
Converting from exFAT to FAT32 involves formatting the drive, which erases all existing data. It's crucial to back up your important files before proceeding with any conversion method to prevent data loss. Using data recovery software is also recommended as a precaution.
Part 2: How to Convert exFAT to FAT32 Without Losing Data
Directly converting exFAT to FAT32 will clear all data. Before you do this, it’s important to back up your files so that you don’t lose them. Here are three ways to convert your drive while keeping your data safe:
Way 1: Use 4DDiG Windows Data Recovery to Avoid Losing Data
If you’re converting the exFAT drive to FAT32, you probably know it requires formatting, which deletes all data. This is where 4DDiG Data Recovery becomes invaluable. After the format, it helps to recover files, and prevents permanent data loss.
It works even after the drive has been formatted. This is crucial if you forgot to back up your data. The software scans the formatted drive, locating recoverable files. It can retrieve various file types, including photos, videos, and documents.
This ensures that even if something bad happens during the conversion, your important data will be safe. It is especially useful in accidental formatting or when a backup was not made.
- Broad Device Compatibility: It supports recovery from exFAT and FAT32 devices such as USB drives, SD cards and external hard drives.
- File Preview: Provides a preview of recoverable files to guarantee correct data retrieval.
- Extensive File Type Support: It will recover over 2000 file types, including documents, photos, and videos.
- User-Friendly Interface: The intuitive interface eases recovery for users with no technical skills.
Secure Download
Secure Download
Here are the steps to use 4DDiG Windows Data Recovery:
-
Select the Drive
Open 4DDiG and choose the exFAT drive you changed to FAT32. Select the location where your files used to be kept. It tells the software where to look for lost data.
-
Scan for Lost Data
Click on the "Scan" button to start the data recovery process, then 4DDiG will deeply scan the selected drive for recoverable files. If you find your files you can pause or stop the scan.
-
Preview and Recover
Once you have scanned for recoverable files, you can preview them to be sure they are the ones you need. Find the files you want to select and select a safe place to save them. Immediately don’t save them back to the same drive.

People Also Read:
Way 2: Format exFAT and FAT32 via Disk Management
Disk Management is a Windows utility. It enables you to manage hard drives and other storage devices. It can be used to format your exFAT drive to FAT32. The process will delete all data from the drive. It’s important to back up important files before starting.
-
First of all, plug in your exFAT drive to your computer. Make sure it’s detected properly. In the Start Menu, search for Disk Management.
-
Go to the Disk Management window and find your exFAT drive. Click on the partition the drive has. Right click on the text and choose “Format” from the context menu.
-
This will bring up a Format dialog box. Select FAT32 from the File system drop down menu. It is optional to give the drive a new volume label.
-
Mark the "Perform a quick format" box for a quick formatting process. Just know that you may not want a quick format as it may not be as thorough. Click on 'OK' to start the formatting. A message asking to confirm data loss will appear. If you backed up your data, click ‘OK’ to continue.

-
Now wait for the process to format. When you’re done, your drive will be formatted to FAT32. It can now be used with devices that support this file system.
Way 3: Format exFAT and FAT32 via CMD
CMD provides a powerful command-line interface. You can use it for various system tasks, including formatting drives. This method of using commands has to be used with care.
Problems can be caused by incorrect commands. Don’t commit your commands without double checking them.
-
Plug your exFAT drive into your computer. Run Command Prompt as an administrator. You can search for "cmd" in the Start Menu, right click on "Command Prompt", and select "Run as administrator".
-
To get to the Command Prompt window, type diskpart and press Enter. Which opens the DiskPart utility, a command line disk partitioning tool.
-
Type
list diskand then press Enter. It shows you all disks connected. Find out the disk number of your exFAT drive. Make sure that you select the right disk number. -
Type
select disk(replace with the correct disk number) and press Enter. For example, if your exFAT drive is disk 2, you would typeselect disk 2. This selects the target disk for formatting. -
Type
list partitionand press Enter. It shows the partitions on the selected disk. There will usually be only one partition. -
Hit the Enter key and type
select partition 1(or whichever partition number there is more than one). This one selects the partition to be formatted. -
Type
format fs=fat32 quickand press Enter. This command formats the selected partition to FAT32. Thequickoption performs a quick format. If you want a full format, removequickfrom the command.
-
When formatting has completed, press Enter and type exit to close DiskPart. Repeat type
exitto close the Command Prompt window. Now your drive is formatted to FAT32.
Part 3: Frequently Asked Questions
Q 1: What is the difference between exFAT, FAT32, and NTFS?
Ans: FAT32 is an older file system with limited file size and partition size support. exFAT is newer, designed for large files and external drives, while NTFS is the standard for modern Windows systems, offering advanced features.
Q 2: Is exFAT slower than NTFS?
Ans: In some cases, exFAT can be slightly slower than NTFS for reading and writing large files on internal drives. However, the difference is often negligible, especially on external storage devices.
Q 3: Why can't I change my USB to FAT32?
Ans: Windows built-in formatting tools have a limitation on formatting large drives to FAT32. You may need to use third-party tools or the command prompt for drives larger than 32GB.
Final Words
This article explored three effective methods to convert exFAT to FAT32 in Windows. While converting exFAT to FAT32 may help with compatibility, it’s important that your data is safe. If you need a reliable solution to recover lost data after conversion, we recommend you use 4DDiG Windows Data Recovery. It can retrieve your valuable files even after formatting.




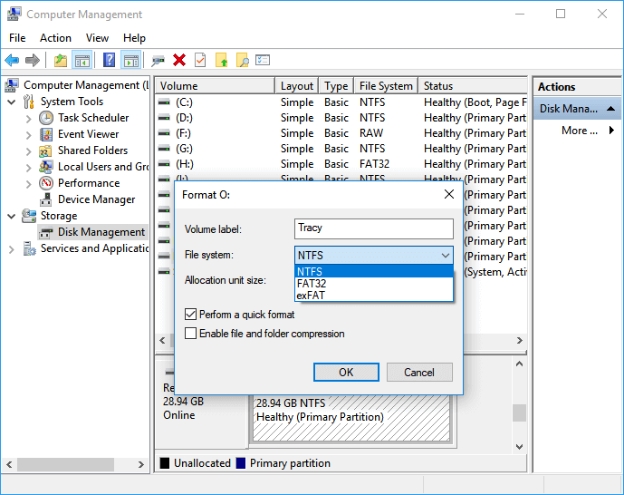
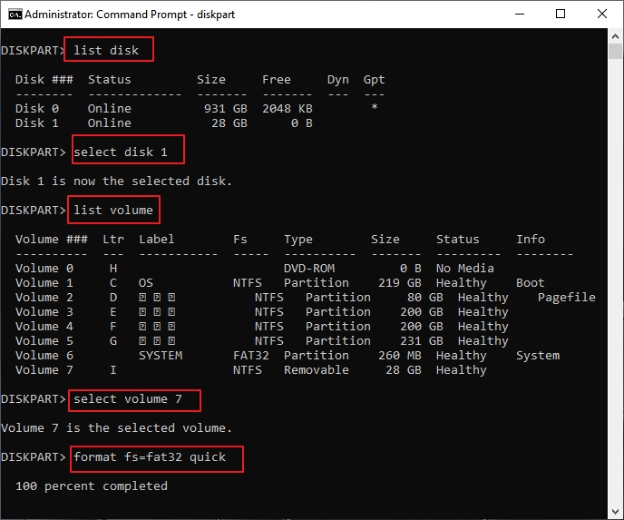
 ChatGPT
ChatGPT
 Perplexity
Perplexity
 Google AI Mode
Google AI Mode
 Grok
Grok