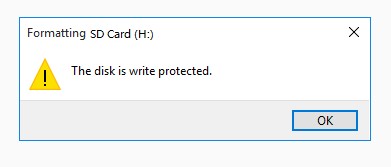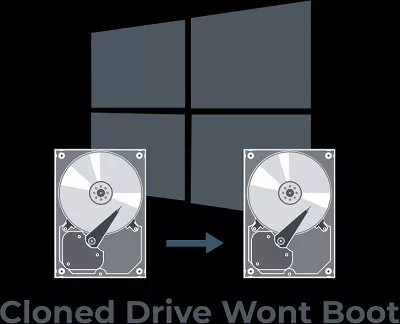How to Format a SanDisk SD Card? [on PC & Camera]
Wondering how to format a SanDisk SD card? Just download and install the best SanDisk SD Card Formatter-4DDiG Partition Manager to format SanDisk SD card within a few minutes!
Wondering how to format a SanDisk SD card? Whether you're using it in your digital camera, smartphone, or any other device, formatting your SD card is an essential maintenance task that can help resolve various issues and keep your memory card in optimal condition.
In this article, we'll guide you through the process of formatting a SanDisk SD card on both your PC and within your camera.
Whether you're a photography enthusiast, a tech-savvy user, or simply someone looking to free up space and ensure the reliability of your storage, we've got you covered with this step-by-step guide.
So, let's get started.

Part 1: Why Should You Format a SanDisk SD Card?
Before getting straight to how to format a SanDisk SD card, it's better to first understand why should you format SanDisk SD card.
Well, formatting a SanDisk SD card can be essential for several reasons, including:
- Data Erasure: Formatting ensures all data on the card is permanently deleted, useful when you want to sell or give away the card.
- Corrupted Files: It can fix corrupted or damaged files, improving card performance.
- File System Compatibility: Allows you to switch between different file systems like FAT32 and exFAT for device compatibility.
- Remove Viruses: Helps to eliminate potential viruses or malware that might have infected the card.
- Performance Optimization: Clears file fragments and frees up space, enhancing card speed and reliability.
- Prevent Errors: Prevents common issues like file read/write errors or card not recognized errors.
- Prevent File Fragmentation: Reduces file fragmentation that can occur over time, improving overall card performance.
So, whatever the reason is, let's quickly learn how to format a SanDisk SD card.
Part 2: The Easiest Way to Format SanDisk SD Card on PC
There are lots of ways to format your SanDisk SD card. But if you are looking for the easiest way, we will recommend you use the 4DDiG Partition Manager, which is the best SanDisk SD Card Formatter.
This is the ultimate tool that can help you quickly format SanDisk SD card even if you don't have any prior knowledge of doing so.
4DDiG Partition Manager stands out as the ideal tool for formatting your SanDisk SD card on your PC due to its user-friendly interface and powerful features. It simplifies the process and it is capable of formatting SD cards of all capacities, ranging from 32GB to 128GB, and beyond, making it the best SanDisk SD Card Formatter available.
Here is how you can use 4DDiG Partition Manager to format a SanDisk SD card.
-
Begin by downloading and installing 4DDiG Partition Manager on your computer. Ensure your SanDisk SD card is inserted into your computer. Once installed, launch the program. In the main interface, navigate to "Partition Management," right-click on the SanDisk SD card you wish to format, and then click on the "Format" button.
FREE DOWNLOADSecure Download

-
After clicking "Format," you'll be prompted to choose the desired file system for your SD card, such as FAT32, exFAT or NTFS. Additionally, specify a volume label for your SD card.

-
Review the formatting settings to ensure they match your preferences. Once you are satisfied with the selections, click the "OK" button to initiate the formatting process.

-
The formatting process will commence. Be patient as the software works on formatting your SanDisk SD card. Once the process is complete, you will receive a notification, and you can click "Done."

Part 3: Other Alternatives to Format SanDisk SD Card on PC
There are some other methods that you can also use to format SanDisk SD card for camera.
Let's discuss them in detail.
Method 1. Use Windows File Explorer to Format SanDisk SD Card
Using Windows File Explorer to format a SanDisk SD card is the most straightforward option for those who prefer a simple, user-friendly approach.
This method is ideal for the average computer user looking to quickly format their SD card without the need for third-party software.
Here are the steps:
-
Insert your SanDisk SD card into your computer. Open Windows File Explorer and in the left sidebar, under "This PC," you will find your SD card listed. Right-click on it.

- In the right-click menu, choose "Format." A new window will open.
-
In the format window, choose the file system (FAT32, exFAT, or NTFS), allocation unit size, and volume label. Make sure to leave "Quick Format" checked if you want a faster format. Click "Start" to begin formatting.

- A warning message will appear, notifying you that all data will be erased. Confirm this and proceed. The formatting process will start.
- Once the format is complete, you'll receive a confirmation message. Click "OK."
Method 2. Use Disk Management to Format SanDisk SD Card
Disk Management is another straightforward method to format your SanDisk SD card on your computer.
Disk Management is a more advanced option compared to Windows File Explorer. It is suitable for users who want a higher level of control over the formatting process, such as choosing the file system, allocation unit size, and volume label.
Here are the steps that you can follow:
- Insert your SanDisk SD card into your computer. Press Win + X and choose "Disk Management" from the menu.
-
In the lower section of the Disk Management window, you will see your SD card listed. Right-click on it. In the context menu, select "Format." A new window will appear.

- Here you will have to specify the file system, allocation unit size, and volume label. You can also enable "Perform a quick format." Click "OK."
- A warning will appear, confirming that all data will be lost. Confirm the format to proceed.
- The formatting process will start and, once finished, you will receive a confirmation message.
Method 3. Use Diskpart to Format SanDisk SD Card
If you have followed the above methods and can't format SanDisk micro SD card, you can try formatting a SanDisk SD card by using the Diskpart feature.
Diskpart is the command-line utility for advanced users who require precise control over disk formatting. It's suitable for tech-savvy individuals who are comfortable with the command prompt and need to perform specific disk operations, such as wiping the disk clean before formatting.
Here is how you can do that.
- Insert your SanDisk SD card into your computer. Press Win + X and choose "Command Prompt" (Admin) to open Command Prompt with administrator privileges.
-
In the Command Prompt, type diskpart and press Enter. Type list disk to view the list of disks connected to your computer. Identify your SD card.

- Type select disk X (replace X with the number corresponding to your SD card).
- Type clean and press Enter to wipe the disk.
- Type create partition primary and press Enter.
-
Type format fs=FAT32 quick or format fs=exFAT quick (depending on your preference) and press Enter.

- Wait for the process to be completed and after that type exit and press Enter to leave Diskpart.
Part 4: How to Format SanDisk SD Card on Camera?
If you can't format SanDisk micro SD card and looking for a way to format SanDisk SD card for camera, don't worry because we have got you covered.
Here is how you can do that.
For Nikon Camera:
- Insert your SanDisk SD card into your Nikon camera.
- Turn on your camera and access the menu, usually by pressing the "Menu" button.
-
Within the menu, navigate to the Setup Menu, where you'll find the "Format Memory Card" option. Select it.

- The camera will ask you to confirm the action. Confirm, and the camera will proceed to format the SD card.
- Once the formatting is done, you'll receive a confirmation message. Your SD card is now ready to use with your Nikon camera.
For Canon Camera:
- Insert your SanDisk SD card into your Canon camera.
- Turn on your camera and access the menu by pressing the "Menu" button.
-
In the menu, go to the "Setup" or "Tools" section, where you'll find the "Format Card" option. Select it.

- The camera will prompt you to confirm the action. Confirm, and the camera will proceed to format the SD card.
- Once the formatting is complete, you'll receive a confirmation message. Your SD card is now formatted and ready to use with your Canon camera.
Conclusion
So, that's how you can format SanDisk SD card on both your computer and camera. All you have to do is carefully follow the steps given above and you will end up successfully formatting a SanDisk SD card.
You can use any of the methods given above but if you are looking for the easiest method to format SanDisk SD card, it is better for you to use the 4DDiG Partition Manager tool.
This tool doesn't only help you format your SanDisk SD card but also provides you with an intuitive and user-friendly way to manage your storage devices. Just give it a try!







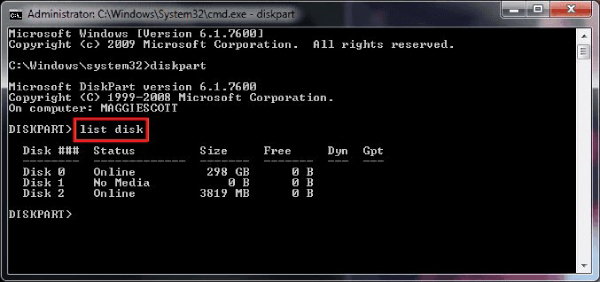


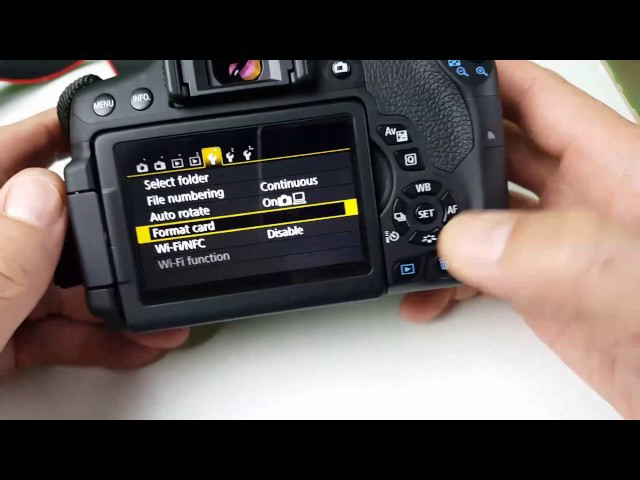
 ChatGPT
ChatGPT
 Perplexity
Perplexity
 Google AI Mode
Google AI Mode
 Grok
Grok