What is the differences between M2 SSD and SSD?“What is the difference between SSD and M2? Is an M2 better than an SSD?”
Users have a wide range of options in today's world, where data storage is essential. SSD vs M.2 are the most popular choices because they offer high-speed storage possibilities. While M.2 and SSD have the same function, they differ in important ways, making one option better suited for a given use case.
This article will examine the differences between M.2 vs. SSD and determine the most appropriate for your needs. Knowing the differences between M.2 and SSD can help you choose the right one, whether you require quick and dependable storage for your daily computer chores, are a gamer, a content creator, or something else.

Part 1: What Are NVMe M.2 and SSD?
What is m.2 ssd vs ssd? Unlike conventional SATA-based SSDs, NVMe M.2 storage offers considerably faster read and write speeds thanks to the PCIe interface and NVMe protocol. The reduced size of NVMe M.2 drives makes them perfect for smaller gadgets like laptops and tablets. Among the essential characteristics of NVMe M.2 drives are:
- Extremely fast read and write speeds
- Small form factor
- Available in different sizes (2242, 2260, and 2280)
- Require an M.2 slot that supports the PCIe interface and NVMe protocol
- More expensive than traditional SATA-based SSDs
However, SSDs utilise the SATA interface to deliver quick and dependable storage. They may be slower than NVMe M.2 drives, but they are still a great option for most people and far faster than conventional hard disc drives (HDDs). Key characteristics of SSDs include:
- Fast read and write speeds
- Available in different capacities (128GB to 2TB or more)
- Compatible with most devices that support SATA or PCIe
- It can be used with an adapter to fit in a larger 3.5-inch drive bay
- More affordable than NVMe M.2 drives

Part 2: M.2 vs SSD: Key Differences
2.1: Is an NVMe M.2 Faster than an SSD?
How much faster is m2 vs ssd? Talking about M.2 vs SSD speed, both can operate at significantly different speeds. Compared to SATA-based SSDs, which employ the older SATA interface, NVMe M.2 drives provide better read and write speeds because of the PCIe interface and NVMe protocol.
The sequential read and write speeds of NVMe M.2 SSDs can reach 3,500 MB/s and 3,300 MB/s, respectively. Comparatively, sequential read and write rates for SATA-based SSDs can reach 550 MB/s and 520 MB/s, respectively. As a result, NVMe M.2 drives can achieve read and write rates up to six times faster than SATA-based SSDs.
NVMe M.2 SSDs provide faster random read and write rates and faster sequential read and write speeds. Random read and write rates are crucial for tasks that require accessing several small files, such as starting an operating system or viewing many small files. In terms of both sequential and random read and write speeds, NVMe M.2 drives outperform SATA-based SSDs. It's crucial to remember, though, that a drive's real speed may also rely on the system's type, capacity, and other hardware.
2.2: Is an SSD Cheaper than an NVMe M.2?
SSDs are more economical than NVMe M.2 drives shouldn't come as a surprise, but this has altered a little over time. SSDs are slower, larger, and use outdated technology (perhaps not noticeably so, but slower). Yet, even if an identical NVMe drive is frequently more expensive than an SSD, it's typically not by much (at least not dramatically so).
We'll compare the least expensive 1TB SSDs and NVMe drives because that's a respectable starting amount of storage. When writing, the least expensive 1TB NVMe SSD was advertised on Scorptec for $99 (on sale for $84). The least expensive 1TB SSD disc costs $89 (on sale for $79). When comparing across storage capacities, this pricing difference stays the same. However, it is reasonable to anticipate paying a little more for an NVMe drive.
2.3: NVMe M.2 vs SSD: Compatibility
A motherboard or laptop with an M.2 slot that supports the PCIe interface and NVMe protocol is necessary for NVMe M.2 SSDs. It means that you can only use an NVMe M.2 drive if your system has an M.2 slot or if the slot only supports SATA-based SSDs. Nonetheless, compatibility should be fine for most users because most contemporary motherboards and laptops support NVMe M.2 drives.
Most systems that support the SATA interface may be utilised with SATA-based SSDs, which are more generally compatible. Older motherboards and laptops that might not have an M.2 slot or NVMe SSD support fall under this category. If you need to upgrade a desktop PC with just 3.5-inch drive bays, SATA-based SSDs can also be used using an adaptor to fit into a bigger 3.5-inch drive bay.
2.4: Is M.2 Worth it over SSD for Gaming?
How much faster is m 2 than SSD in gaming? It's crucial to remember that although NVMe M.2 drives are quicker than SSDs, games' real performance and load times may not always differ. It is so that load times may be kept to a minimum in games, generally built to function on various hardware setups, including slower HDDs. Choosing an NVMe M.2 drive over an SSD may not significantly enhance performance if you only want to update your storage for gaming.
Is m 2 worth it over SSD for gaming? But, in some situations, an NVMe M.2 SSD for gaming may be worth the extra money. For instance, an NVMe M.2 drive can offer much quicker transfer speeds than an SSD if you frequently work with huge game assets. It can help you save time while downloading or loading data. An NVMe M.2 drive might offer a substantial performance boost over an SSD if you use your gaming PC for other demanding applications like video editing or 3D rendering.
Part 3: How to Setup M.2 or SSD
Due to the similarity of the underlying storage structure, these drive types can be configured similarly. To initialise M.2 or SSD, utilise the 4DDiG Partition Manager. The programme has every capability required to manage a storage disc, including partitioning, merging, cloning, migrating an operating system, and more.
The all-in-one solution for all of your disk-related problems is 4DDiG Partition Manager. 4DDiG Partition Manager assists you in re-partitioning your hard drive and freeing up disc space when your partition space allotment is unreasonable, or you run out of disc space. Partitions can be efficiently created, deleted, formatted with various file systems, and changed to a different drive letter. You can resize partitions without losing data.
- Upgrade to a larger hard drive without data loss.
- One-click migrate Windows OS to SSD without reinstalling system.
- Safely move installed apps & programs, system updates, drivers, custom settings from one PC to another.
- Flexibly resize/split/create/delete/format partitions to optimize disk space.
- Effectively clone your entire hard drive to back up your data.
For PC
Secure Download
- Install and launch 4DDiG Partition Manager. Select "Partition Management" and then right-click on the partition that you want to delete and select the Delete option from the drop-down list. Click Yes when a dialog that asks for confirmation appears.
- The software adds the deletion task to the Task List. You click "Execute 1 Task(s)" in the bottom right corner and click OK to make the deletion take effect.
- After the program finishes the partition deletion, you can click Done when the selected partition is deleted successfully.



Part 4: How to Add and Use M.2 or SSD
It's crucial to configure the SSD and M.2 drive in addition to simply inserting them. They can't be plugged in like an HDD, and the OS can handle the rest. As these are flash drives, creating trimming space for each is crucial to increase the device's lifespan. Setup is crucial since excessive writing will shorten the life of SSDs and M.2.
Installing an M.2 Drive
- Remove the mounting screw from the motherboard's M.2 slot. Some OEMs need to mount a heat sink on top of the drive. Kindly take it out.
- Remove the M.2 Drive with care, then slide the end with the golden contact point into the corresponding slot.
- Once installed, gently push the other end and align it with the screw hole. Reinstall the screw while holding the object. Make sure not to tighten it too much.
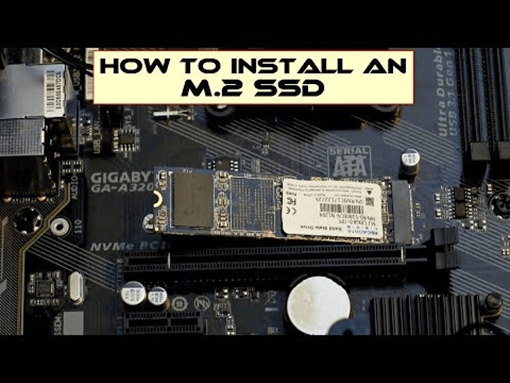
Installing a 2.5-inch SSD Drive
- Like HDD, you need to connect the cables to the SATA connector of the motherboard. Please remove the SSD and install it in the SSD bay after you are certain of the length.
- Ensure you have attached the data and power wires before using the connector to connect to the SSD.
- Once you are confident, Put the screen around SSD if required. Certain contemporary cabinets allow for the simple mounting of such SSDS without screws.

Conclusion
Finally, compared to conventional HDDs, NVMe M.2 vs SSDs offer a considerable storage speed and performance increase. Because NVMe M.2 drives have quicker sequential and random read and write rates than SATA-based SSDs, they are the best choice for intensive applications like gaming, video editing, and data processing.
It's always a good idea to go to unbiased benchmarks and evaluations when upgrading your storage to obtain a clear image of a drive's performance. A trustworthy partition manager programme can also assist you in effectively managing your storage and enhancing the efficiency of your system. With the help of the robust and user-friendly 4DDiG Partition Manager, you can easily manage your partitions by resizing, creating, deleting, formatting, copying, and recovering partitions.
 ChatGPT
ChatGPT
 Perplexity
Perplexity
 Google AI Mode
Google AI Mode
 Grok
Grok