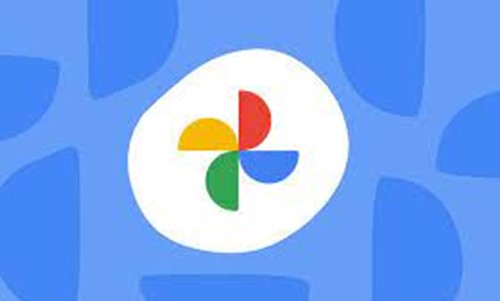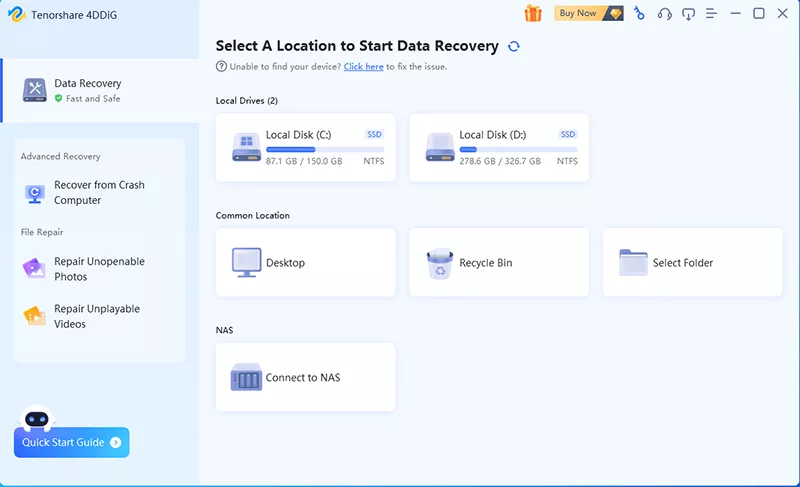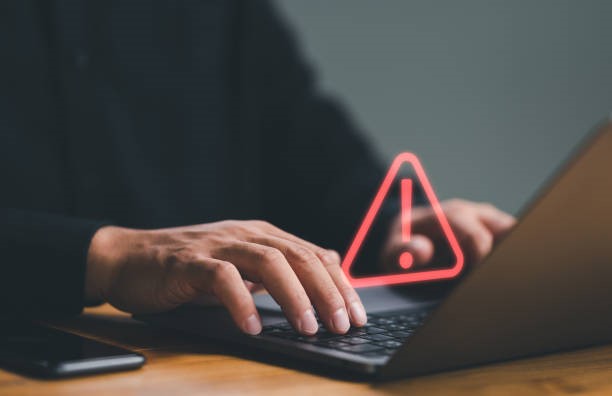Effective Way to Backup Mac to iCloud [Without Data Loss]
A MacBook is a sleek and high-quality tech gadget by Apple. For its performance and reliability, it is widely popular among students, teachers, and creatives. A user-friendly experience, Retina displays, and long battery life make it a powerful choice for someone seeking a powerful and stylish laptop.
Someone may ask why do I need to back up my Mac? Apple gadgets are popular for carrying lots of important data. Having a backup for these files is important so you won’t have to regret it later. These important files may include contacts, documents, photos and videos, music and media, emails, etc. So, backup mac to iCloud now?

Part 1: How to Backup Mac to iCloud
Before you start, it is recommended that update macOS to the latest version to prevent potential problems during the backup mac to iCloud process.
Then follow these simple steps:
- Go to Apple Me. Select System Preferences.
- Click on the Apple ID. Choose “iCloud.”
- If you haven’t logged in already, log in to your iCloud account.
- Check the boxes next to the items you want to keep as backups, such as photos, contacts, emails, audio, etc.
If needed, click "Options" next to the iCloud Drive line for some specific apps to restore their data on iCloud.

- Access iCloud from the Finder window by dragging and dropping individual files into the iCloud folder. Anything you put in this folder will be saved to your iCloud storage.
Part 2: How to Retrieve Lost Data from iCloud on Mac
There are several ways to retrieve lost data from iCloud on Mac. We best recommend Professional iCloud Data Recovery software - 4DDiG Mac Data Recovery, which is an effective Way to Backup Mac to iCloud. It boasts several captivating features, including:
- High Success Rate: 100% securely recover deleted files.
- Multi-Systems Support: T2 Chip, M1, M1 Pro, M1 Max, and macOS Sonoma.
- No Need to Disable SIP: Takes just three clicks to restore data without disabling SIP.
- Scan & Preview & File Filter: Scan the lost files, preview them, and then select to restore.
Secure Download
Secure Download
-
Installs the software on your PC. Select the iCloud tab from which you want to recover data.

-
Click on “Scan All File Types” to start scanning to restore your data. Stop and pause in mid-scan to review and check targeted files. You can also check the files for more details.

-
Now all the files have been scanned, and you can view them. Select the files you want to restore from the list. Click on the 'Recover' button. Choose the location where you want to retrieve these files. Click on save, and the files will be in the selected location.

Secure Download
Secure Download
Part 3: How Do I See What Is Backed Up in iCloud
You can check what is backed up in your iCloud by viewing your Apple ID settings in System Preferences:
- Open System Preferences.
- Open the iCloud section by clicking on the Apple ID. Here, you can check which files are stored in the iCloud storage on Mac and other Apple devices. These files may include: reminders, notes, keychain passwords, photos, mail, contacts, and so on.
- You’ll see an iCloud Drive option at the top of the list. You can check which apps are using iCloud Drive to store data by clicking the Options button to the right of it.
You can go deeper into iCloud Drive by opening Finder iCloud. Select iCloud Drive from the iCloud section.

Backup Mac photos to iCloud is a breeze. You can also create folders and drag those folders into iCloud Drive. Make sure you have enough space on the iCloud Drive to store those new folders. If you don’t have storage, upgrade it to have more space.
Any apps, music, movies, or TV shows bought on the App Store or iTunes Store will also be saved to iCloud storage. So you’ll easily be able to install these apps on Mac and any other Apple device with iCloud storage.
To Wrap Up
Now you have all the major way to back up Mac to iCloud. And this article also introduce Way to retrieve lost data from iCloud on mac by using 4DDiG Mac Data Recovery software. Make sure to delete any duplicate files on your Mac so that you save valuable space in iCloud. You can easily remove those duplicate files with the iCloud Photo Library. Use the Duplicate File Finder to locate and delete those files.
FAQs about Backup Mac to iCloud
Q1: Does iCloud backup all photos?
It depends on the space of your iCloud. If your iCloud memory is large enough, then it can store all your photos.
Q2: Does iCloud backup save everything?
Yes, iCloud saves almost everything available on your device. All you need is a Wi-Fi network connection to back up your device using iCloud. You won’t need to plug your device into your computer to back up with iCloud.
Q3: What is the difference between iCloud and iCloud Drive?
iCloud is Apple's cloud storage and cloud computing service that seamlessly integrates with Apple devices and the broader Apple ecosystem. iCloud Drive focuses on syncing and storing data across Apple devices. This is primarily a storage and synchronization service. It has similar features to iCloud, but it places a great emphasis on file organization and management.
Unlike iCloud, iCloud Drive is a more flexible and customizable approach to file organization. You can create folders, subfolders, and tags so you can categorize and locate your files.
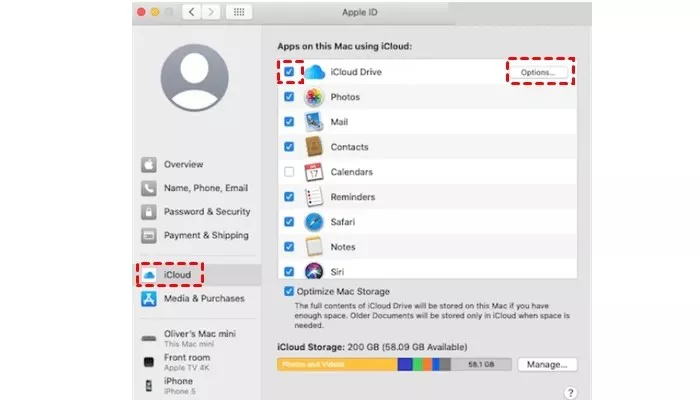
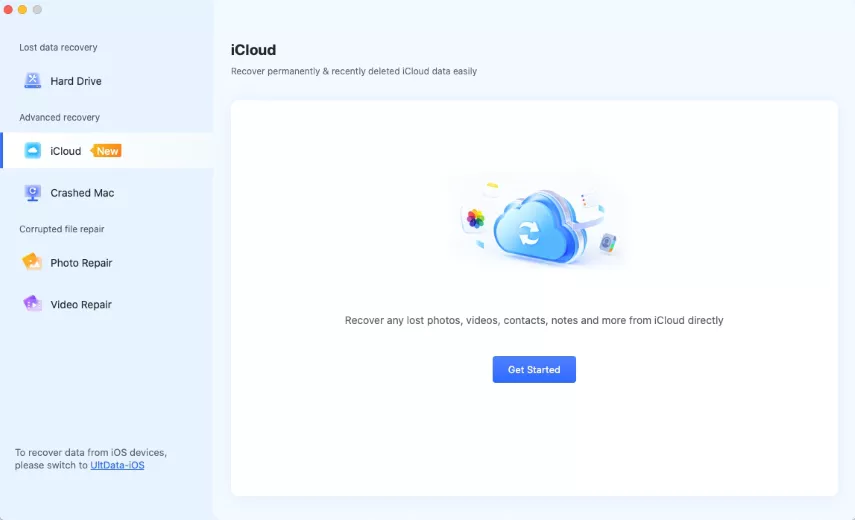


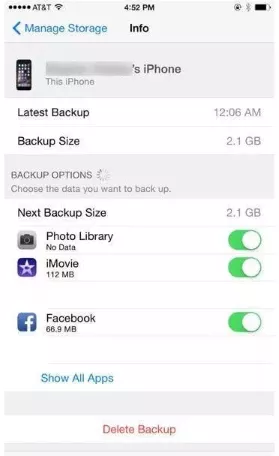
 ChatGPT
ChatGPT
 Perplexity
Perplexity
 Google AI Mode
Google AI Mode
 Grok
Grok