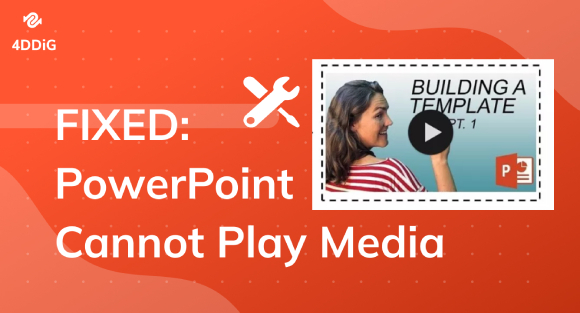Step-by-Step Fixes for Audio Codec Not Supported Error
Are you facing an audio codec not supported issue every time you try to play an audio file? Download 4DDiG File Repair to get rid of it in no time.
Are you trying to play your favorite audio tracks with your computer’s media player, only to encounter an error message that says “Can’t play audio. Audio codec not supported?” You're not alone! Many users have reported similar issues related to audio codec compatibility. In this article, we'll delve into the reasons behind these audio codec not supported errors and provide practical solutions to help you enjoy your audio without a hitch.
So, let's get started.
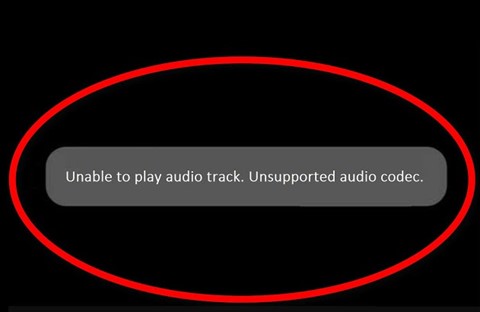
Part 1. Why is Audio Codec Not Supported?
The Audio codec not supported error typically occurs when the media player or software you're using cannot recognize or decode the audio content due to an incompatible codec. Below are some possible reasons behind this error.
- Outdated Software: Your media player or device may need the necessary updates to support the latest audio codecs.
- Incompatible Audio Format: The audio file you are trying to play might be encoded in a format your device or player doesn't support.
- Missing Codecs: Some audio codecs might not be installed on your device, preventing it from playing certain audio files.
- Corrupted Audio File: If the audio file itself is corrupted or incomplete, it may lead to the "Unsupported Audio Codec" error.
Part 2. How to Fix Audio Codec Not Supported?
Now that you’ve known the potential reasons, let’s discuss what to do if audio codec is not supported on your device. Below, we've outlined four different fixes to help you enjoy audio playback on your device again.
Fix 1. Fix Unsupported Audio Codec with Audio Repair Tool
One effective solution to tackle the unsupported audio codec problem is to use a specialized audio repair tool like 4DDiG File Repair. It’s a specialized tool designed to repair corrupted files and address video and auido codec-related issues. In a market filled with options, it stands out as a reliable and powerful choice, thanks to its impressive set of features.
Here are the key features that distinguish 4DDiG File Repair:
- Fixes audio files with various corruptions like audio distortion and dropouts.
- Supports popular audio formats like MP3, M4A, AAC, WAV, and FLAC.
- Uses advanced algorithms for effective file recovery.
- Preserves the original content during the repair.
- Allows for the simultaneous repair of multiple audio files.
- Provides a preview option to check repaired audio before saving.
Here’s how you can use this fantastic tool to fix the audio codec not supported issue.
-
Install and open 4DDiG File Repair on your computer. Import audio files with unsupported codecs by going to the "Audio Repair" tab and clicking “Add Audio.”
FREE DOWNLOADSecure Download
FREE DOWNLOADSecure Download

-
Once your audio files are uploaded, click the “Start Repair” button at top right and wait for the process to finish.

-
After the repair process is finished, play the audio to ensure it's working correctly. If it is, check the box next to the file and click "Export Selected."

Fix 2. Update Your Media Player
When faced with an unsupported audio codec, updating your media player can be a practical solution as new updates often add support for new audio codecs and formats. Here’s how:
Open your media player. Locate the “Help,” “Settings,” or “Preferences” menu within the media player’s interface. The exact location may vary depending on the player. Look for an option like "Check for Updates" or “Update Software.” If there are updates available, follow the on-screen instructions to install the update and complete the update process.
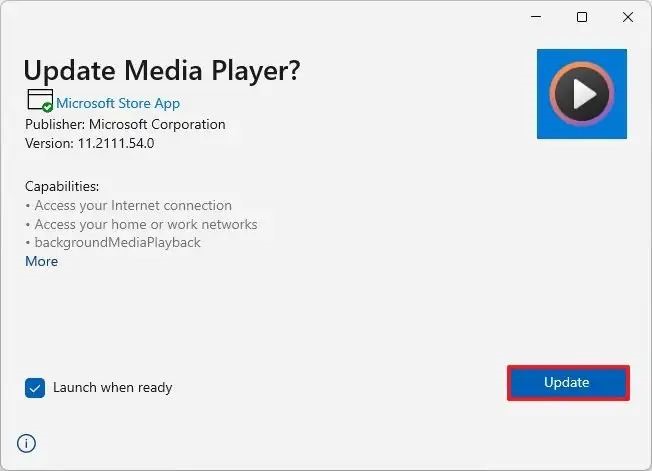
Once your media player is updated, restart it and try playing the video file that previously shows “Can’t play video codec not supported” again. In many cases, the updated media player may now support the codec required for playback.
Fix 3. Install Audio Codec Pack
If after updating your media player, the audio codec not supported issue still exist, consider installing an audio codec pack. An audio codec pack contains a collection of codecs to enhance your media player's compatibility, helping decode and play various audio formats. K-Lite Codec Pack is a well-known option for Windows and here's how to install it:
- Go to the official website of K-Lite Codec Pack.
-
Select the edition that best suits your requirements (e.g., Standard, Full, or Mega).

- Once the download is complete, run the installer and customize installation options as needed or stick to the default settings.
- Afterwards, restart your media player (e.g., VLC Media Player) to detect and utilize the newly installed codecs.
Fix 4. Convert the Audio File to the Supported Format
If you've exhausted all other options and still can't get your media player to play the audio file with an unsupported codec, converting the audio file to a supported format is often the last resort. For this, you can follow the steps.
- Open your web browser and visit the CloudConvert website.
-
Import the unsupported audio file you want to convert. After that, choose a supported audio format (e.g., MP3, AAC, WAV) as the target format for conversion.

- Now adjust bitrate, sample rate, or audio quality if needed. After that, click "Convert" to begin the conversion process.
- Once the process is completed, you can download the converted audio file to your computer and play it to check if the “audio codec not supported” error message is gone.
Part 3. How to Fix Audio Codec Not Supported on Samsung TV
In case you encounter the issue of audio codec not supported on Samsung TV, there are two main fixes that you can take to address the problem.
Let's discuss them in detail.
Fix 1: Update Samsung TV Firmware/Hardware
One effective way to tackle the audio codec not supported issue on your Samsung TV is by updating the TV's firmware or hardware. Here's how to proceed:
- Press the “Menu” button on your Samsung TV remote and navigate to “Settings.”
-
Go to the “Support” tab and then select “Software Update”.

- Select "Update Now" to check for available firmware updates.
- If updates are available, follow the on-screen instructions to install them.
Fix 2: Contact Samsung Support
If updating the firmware didn't resolve the issue, it's best to contact Samsung Support for further assistance. You can contact them via:
- Samsung Support Website
- Customer Support Hotline
- Live Chat
The Bottom Line
We know how important smooth audio playback is for your entertainment and we’re help to help. When encountering the “audio codec not supported” error on your computer or Samsung TV, it's essential to have effective solutions at your disposal. If the issue is caused by audio file corruption, we recommend using 4DDiG File Repair for efficient audio file repair. Additionally, you can improve your audio experience by updating your media player, installing an audio codec pack like K-Lite, or converting audio files to supported formats. These steps will ensure hassle-free audio playback.
Secure Download
Secure Download
💡 Summarize with AI:
You May Also Like
- Home >>
- Audio Repair Solutions >>
- Step-by-Step Fixes for Audio Codec Not Supported Error
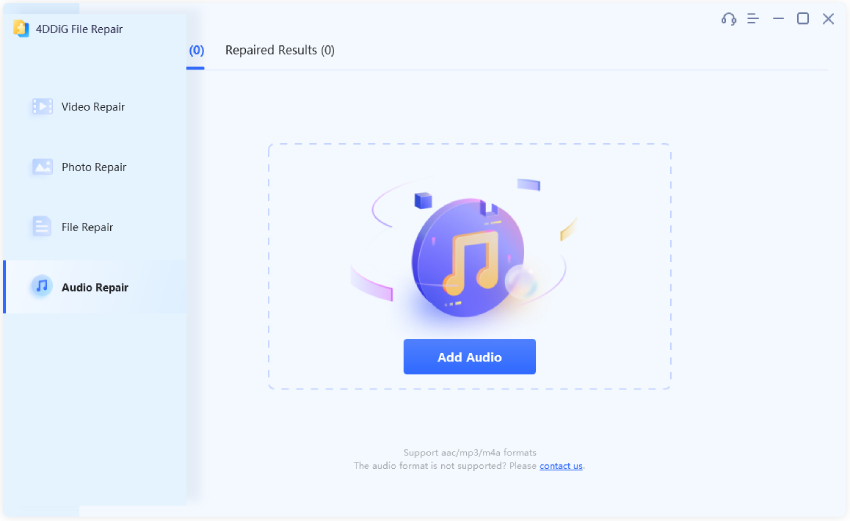
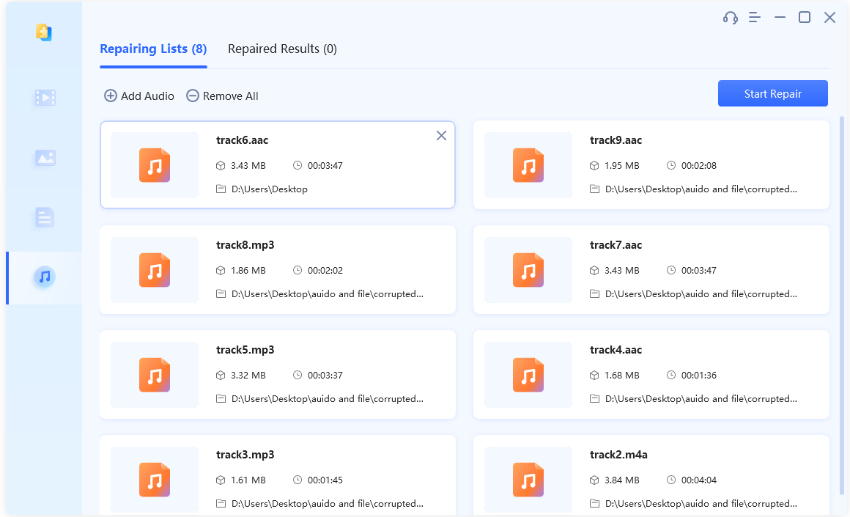
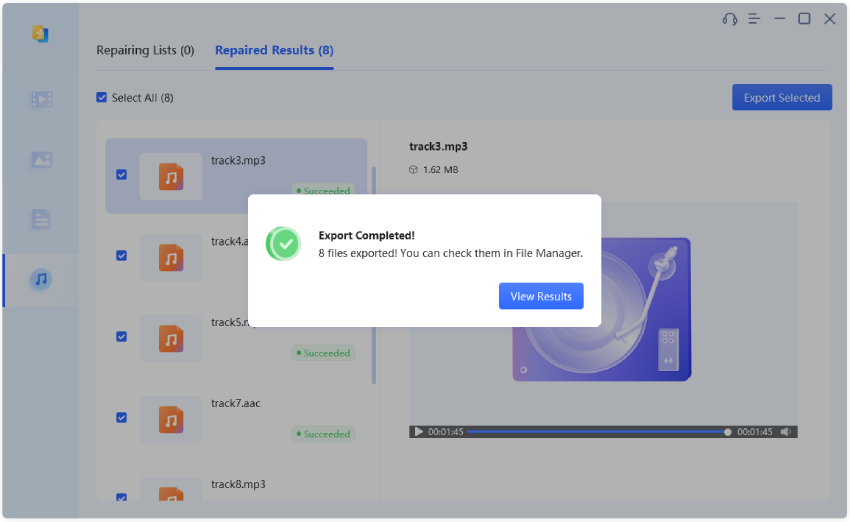
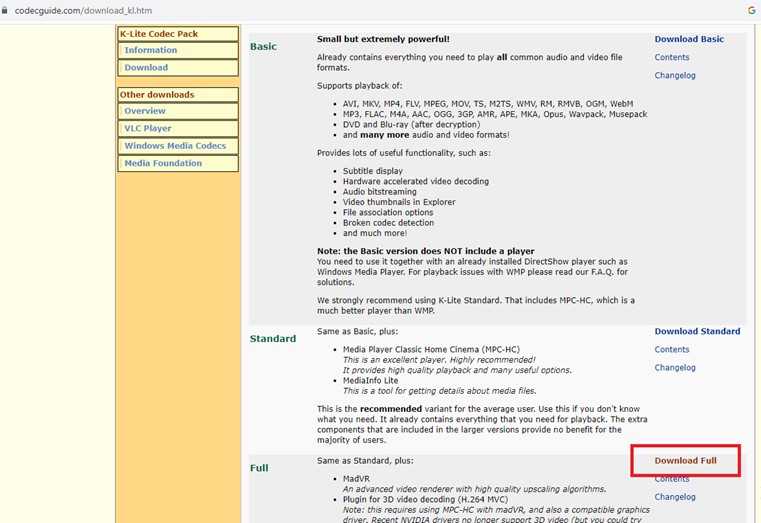

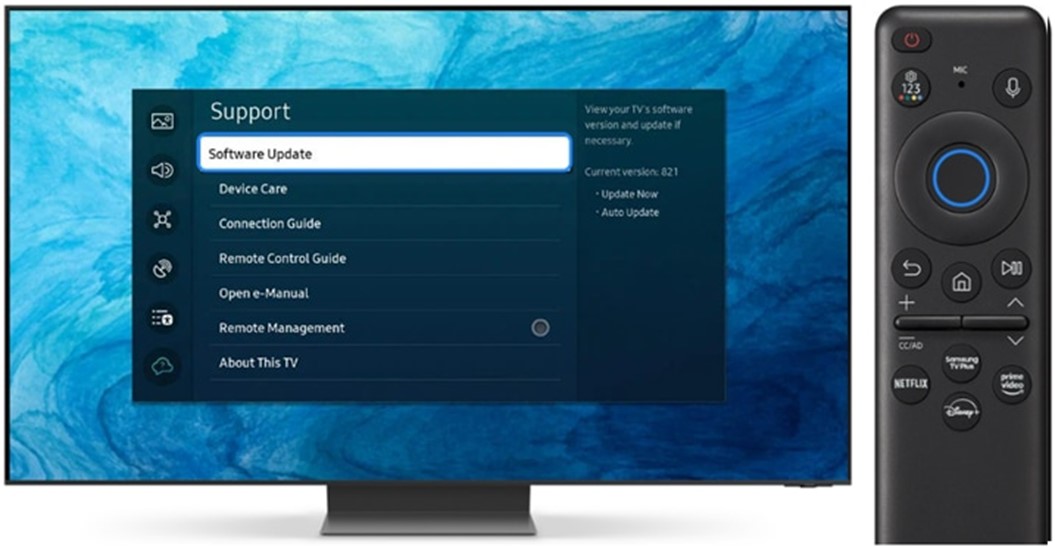
 ChatGPT
ChatGPT
 Perplexity
Perplexity
 Google AI Mode
Google AI Mode
 Grok
Grok