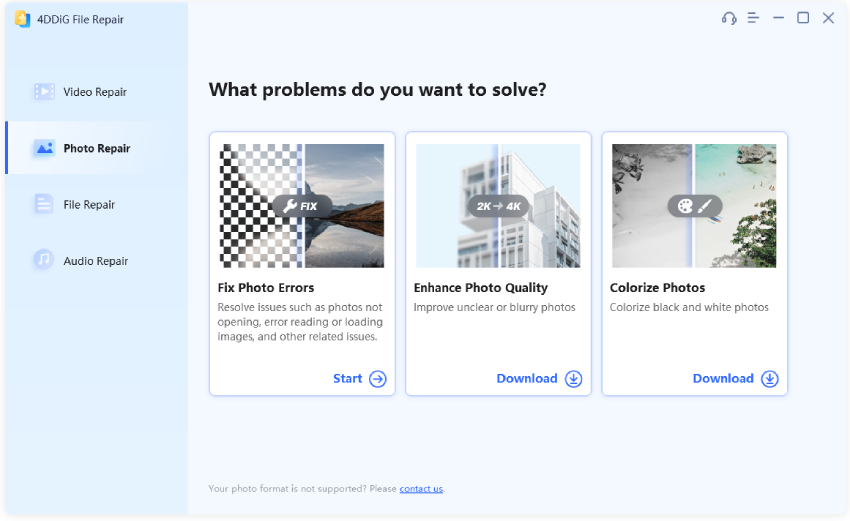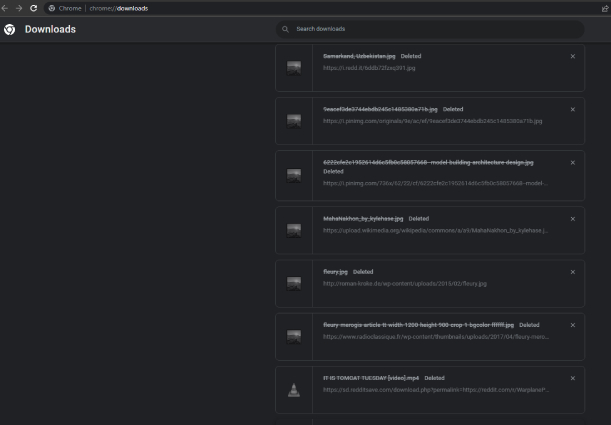How to Fix PDF Not Opening in Chrome? 7 Proven Methods [AI - PDF Tech]
Stuck with PDF not opening in Chrome? Look no further! Download 4DDiG File Repair to fix this issue and get your PDFs back to smooth browsing.

"Hi, I am having trouble opening PDF files in Chrome. When attempting to open any PDF, the screen turns black as if loading, but nothing appears even after waiting. This issue is consistent with multiple PDF files. How can I fix this problem of PDF files not opening in Chrome?"
PDF files are incredibly popular, with most web browsers offering built-in PDF viewers for instant access. However, several users have reported frequent complaints about PDF not opening in Chrome This issue can be attributed to either a damaged PDF file or a problem with Chrome itself. To ensure a seamless PDF viewing experience without the need for offline PDF readers, we will provide various methods to resolve the "PDF won't open in Chrome" problem. Try these solutions one by one, as each method has the potential to fix the issue effectively.

Part 1. Why are PDFs Not Opening in Chrome?
The first step in fixing any issue is to identify the reason behind the problem. Here are the possible reasons why PDF files are not opening in Chrome on your computer.
- Slow or unstable internet connections can hinder the loading of PDF files in Chrome.
- The PDF files themselves are damaged or corrupted.
- Accumulated cache and cookies can sometimes interfere with PDF loading.
- Incorrect or misconfigured settings in Chrome may interfere with the PDF viewer.
- Third-party extensions can interfere with opening PDF files.
- Your Chrome version is outdated and unable to handle the latest PDF file formats.
Part 2. 7 Fixes for PDF Not Opening in Chrome
Now that you have some ideas about why you are unable to open PDF in Chrome, it is time to explore some effective fixes to overcome this obstacle. Since the exact reason for the issue may not be clear, it's best to try out all the methods until the problem is solved.
Fix 1. Repair Corrupted PDF Files with 4DDiG File Repair
When the PDF file is not opening in Chrome, consider trying to open it in an alternative browser. If the PDF file remains inaccessible, it is likely to be damaged or corrupted. To address this, you can rely on specialized software like 4DDiG File Repair. This powerful tool specializes in repairing various file formats, including PDFs. By utilizing 4DDiG File Repair, you can successfully repair any corrupted or damaged Adobe PDF file and ensure its smooth opening in Chrome.
Key Features of 4DDiG File Repair:
- Advanced Repair Algorithms: Effectively fix and restore corrupt or damaged files.
- Instant Preview: Verify successful repairs with instant file previews.
- Wide File Format Support: Handles various formats, including PDFs, Word, Excel, PowerPoint, images, videos, and more.
- High-Speed Repairs: Efficient algorithms for speedy recovery, saving time and minimizing downtime.
- Batch Repair: Simultaneously fix multiple corrupted files, streamlining the repair process.
Now, let's explore how to use 4DDiG File Repair to fix the issue of PDF not opening in Chrome due to corruption:
-
Download and install 4DDiG File Repair on your computer.
FREE DOWNLOADSecure Download
FREE DOWNLOADSecure Download
-
Launch the application and select the File Repair option from the left panel. Click the Add Files button and select the damaged or corrupted PDF files from your storage device.

-
Click the Start Repair button to initiate the repairing process.

-
Once the PDF files are repaired, they will be under Repaired Results. You can click on them and check their previews instantly.

-
If the repaired PDFs look good, select them and click on the "Export Selected" button to save them to a location of your choice on your computer.

Fix 2. Disable PDF Downloads In Chrome
By default, Chrome is configured to open PDF files when you click on them. However, if Chrome is downloading PDFs instead of opening them, the default setting may have changed. Fortunately, newer versions of Chrome allow your to customize this behavior. Simply follow these steps to disable the "Download PDF file" option as the default behavior. This will ensure that Chrome opens PDF files directly when you click on them, effectively resolving the problem of PDF not opening in Chrome.
- Open Chrome browser and click the three-dot icon. Choose the Settings option from the menu.
-
Go to Privacy and Security from the left panel. Choose the Site Settings option from the right panel.

-
Scroll down and click the Additional Content Settings option below the Content section.

- Scroll down and click the PDF Documents option.
-
Choose the Open PDFs in Chrome option.

Relaunch Google Chrome and click on any PDF file to see if it opens instead of getting downloaded.
Fix 3. View PDF document in Incognito Mode
We have already stated that the third-party extensions installed in your Chrome can be the cause why you can’t open PDF in Chrome. Instead of disabling each extension manually, you can use Chrome’s Incognito mode to open PDF files. In Incognito mode, all extensions are disabled, allowing you to identify if any installed extensions are causing the issue. Follow these steps to open PDF files in Incognito mode:
- Open Google Chrome and click the three-dot icon.
-
Select the New Incognito Window option from the menu.

- In Incognito mode, attempt to open the PDF file that was not opening in regular browsing.
If the PDF opens successfully in Incognito mode, it indicates that an installed extension might be causing the issue in regular browsing mode. To identify the problematic extension, click here to disable your extension one by one.
Fix 4. Clear Cache and Cookies In Chrome
If Google Chrome is struggling to load PDF files, it is very likely that there are issues with the cache and cookies stored in the web browser. To address this, you should clear the corrupted cache and cookies in Chrome to see if it resolves the problem with PDF not loading in Chrome. Here are the steps to clear out cache and cookies in Chrome.
-
Open Google Chrome, click the three-dot icon, and go to the More tools option. Select the Clear browsing data option.

- Select Time Range as All Time and turn on Cookies and Cached options.
-
Click the Clear Data button. A confirmation pop-up will appear, and click Clear Data to proceed.

- After clearing the cache and cookies, relaunch Chrome and try opening PDF files again to check if the issue is resolved.
Fix 5. Update Google Chrome
Ensuring that your Google Chrome is up-to-date is crucial for seamless PDF file opening. Outdated versions may struggle to handle PDF files created with the latest PDF creators and could be susceptible to bugs that hinder proper PDF opening. To make sure your Chrome is equipped to handle newer PDF files and has resolved any potential issues, follow these steps to update it instantly:
-
Open Google Chrome and click the three-dot icon. Go to Help> About Google Chrome.

- Chrome will start searching for the latest version. If it finds a newer version, it will install instantly.
-
After the installation is complete, you will see a Relaunch button. Click on it, and Chrome will relaunch in the latest version. Now you can open the PDF file and see if the problem is fixed.

By updating Google Chrome to its latest version, you can ensure compatibility with newer PDF files and address potential bugs affecting PDF file opening. This should resolve the issue of PDF files not opening in Chrome.
Fix 6. Reset Google Chrome
If PDFs won't open in Chrome after making changes to its settings, certain modifications might unintentionally block PDF files from opening. In this case, consider restoring Google settings to their original defaults. Here are the steps to reset Google Chrome:
- Open Google Chrome and click the three-dot icon and choose the Settings option.
- On the Settings page, select the Reset Settings options at the bottom of the left panel.
-
Click on the Restore Settings to their original defaults option.

-
Click the Reset Settings button on the confirmation pop-up.

Restart your computer and check if Chrome can open the PDF files now.
Fix 7. Try Alternative PDF Reader
If you've exhausted all other options and still can't open PDFs in Chrome, consider using an alternative PDF reader. One recommended option is the Adobe Acrobat extension, which offers better performance and features for viewing and managing PDF files. To fix the Chrome PDF viewer not working issue with an alternative reader, follow these steps.
-
First, head to Settings > Advanced > Privacy and security. Select Site Settings > PDF documents and click Download PDFs to disable the default PDF viewer.

- Open Google Chrome and visit Chrome Web Store to install the Adobe Acrobat extension.
-
Click the Add to Chrome button and follow the on-screen instructions.

- Relaunch Chrome and go to Settings> Extensions> Manage Extensions.
-
Toggle on the Adobe Acrobat extension and click on the Details button.

-
Choose the Extensions options.

-
Go to Opening local PDFs in Acrobat and click on Enable button. Follow the on-screen instructions so that you can open downloaded PDF files with the Acrobat extension.

Part 3. Use Tenorshare AI PDF to Read And Summarize The Content In PDF
Tenorshare AI - PDF Tool stands out as the premier PDF data extraction tool, swiftly scanning and summarizing PDF content. This software facilitates seamless interaction, navigation, and understanding of PDFs.
With Tenorshare AI PDF, swiftly retrieve information from a specific PDF. Leveraging AI, it comprehends your PDFs, allowing you to engage in a chat for questions, providing precise answers, minimizing the potential for human error.
Moreover, this tool prioritizes reliability and security, necessitating account sign-in before document processing. Follow these steps to maximize the Tenorshare AI PDF data extraction capabilities:
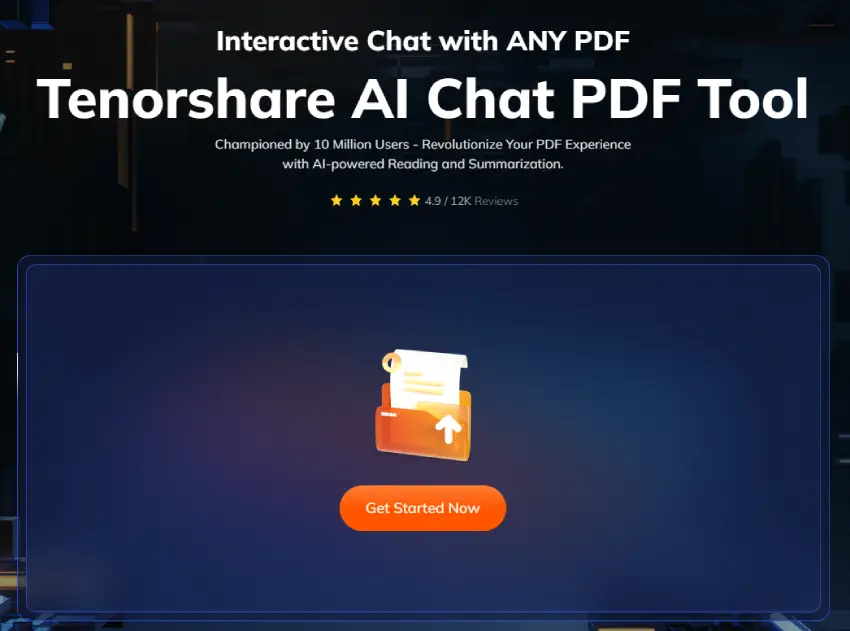
FAQs Related to PDF Not Opening in Chrome
Q1: Why is Chrome downloading PDF instead of opening?
If Chrome is downloading PDFs instead of opening them, it's likely because the default behavior is set to download. To change this, go to Settings > Privacy and Security > Additional Content Settings > PDF Documents and select "Open PDFs" instead.
Q2: How to make PDF open in chrome not Adobe Acrobat?
To make PDFs open in Chrome, set it as the default application. Right-click on a PDF file, choose "Open With," select Google Chrome, enable "Always use this app to open PDF files," and click "OK."
Q3: How can I change the default PDF viewer in Chrome?
Chrome's default PDF viewer cannot be changed directly, but you can stop it from opening PDFs. Go to Settings > Privacy and Security > Site Settings > Additional Content Settings > PDF Documents > Download PDFs. This way, PDFs will be downloaded, and you can open them with any preferred PDF viewer.
Conclusion:
PDF files not opening in Chrome is a common issue that can have two underlying causes. It could be due to problems within Chrome itself, like corrupted cache, cookies, altered settings, or an outdated browser version. Alternatively, the issue might lie with the PDF files being corrupted or damaged. To address the latter issue, we suggest using 4DDiG File Repair, an excellent tool designed to fix corrupted and damaged PDF files. With just a few simple clicks. this tool can restore your PDF files, allowing them to open flawlessly in Chrome once again.

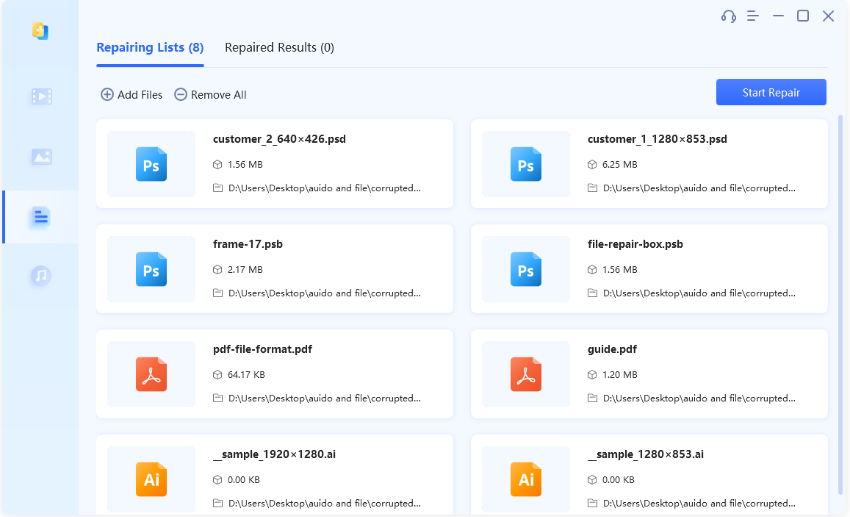
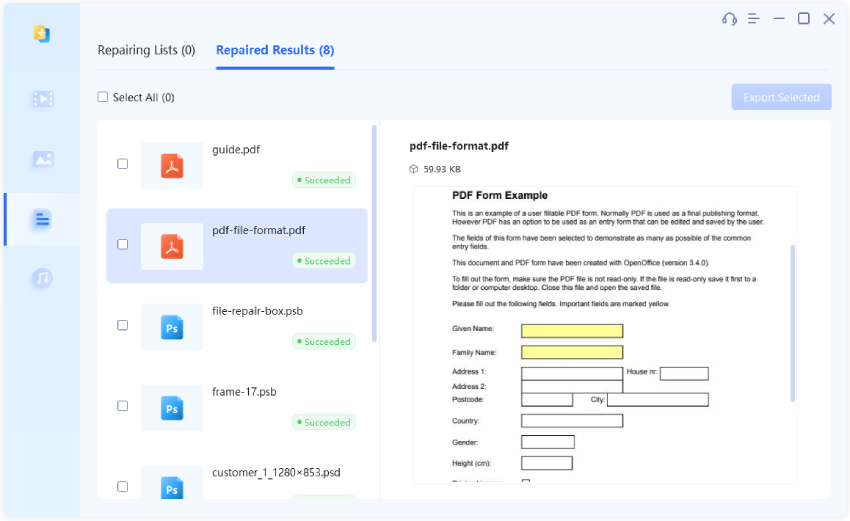
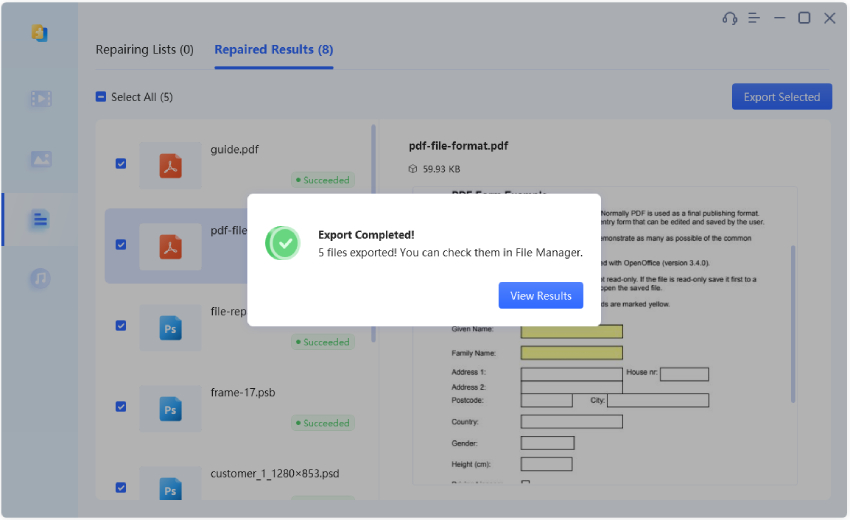





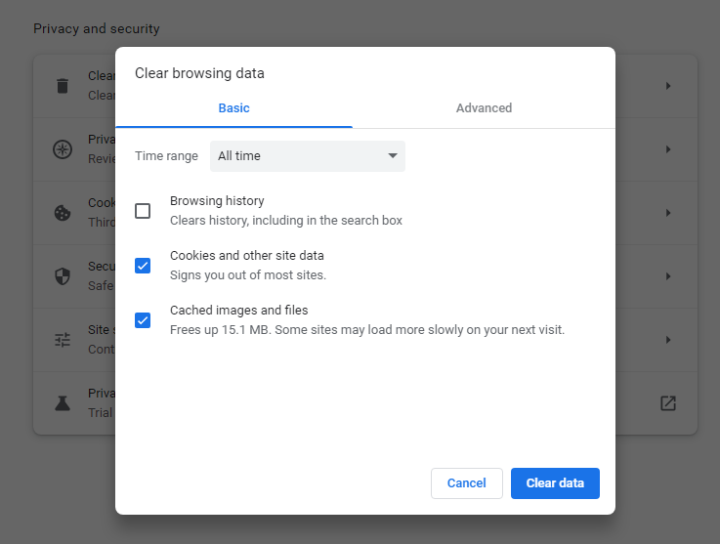
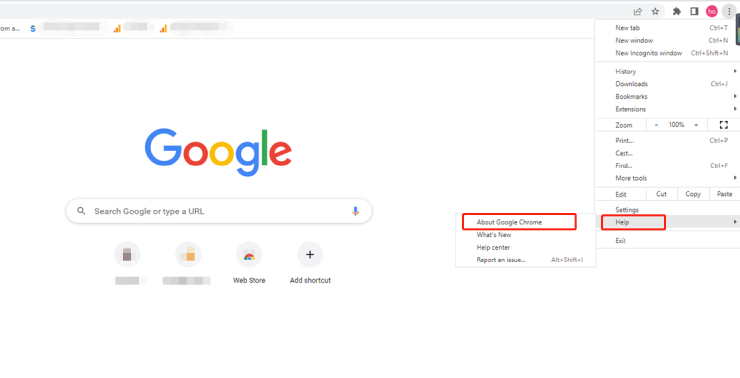
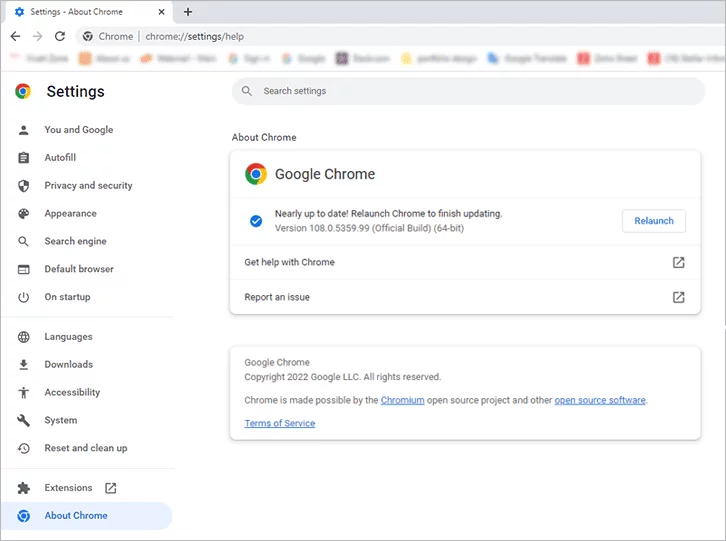


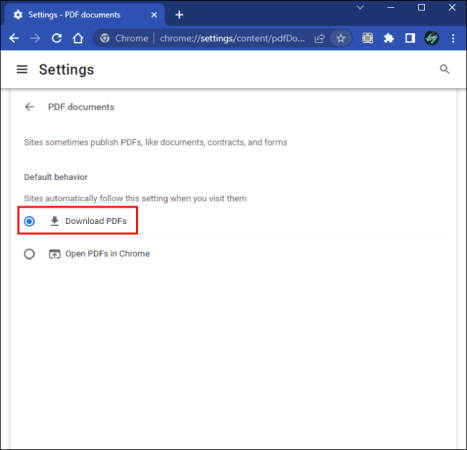
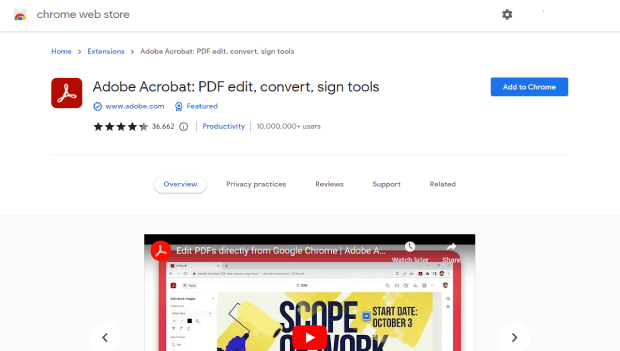


 ChatGPT
ChatGPT
 Perplexity
Perplexity
 Google AI Mode
Google AI Mode
 Grok
Grok