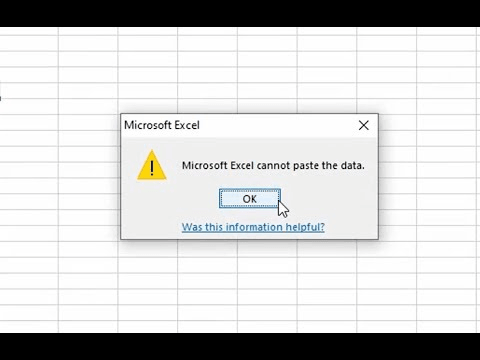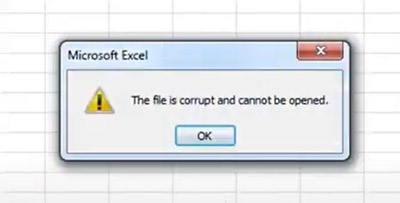Excel File Won’t Open? 9 Quick Methods to Fix It
Having trouble with your Excel file not opening? Explore 9 quick and easy solutions here and download 4DDiG File Repair for hass-free Workbook access.
“Excel file won't open no matter what I do”
“I have an excel file for a project I am working on and starting today it just won't open despite trying a lot of the options I've seen online. I have tried to Repair and extract data but all it says is that its not valid and its corrupted. I am not extremely familiar with excel so any help is beneficial.”
Have you ever been in the situation where your Excel files won't open as expected when you need them the most? It's a problem that can be both puzzling and inconvenient. In this guide, well explore the reasons behind Excel files not opening and offer nine practical solutions to help you get back to your data. Whether it’s due to file corruption, compatibility concerns, or other factors, we're here to guide you through the process of resolving it and ensuring your valuable spreadsheets are accessible once again. Let’s dive in!
Ⅰ. Why Won’t My Excel File Open?
The reasons why your Excel files are not opening could can vary widely. Below we’ve listed the most common ones:
- Corrupt Excel File - If your Excel file become corrupted due to sudden system crashes, improper shutdowns, or interrupted transferring, it won’t be opened.
- Unsupported Format - Attempting to open an Excel file in a format that is not supported by your version of Excel can result in failure to open.
- File Extension Issues - Incorrect file extensions, often due to renaming errors or download issues, can lead to Excel not recognizing the file format and and failing to open the file.
- Outdated or Corrupted MS Office - Using an outdated version of Microsoft Office can lead to compatibility issues, and a corrupted Office installation can prevent Excel from opening any files.
- File Location Trouble - If the file is stored on a network drive or external storage device, connectivity problems or permission issues can prevent Excel from opening it.
II. How to Fix Excel File Not Opening?
Way 1. Use the “Open and Repair” Feature
Microsoft Excel offers a built-in “Open and Repair” feature to help address minor issues with Excel files. This feature serves as an initial solution to tackle problems like file corruption and ensure your Excel files open correctly. Here’s how to use it:
- Open Excel. Click File > Open > Browse to look for the folder containing your problematic Excel file.
-
Click the drop-down arrow next to the "Open" button. From there, select “Open and Repair.”

-
When you receive the following prompt, click Repair.

- Wait for Excel to repair the file, then try to open it.
Way 2. Repair Corrupted Excel File Using 4DDiG File Repair
If you’ve tried the above method and your Excel file won’t open or it gives you an error message saying “The file is corrupted and cannot be opened,” considering using specialized software like 4DDiG File Repair. This user-friendly tool is designed to tackle more severe cases of file corruption and has a great track record for fixing and opening damaged Excel files. Here's what more you can expect from this tool:
- It expertly repairs corrupted MS Office files, including Excel, Word, and PowerPoint.
- Apart from Office documents, it repairs damaged photos, videos, and audio files irrespective of damage.
- It offers both basic and advanced repair modes, increasing the chances of successful file repair.
- It allows you to repair multiple files of different formats simultaneously.
- It’s available for both Windows and macOS systems.
Now let’s walk you through how to fix Excel file not opening due to corruption using 4DDiG File Repair.
Secure
Download
Secure
Download
-
Install and open 4DDiG File Repair on your PC or Mac. Choose “File Repair” and add your corrupted Excel file by clicking “Add File(s),” or you can drag and drop multiple Excel files simultaneously.

-
Once you’ve imported the files, hit “Start Repair” to kick off the repair process. The software will then scan the files for errors or corruption.

-
You’ll see a list of the repaired files after the repair is done. Preview each file by selecting it from the list to make sure it’s fixed correctly.

-
Step 4. Click “Export” to save the repaired files to your computer If everything looks good.

Way 3. Change the Excel File Extension
Sometimes, an Excel document is not opening due to issues related to its file extension. Ensuring that the extension aligns with the correct Excel file format (e.g., XLS, XLSX, or CSV) is essential for troubleshooting. If you discover that the Excel file extension is incorrect, follow these steps to change it.
- Right-click on your Excel file that you’re having trouble opening and pick “Rename” from the menu.
-
Replace the current file extension with another Excel-compatible extension (e.g., .xlsx, .xls, .xlsm). Hit Enter to proceed.

-
You will receive a warning message indicating that changing the file extension could make the file unusable. Confirm the change by clicking “Yes” or “OK.”

- Double-click the modified file with the new extension to see if Excel can open it.
If Windows doesn’t display file extensions, go to File Explorer, click on the “View” tab and uncheck the “Hide extensions for known file types” checkbox.
Way 4. Open Excel in Safe Mode
In some cases, add-ins or extensions may cause conflicts that prevent Excel files from opening. Starting Excel in Safe Mode disables these add-ins, which can help identify and resolve issues causing the Excel file not opening error. Here's how to open Excel in Safe Mode:
-
Press “Windows + R” to bring up the Run dialog, then type “excel /safe” and press Enter.

- Once Excel opens in Safe Mode, navigate to “File” > “Open” > “Browse” to open the problematic Excel file.
- If the Excel file opens without any problems in Safe Mode, it indicates that an add-in or extension may be the root cause of the issue. Then move to the next solution to disable problematic add-ins in Excel.
Way 5. Disable Add-Ins in Excel
If your file won’t open in Excel because of add-ins, you can disable them one by one in the Excel application to trouble the opening issue. Here's how to do it:
- Open Excel. Choose “File” and then “Options.”
- In the left panel, click on “Adds-in.”
-
Next, select “COM Add-ins” from the Manage drop-down menu bar and click “Go.” Select all add-ins to disable and press “OK.”

-
The Add-ins dialog box will be open. Uncheck the boxes next to each add-in and click OK to disable them. Alternatively, you can select an add-in and click “Remove.”

Close Excel and then reopen the Excel file to see if the issue is resolved.
Way 6. Reset Excel File Associations
File associations are what allow Excel to seamlessly open specific file types. However, when there's an issue with these associations, Excel may not recognize how to handle a particular file, resulting in Excel file not opening problems. Here’s how to reset the file associations in Windows 10:
- Press Win + I to open Settings.
- Look for the “Apps” option and click on it.
-
Go to “Default apps.” Scroll down till you see “Reset to Microsoft recommended defaults.” Click on the Reset button and all your File Type Associations will be set to their original values.

Way 7. Repair Microsoft Office Installation
If still, the issue of Excel not opening your files persists, it could be due to a corrupted Microsoft Office installation. To tackle this, consider repairing your Microsoft Office installation. Here’s how to do that:
- Go to your PC’s Control Panel, then pick “Uninstall a program.”
- Find your Microsoft Office installation in the list and click “Change” at the top.
- You will see a pop-up with options for “Quick Repair” and “Online Repair.” Choose Quick Repair and follow the on-screen instructions.
-
If Excel still acts up after performing a quick repair, choose “Online Repair” and click “Repair.”

When the repair process is completed, reopen Excel and check if it can open your files.
Way 8. Uncheck the Ignore DDE box
Unchecking the "Ignore DDE" (Dynamic Data Exchange) option within Excel's settings can sometimes rectify issues related to file opening. This adjustment can help Excel establish proper connections and access files successfully. Here’s how:
- Open Excel, go to “Files” > “Options” and then pick “Advanced” from the left panel.
-
Under the General section, disable the “Ignore other applications that use Dynamic Data Exchange (DDE)” option

- Click “OK” and try opening your file in Excel.
Way 9. Copy Excel File From External Storage to Local Storage
If you’re having trouble opening an Excel file from a USB or external hard drive, the issue might be with the device’s connection to your computer. To fix this, just copy the file from the external device and paste it to your computer and then open the local copy of the file in Excel. That should do the trick.
Final Words
If you’re struggling with Excel file not opening issues, our guide provides nine quick methods to solve them. However, when it comes to repairing corrupted Excel files, nothing beats the effectiveness of 4DDiG File Repair. It’s the go-to solution for fixing corrupted files when other methods fall short.






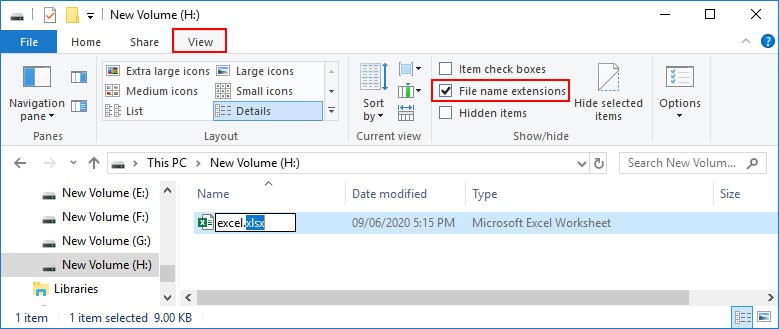
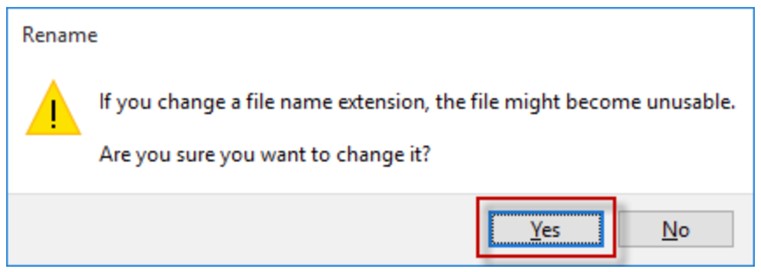
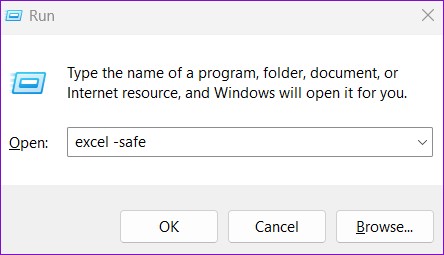

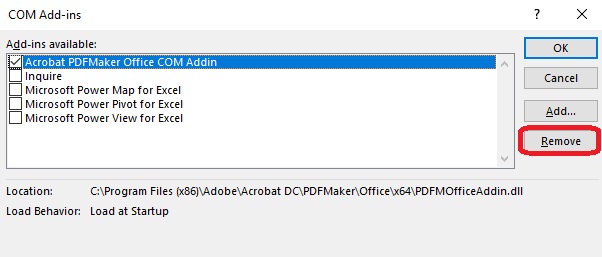
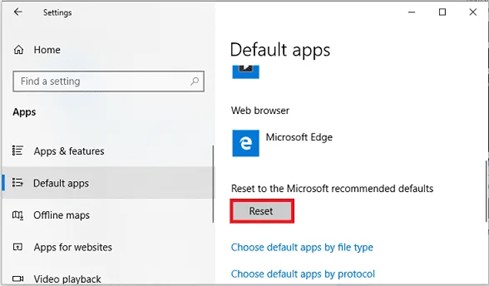
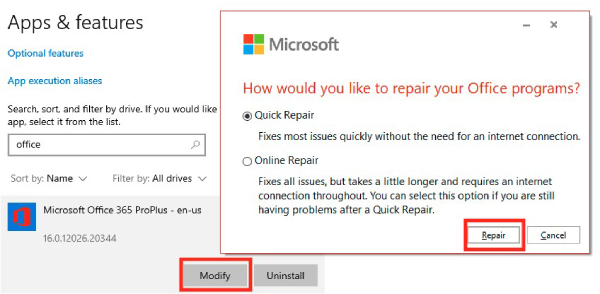
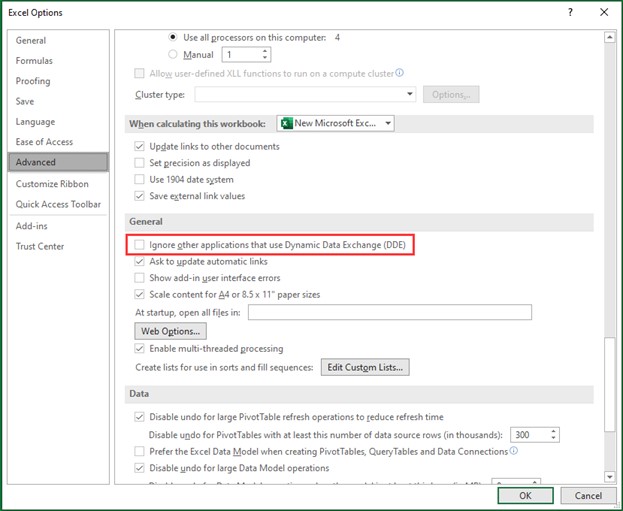
 ChatGPT
ChatGPT
 Perplexity
Perplexity
 Google AI Mode
Google AI Mode
 Grok
Grok