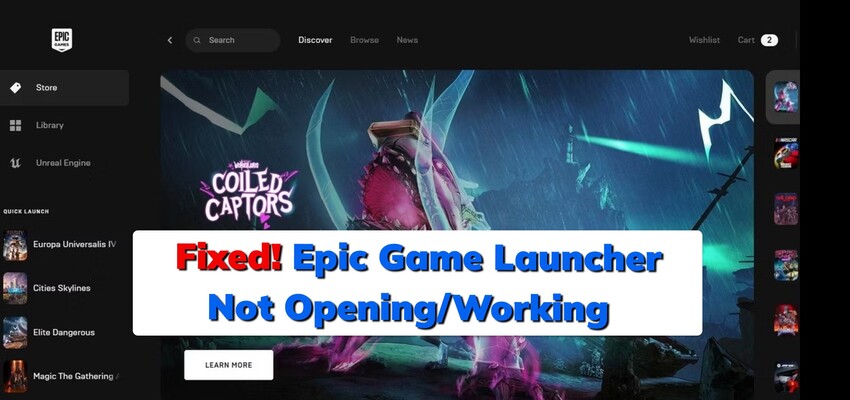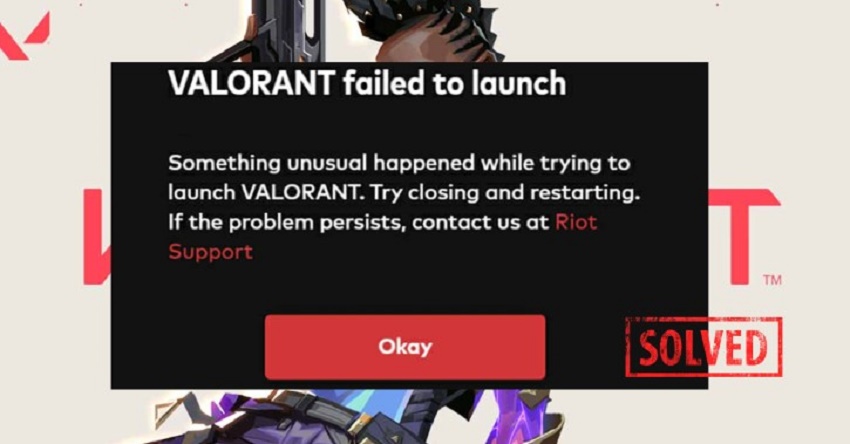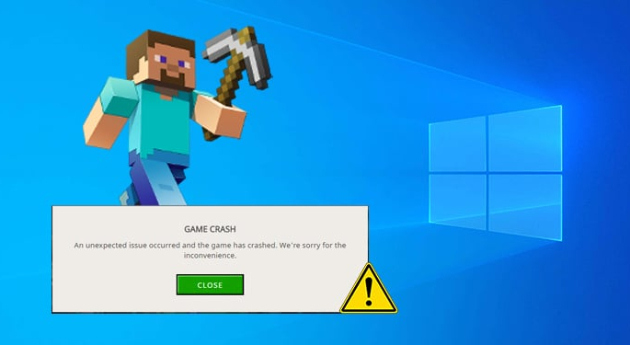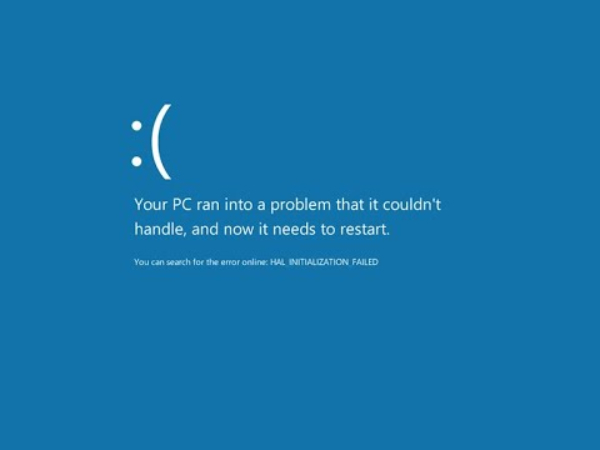How to Fix League of Legends Not Opening or Launching? 8 Ways to Go
Is your League of Legends not opening on Windows 11 or Mac? Learn 8 quick fixes including 4DDiG DLL Fixer to get back into the game instantly.
Are you eagerly anticipating a long-waited gaming session, only to find that the League of Legends gets stuck on the landing screen and cannot launch? This scenario is all too familiar for many players and can occur due to various reasons. Whether it's a glitch in the system or conflicting software, fear not—there are solutions to help you end the endless waiting. In this guide, we'll walk you through eight ways to fix League of Legends not opening on Windows 11 or Mac, so that you can dive back into the Summoner's Rift without delay.
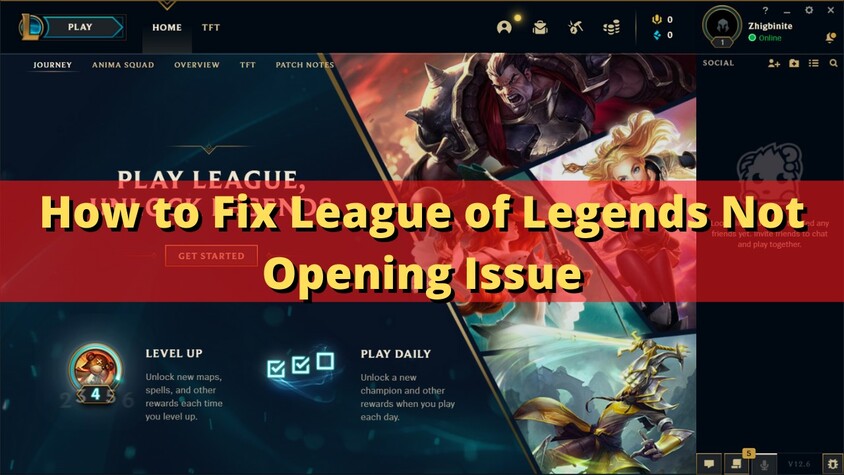
Part 1. Why Is League of Legends Not Opening or Launching?
Here are the main reasons why League of Legends won’t open or launch on your device.
- League of Legends lacking admin rights
- Conflicts with other software or background processes running on your system
- Outdated or faulty graphics card drivers
- Corrupted or missing game files
- Internet connection or server issues
- Overly aggressive firewall or antivirus settings
- Insufficient RAM or an outdated processor
Part 2. How to Fix League of Legends Not Opening/Launching on Windows?
Now that we know the reasons the issue, let’s now discuss how to fix league of legends not opening. Below we’ve listed 6 solutions for Windows users.
Way 1. Run League of Legends as an Administrator
Running the game as an administrator can often resolve League of Legend not launching issues by granting it necessary permissions. Here's how to do it:
- Right-click on the League of Legends shortcut.
-
Select Properties from the context menu.

- Go to the Compatibility tab.
- Check the box that says Run this program as an administrator.
-
Click Apply, then OK to save the changes.

Now restart your PC and and relaunch League of Legends.
Way 2. Disable Full-Screen Optimization
Full-screen optimization is a feature that helps optimize games that take over the whole screen, but it can sometimes cause compatibility issues with League of Legends. Here’s how you can disable it to fix League of Legends not opening after champion select.
- Right-click on the League of Legends shortcut.
- Select "Properties" from the context menu.
- Go to the Compatibility tab.
- Check the box labeled "Disable full-screen optimizations."
-
Click Apply and OK.

After you disable full-screen optimizations, relaunch League of Legends.
Way 3. Delete the Config and Logs Folders
Corrupted files or settings in the Config and Logs folders might be causing issues of League of Legends not opening or launching on Windows 11. Clearing the Config and Logs folders can restore in-game and client LoL settings to default, thus resolving certain launch problems.
Follow these steps to clear them:
- Press Win + E keys to open the File Explorer.
- Navigate to the League of Legends installation directory (usually located in C: > Program Files > Riot Games > League of Legends).
-
Locate and delete both the Config and Logs folders.

- Restart the Riot Games client and try launching League of Legends again.
Way 4. Repair Corrupted Game Files
Ensuring that your game files are intact is crucial for proper functioning. If the problem of League of Legends not opening remains until now, it’s time to check for corrupted or missing game files and replace them as needed.
4DDiG DLL Fixer is a valuable tool for Windows users to resolve DLL and DirectX related issues that prevent games from launching. Its comprehensive database, automatic detection, and repair capabilities make it an excellent choice for resolving problems with game files.
Key features of 4DDiG DLL Fixer include:
- Easily fix 7,000+ DLL issues that plague Windows apps and services.
- Scan, identify and replace DLL files automatically.
- Fix startup issues of games and applications.
- User-friendly interface.
To fix the LOL not launching issue with 4DDiG DLL Fixer, follow these steps:
-
Download and install 4DDiG DLL Fixer.
FREE DOWNLOADSecure Download
-
Launch the program and click Full Check to scan your system for corrupted or missing DLL files.

-
Once errors are detected, click on the "Repair" button and let the tool fix all of them automatically.

-
After the repairs are complete, restart your computer and try launching League of Legends again to see if it can run properly.

Way 5. Update Graphics Driver
Outdated graphics drivers can lead to compatibility issues that may prevent League of Legends from launching. To ensure smooth gameplay, follow these steps to update your graphics drivers.
- Press Win + X and select Device Manager.
- Expand the Display adapters section.
-
Right-click on your graphics card (e.g., NVIDIA, AMD, Intel) and click Update driver.

- Once the drivers are up to date, reopen LOL on your device.
Way 6. Reinstall League of Legends
As a last resort, you can uninstall and reintall League of Legends to fix the launch failure. Here's how to do it:
- Press Win + I to open the Settings app.
- Click on Apps to open the Apps & features settings.
- Scroll through the list of installed programs and find League of Legends.
-
Click on League of Legends and then click the Uninstall button.

- Once uninstalled, download the latest version of the LOL from the official website and install it.
Part 3: How to Fix League of Legends Not Opening Mac?
If you're encountering issues with League of Legends not opening on your Mac, don't worry – there are also a couple of troubleshooting steps you can take to resolve the issue:
Way 1: Run the Game in RiotMacContainer
The RiotMacContainer is a process that manages the League of Legends client on macOS. Sometimes, running the game in RiotMacContainer can often resolve the issue of League of Legends not opening on Mac. Here's how to do it:
- Go to Finder and access Applications.
-
Locate League of Legends and right-tap the "Show package contents" option.

-
Next, click on the Content folder, expand MacOS and then click RiotMacContainer.

Close the League of Legends and relaunch it to see if you can play it now.
Way 2: Remove the Game's Lockfile
The lockfile is a file used by the League of Legends client to prevent multiple instances of the game from running simultaneously. Sometimes, this lockfile can become corrupted, causing issues with the game not opening. Removing the lockfile can often resolve this issue. Here's how to do it:
- Go to Finder > Applications > League of Legends.
- Select "Show Package Contents."
- Locate and open the "LOL" folder.
- Move the "LockFil" to the Trash and relaunch the game to see if this work.
Conclusion:
In conclusion, facing the frustration of League of Legends not opening or launching on Windows 11 and Mac disrupts gaming sessions and can be quite vexing. Understanding the causes behind these startup issues is crucial for effective troubleshooting. For Windows 11 users, methods such as running the game as an administrator or using the 4DDiG DLL Fixer can prove effective. For Mac users, issues can often be resolved by restarting RiotMacContainer or removing lockfiles. By applying these solutions, players can quickly get back to their gaming experience without unnecessary delays.
Secure Download
💡 Summarize with AI:
You May Also Like
- Home >>
- DLL Issues >>
- How to Fix League of Legends Not Opening or Launching? 8 Ways to Go
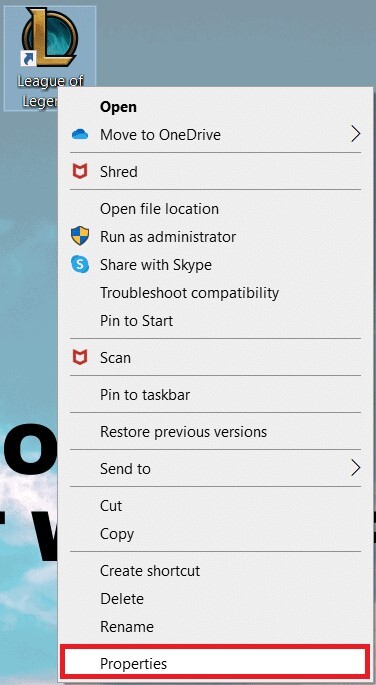
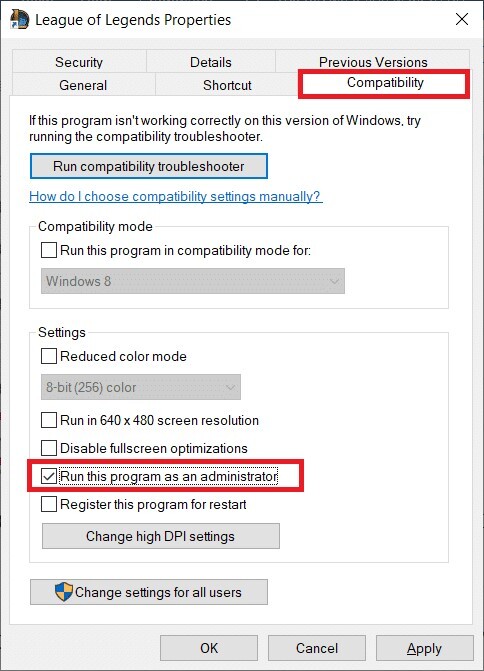
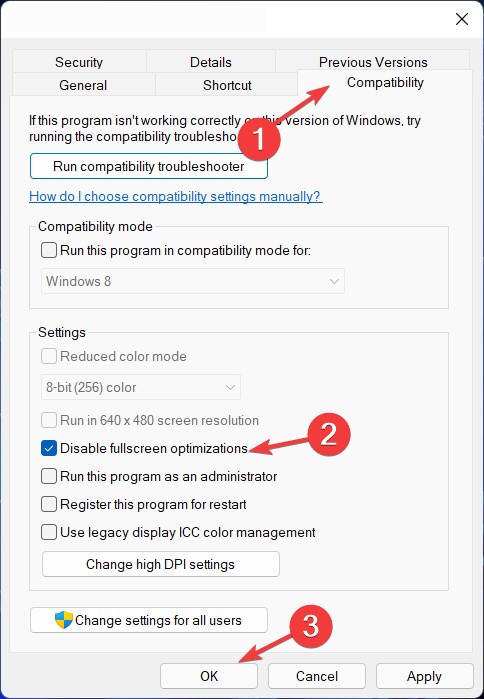
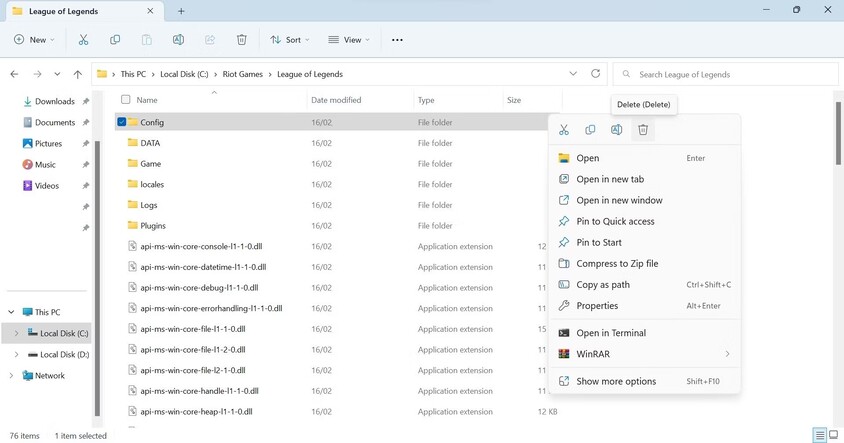
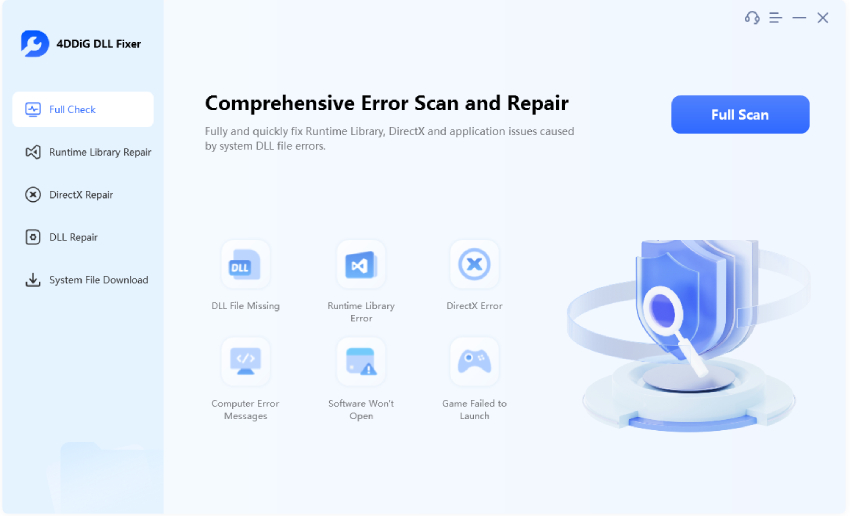
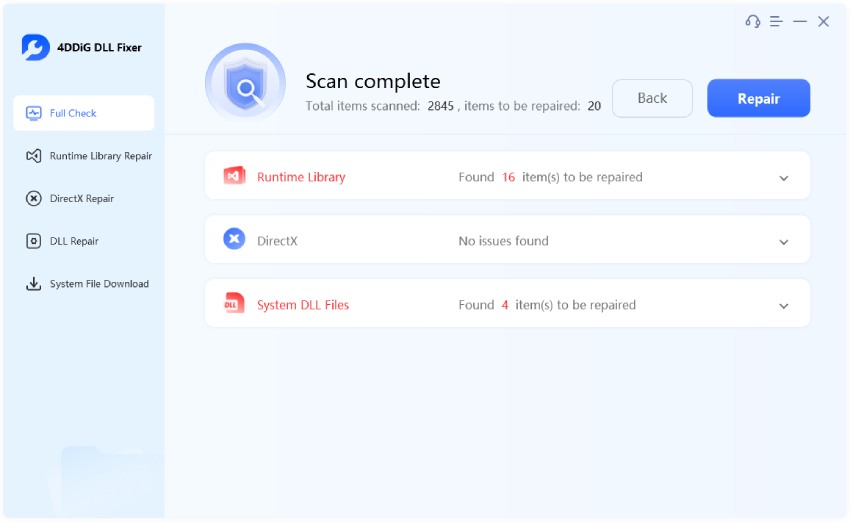
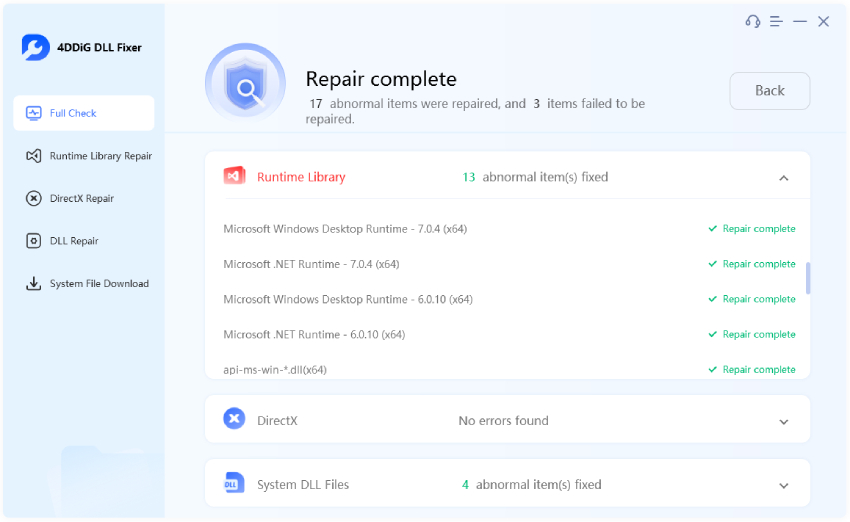
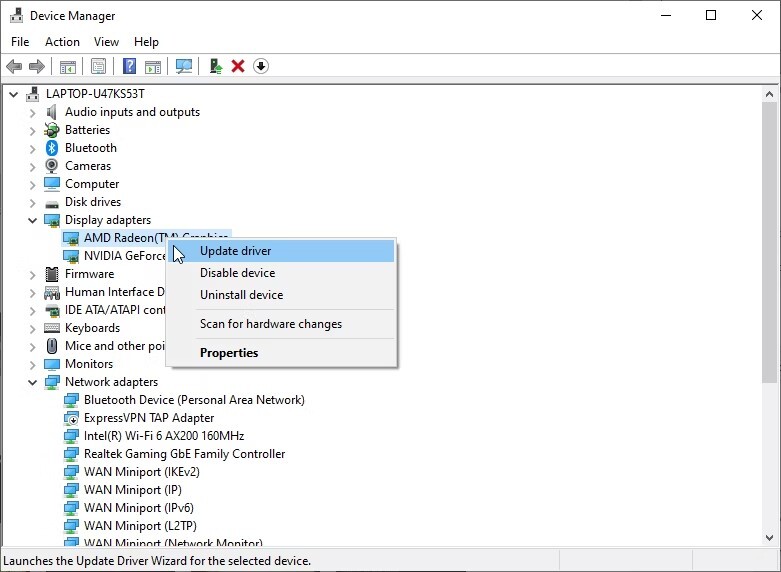
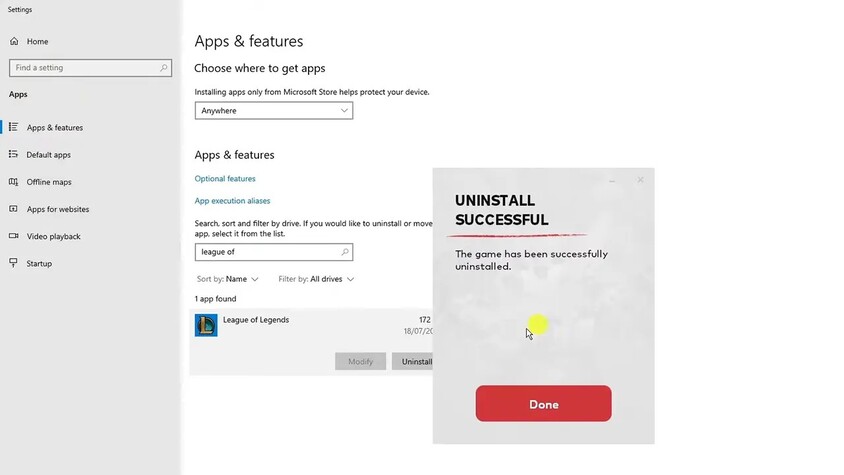
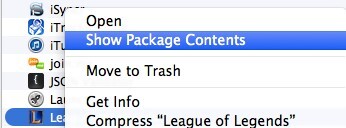
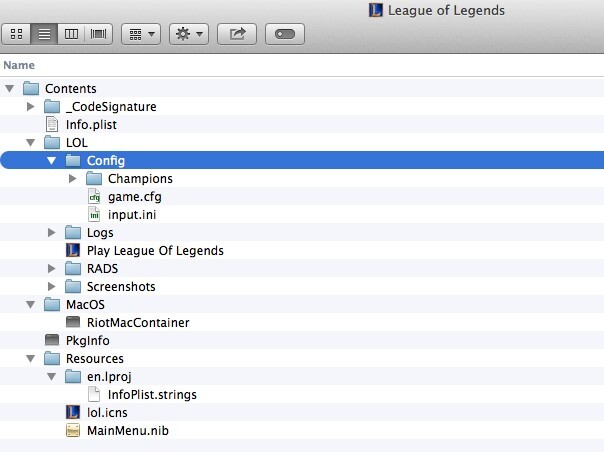
 ChatGPT
ChatGPT
 Perplexity
Perplexity
 Google AI Mode
Google AI Mode
 Grok
Grok