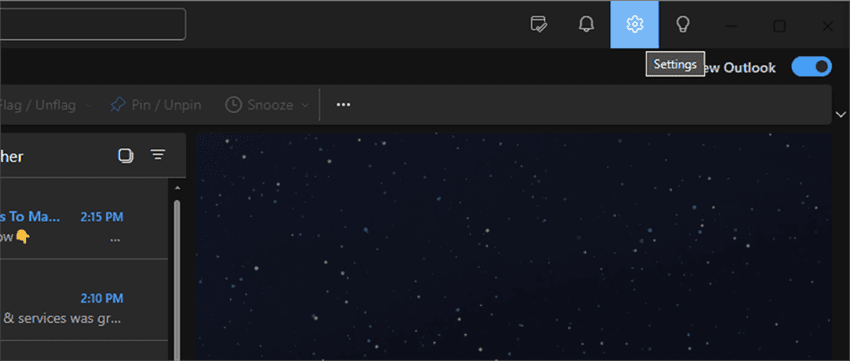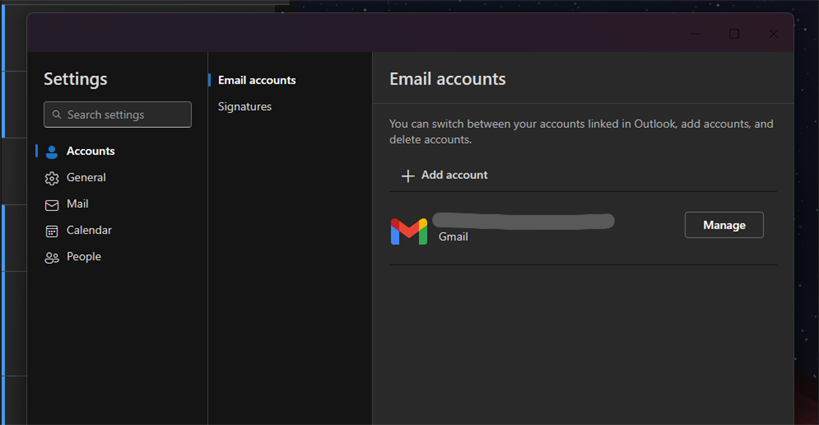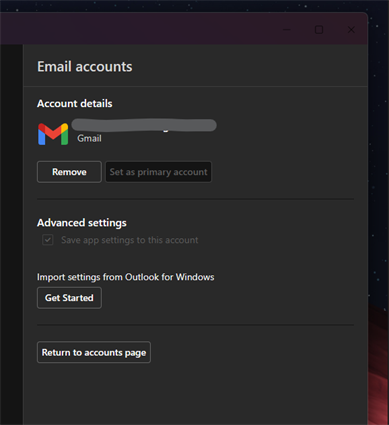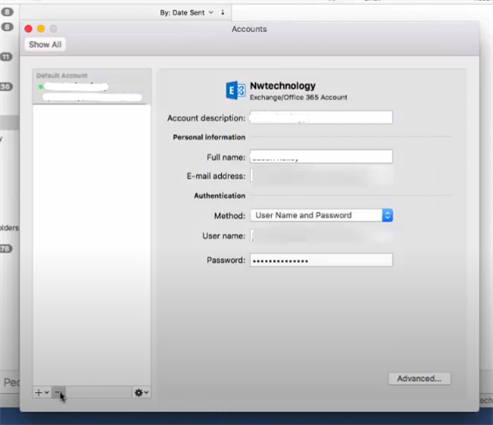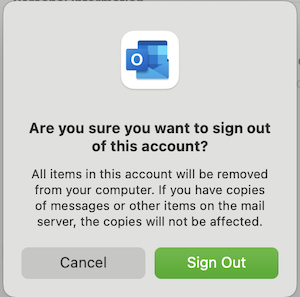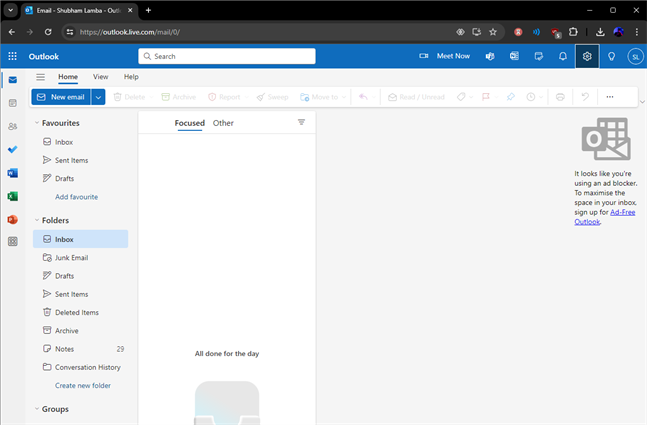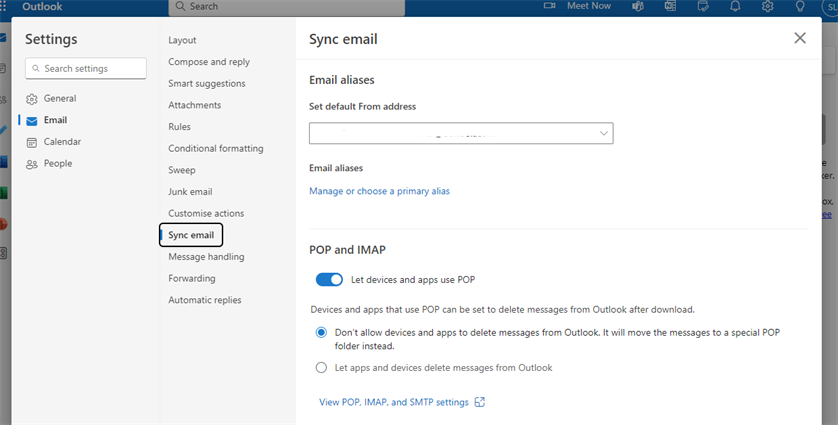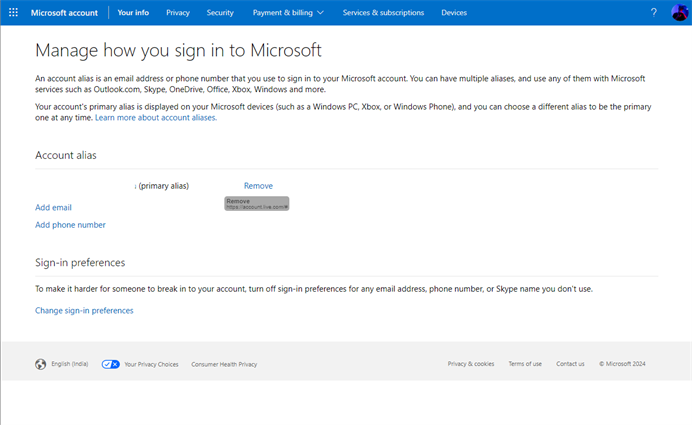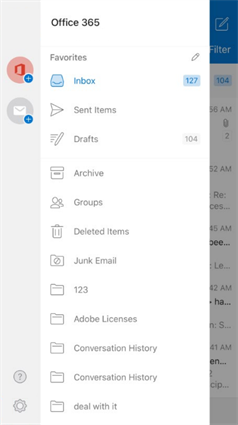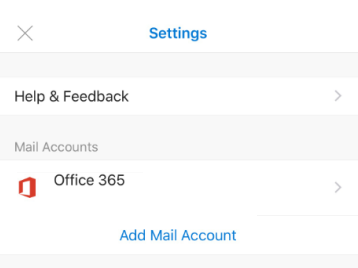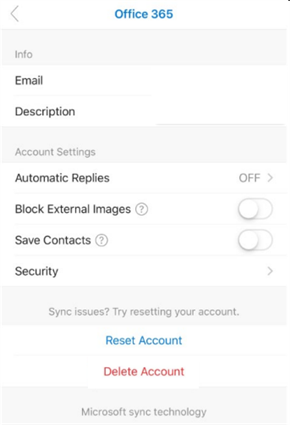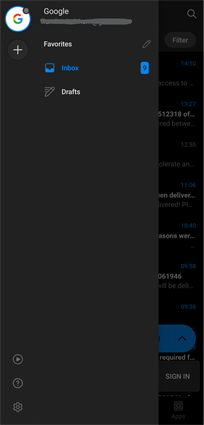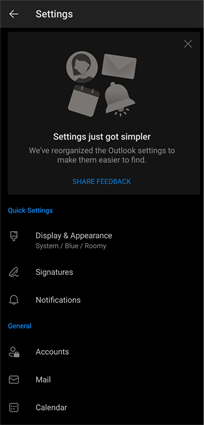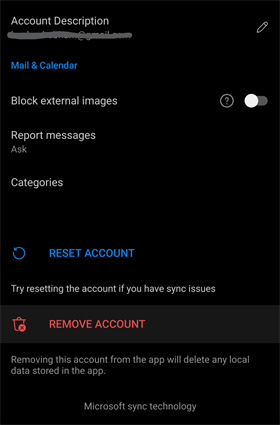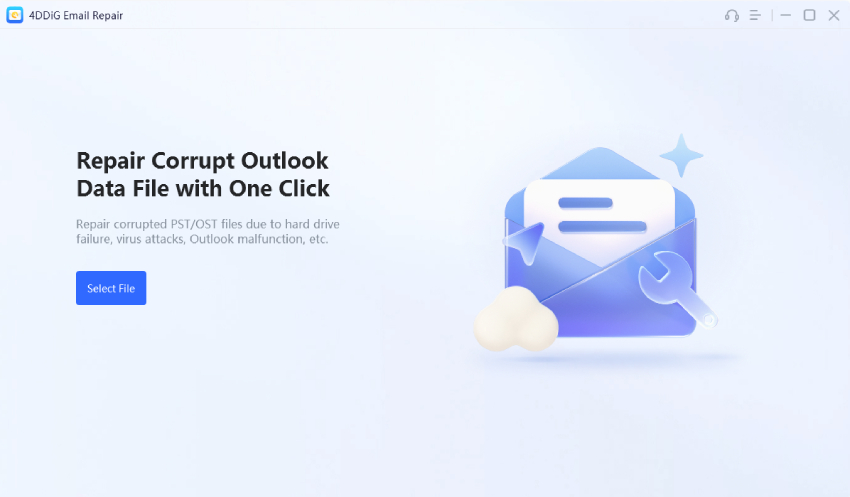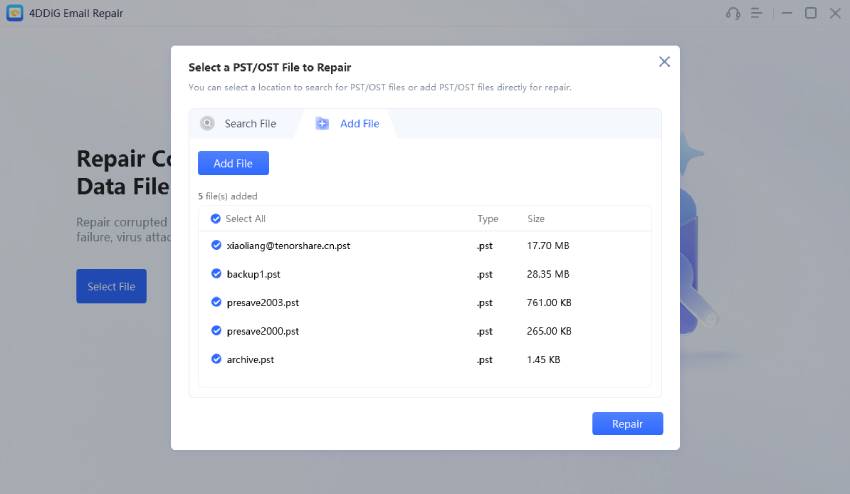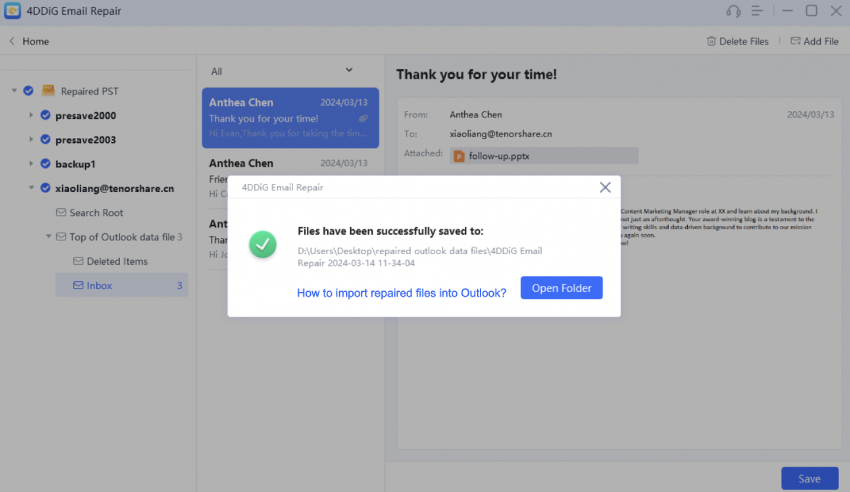How to Remove Email Account from Outlook? Full Guide in 2025
Do you have an email account in Outlook that is no longer in use? Or maybe you have a shared computer that is also used by others. And need to remove an unused email account from Outlook, or manage multiple accounts on a shared computer?
The process can be confusing since it varies across platforms.Hence, we are here with a complete guide on how to remove email account from Outlook on Windows, Mac, the web, iPhone, and Android. Plus, we’ll cover how to fix any issues if you encounter problems during the removal process. Follow along for a straightforward, step-by-step solution.
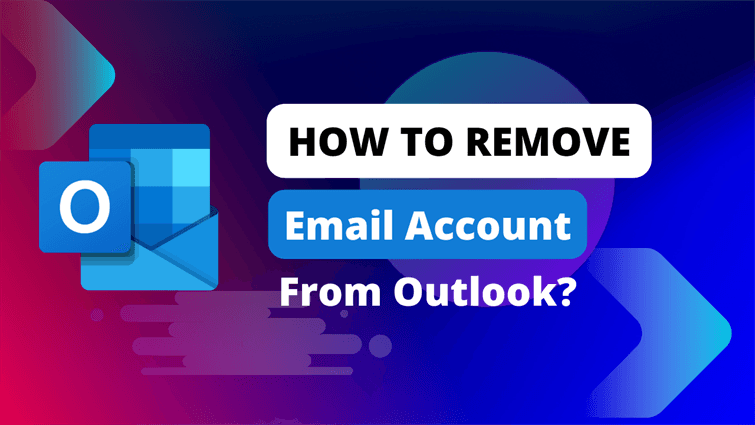
Part 1. How to Remove Email Account from Outlook
Outlook is definitely one of the best email apps out there. Once you have added your email accounts to it, the whole experience is quite seamless. However, this also means that removing old email accounts can be a bit tricky. In that case you should check out these steps on how to delete an email account from Outlook irrespective of the device that you are using.
Way 1. Remove Email Account from Outlook App
Those of you who are using Outlook will mostly likely be using the desktop app for Outlook. With the Outlook desktop app, you get all of the features you could ask for along with an amazing user interface. While this user interface is great for enjoying email features, it does make deleting email accounts slightly confusing. So, if you are looking for how to remove email account from Outlook app, you need to follow the corresponding steps for either Windows or Mac.
Remove Email Account from Outlook App on Windows
Because both Outlook and Windows are made by Microsoft, you will feel right at home while navigating the user interface of Outlook on Windows. This also means that you will be able to easily follow these instructions on how to remove Outlook account from Windows 10:
-
Open Outlook on Windows and head over to Settings.

-
Now, switch to the Account Settings tab and select the email accounts you want to delete.

-
Finally, click on Remove to get rid of these email accounts.

Remove Email Account from Outlook App on Mac
Even though MacOS has its own email app, some of you might be using Outlook on Mac as well for a seamless emailing experience across your device. However, the process for removing email accounts from Outlook on Mac is slightly different. So, if you want to know how to delete an email account from Outlook on Mac, you need to follow these steps:
-
Click on File in Outlook and open Preferences.
-
Here, open Accounts and select all the email accounts you want to delete.

-
Then, click on the “-” button in bottom left and click on Sign Out to confirm email removal.

Way 2. Remove Email Account from Outlook on the Web
Apart from installing the desktop app, another great way to access Outlook is via a web browser. Since the web version of Outlook offers pretty much the same experience as the desktop app, it means that you will also run into the same difficulties while deleting email accounts. Thus, if you want to know how to remove email account from Outlook, you need to follow these steps:
-
.Start by opening Outlook Web app.

-
Here, go to Settings and select the Sync Email option. Then, open Manage your Connected Accounts section.

-
Now, hover your cursor over any email account you want to remove.

Then, click on Delete for that account and click on Save to confirm.
Part 2: How to Delete an Email Account from Outlook Mobile Apps?
While most people use either Apple’s Mail and Google’s Gmail apps on their mobile phones for accessing emails, some of you might be using Outlook as well. And if you are also Outlook on your phone and can’t remove Email accounts, then we are here to help. Whether you use an Android or an iPhone, this guide will definitely help you to remove email account from Outlook mobile app.
How to Remove Outlook Account from iPhone
Starting with iPhones, you definitely get a much simpler interface. Because of this, you can easily learn how to remove Outlook account from iPhone as described down below:
-
Tap on the Settings gear icon in the bottom right.

-
Here, tap on the email account you want to remove.

-
Once you are inside this account’s settings, scroll down and select Delete.

How to Remove Outlook Account from Android
But if you are using an Android phone, it can be slightly confusing to understand how to remove Outlook account from Android. Therefore, make sure that you are following the right steps for the same:
-
Tap on the account circle in top left of the Outlook app.
-
Then, go to the Settings gear icon in the bottom left.

-
Now, select the email account you want to delete from Accounts.

-
Finally, tap on Remove Account and confirm.

Part 3: What to do If you can’t Delete an Email Account from Outlook?
By now we have mentioned methods on how to remove email account from Outlook for all devices and platforms. And with this, you will be able to remove all unused accounts quite easily. However, despite following the right steps, you might not be able to remove email accounts from Outlook. Generally, this is caused due to reasons like:
Primary or Default Account: If you have an email account set as the primary or default email in Outlook, you won’t be able to remove it from Outlook. To fix this, you will need to change your primary and default email accounts first.
Retention Policy: Some email accounts may have a retention policy which will prevent deleting them. In that case, you can try deleting this email account from Outlook Web.
Damaged PST File:Outlook stores all of your emails, contacts, and other data. Hence, if any of these PST files is damaged, you won’t be able to remove your email account. Thus, you will need to fix your PST files first before removing any email account.
How to Repair Outlook PST File?
Since corrupted Outlook PST files can make it difficult to delete email accounts, you first need to repair your Outlook PST file before following the steps given above on how to remove email account from Outlook.
One of the easiest ways to repair Outlook PST files is by using the right tool for it. One such great tool happens to be 4DDiG Email Repair . Just per the name, it is an all in one tool for fixing your email clients and getting rid of any issues. It is a must have for fixing Outlook issues as it offers various handy features like:
- Fix all corrupted PST and OST files from Outlook easily.
- Repairs multiple PST files with batch operations.
- Restore old Outlook data including emails, attachments, contacts, and more.
- Supports PST file preview before saving them.
- Exports PST file and email repair information in a new file.
While these features are definitely great to have, there is no point in having them if you’re still confused about how to remove email account from Outlook. So, here is a complete guide on how to repair Outlook PST file using 4DDiG Email Repair:
Start by installing 4DDiG Email Repair on your system and then open it.
-
Here, click on Select File and select all PST files either manually or automatically from a drive.

-
Then click on Repair which will fix all your PST files right away.

You can then preview the repaired PST files or save them directly.
-
Finally, you can import these repaired PST files in Outlook before deleting an email account.

Conclusion:
Whether you are using a computer or a mobile device, you should definitely know how to remove email account from Outlook by now. Since we have explained all the required steps, it should be as easy as it gets. More importantly, even if you’re facing issues with the Outlook PST file, we have even explained how to use 4DDiG Email Repair to fix the same. This way, you will be able to remove any email account from Outlook without any issues.
Secure Download
You May Also Like
- Home >>
- Outlook Repair Solutions >>
- How to Remove Email Account from Outlook? Full Guide in 2025