Ever wondered how to restore Thunderbird email after reinstall or any unexpected data loss? Do you think there’s no way to get the Thunderbird lost emails back as it was? Well, there are some easy ways to recover emails from the hard drive. So your personal emails or important messages won’t be lost forever. It will save your time and effort to find an important mail in a hurry too. If you’re currently facing any issue with the lost emails or you’re afraid of something similar, this article would be an absolute help. Spare five minutes to know some great tips.
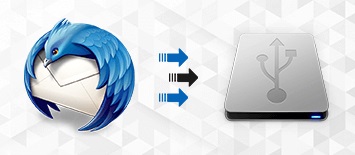
- Part 1: Where are Thunderbird Data Files Stored?
-
Part 2: Ways to Recover Thunderbird Email
- Way 1. Restore Deleted Thunderbird Emails From Trash
- Way 2. Retrieve Thunderbird Data from a Backup Copy
- Way 3. Repair Folder to Recover Thunderbird Emails
- Way 4. Manually Recover Permanently Deleted Emails from Thunderbird
- Way 5. Recover Permanently Deleted Emails from Thunderbird with Professional ToolHOT
Part 1: Where are Thunderbird Data Files Stored?
Before knowing the techniques, you need to know where exactly the data files get stored. So next time, you don’t have to panic if Thunderbird inbox messages disappeared. It’ll also help to remember the tips easily. Thunderbird stores all the data including emails, passwords, and preferences in a particular file named “Profile”. There can be multiple profiles if the user wants to create them for personal ease. You can access this file or “profile” to recover permanently deleted emails Thunderbird.
1. How to Find the “Profile” in your Thunderbird Account?
What if you can’t find the “profile”? It’s simple. You can get a folder with an extension “.default”. To find it follow the path as C:\Users\UserName\AppData\Roaming\Thunderbird\Profiles On the other hand, if you’ve installed a portable version of Thunderbird, there is a similar folder stored as well. No need to worry if Thunderbird's email disappeared from the inbox. The path to get the “profile”, follow the path as X:\PathToThunderbirdPortable\Data\profile
2. What are the Formats of Stored Data in the Thunderbird Profile?
There are separate formats for each type of data like encrypted passwords, configuration files, emails, etc. So while you’re opening the “profile” to recover Thunderbird email from the hard drive, you’re not getting confused.
- The “.mab” files contain Thunderbird address book files
- The “.json” files are for encrypted password
- The “.db” file contains saved security certificates or encryption keys
- Extension with “.dat” folder is for mail folder cache
- A file with “.js” extension has the main Mozilla Thunderbird configuration file or additional configuration file
3. Where to Find the Emails and Messages in Thunderbird's Profile?
Generally, the emails are saved in MBOX format in the Mail and ImapMail folders by default. MAILDIR is another format where emails are stored in separate folders and experienced users may use this for personal preferences.
Part 2: Ways to Recover Thunderbird Email
Way 1. Restore Deleted Thunderbird Emails From Trash
The very first suggestion for your search as to how to recover Thunderbird email files is here. It is a quick and simple way to get all the deleted emails without any Thunderbird email recovery tool.
Step 1: Choose the option “Bin” from the left-hand side panel in your email window.
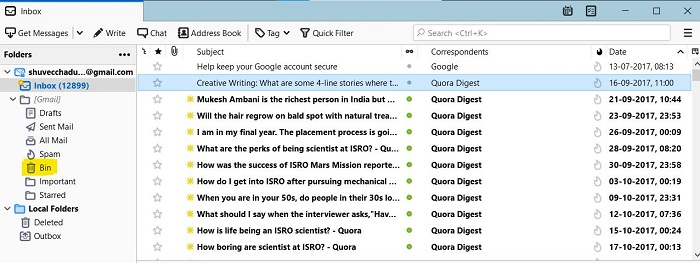
Step 2: As the folder opens, you can find all the Thunderbird lost emails there.
Step 3: According to the requirement, just select the email(s) and right-click on it. Then click on the “Move to” option.
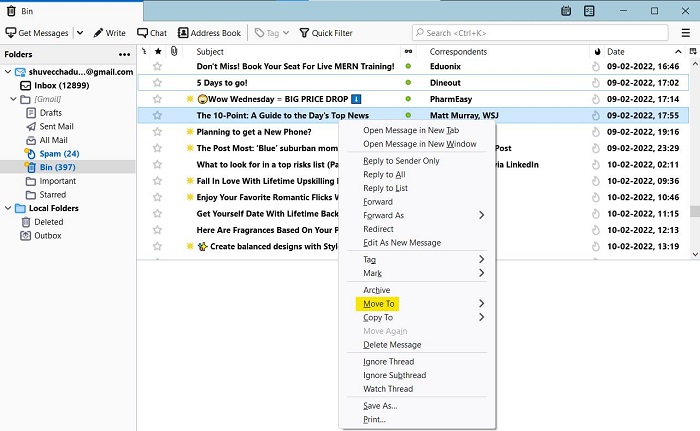
Step 4: Under “Move to”, you can find your mail-id. Click on the id and then click on “Inbox”.
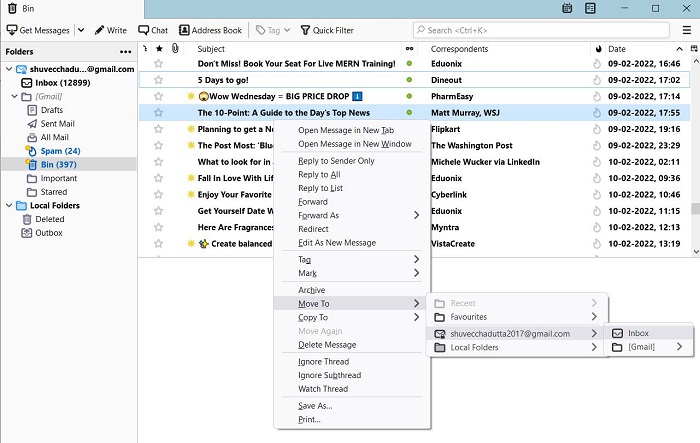
Step 5: You can also choose the “Gmail” folder after selecting your mail id as instructed in the previous step. This will allow you to move the mails to any folder while recovering Thunderbird emails. Then check “Inbox” or any other folder (if you select anything else than “Inbox” to move the mail from “Bin”) like “Drafts” or “Sent Mail”, or “Starred” to find the recovered mail.
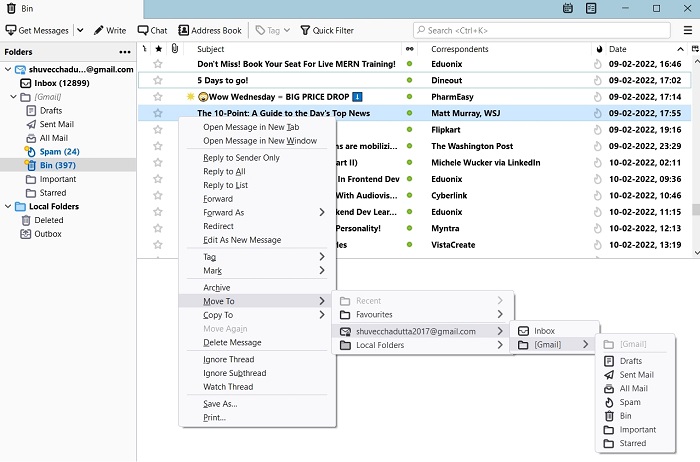
However, this process is only useful if the trash or recycle bin is not empty. If any mail is deleted permanently, it cannot be recovered with this technique.
Way 2. Retrieve Thunderbird Data from a Backup Copy
As the previous method is only applicable for the emails available in the “Bin”, it’s better to make a backup file for Thunderbird email recovery. The following steps describe how to make a backup file and how Thunderbird recover deleted emails from that copy.
Step 1: Open “This PC” on your computer and paste the path as C:\Users\UserName\AppData\Roaming\Thunderbird\Profiles
Step 2: Then, copy the file containing all the emails and move to a secure location as drive D or in an external HDD.
This technique is mainly applicable when you want to reinstall Thunderbird without losing data in any other computer. So now you can use the important mail even after changing the device.
Step 3: Download Mozilla Thunderbird on your computer and while installing the software, it will create a new profile by default under “Profile”.
Step 4: Now you just launch the software by checking the box and clicking on “Finish”.
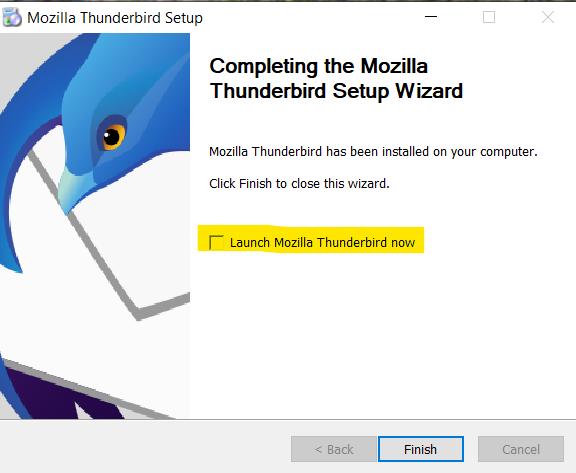
Step 5: After the successful installation, close the window. Then, you need to open the folder named “Profile” with the similar path mentioned in step 2.
Step 6: To restore Thunderbird email after reinstalling, you just move the backup file from drive D or external HDD to the new “Profile”. Now as you open Thunderbird, you can see all the existing mails again.
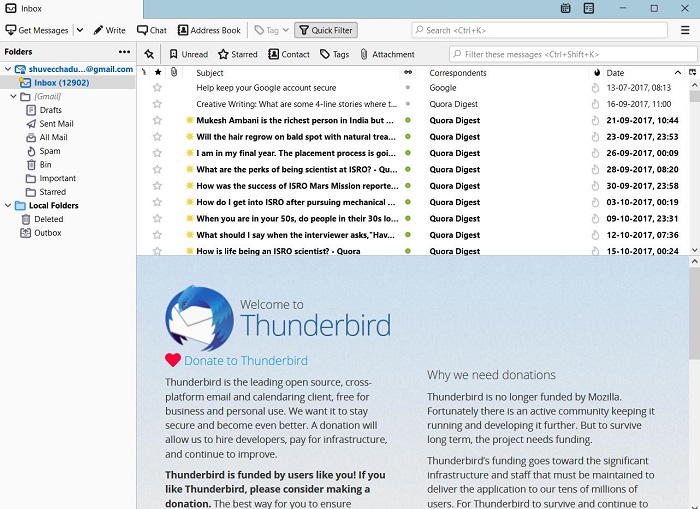
Way 3. Repair Folder to Recover Thunderbird Emails
Here is another technique to restore if Thunderbird inbox messages disappear accidentally. This can be caused by a damaged folder index file (.msf file) in Thunderbird. A way to deal with this problem so no important email gets vanishes? Go through the following trick.
Step 1: Open the Thunderbird window and on the left-hand panel you can find an option, “Inbox”. Select and right-click on the option.
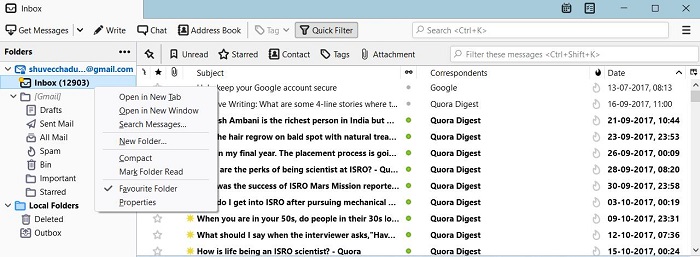
Step 2: Now, select the last option from the dropdown menu, that is, “Properties”. Click on it to open a new, smaller window.
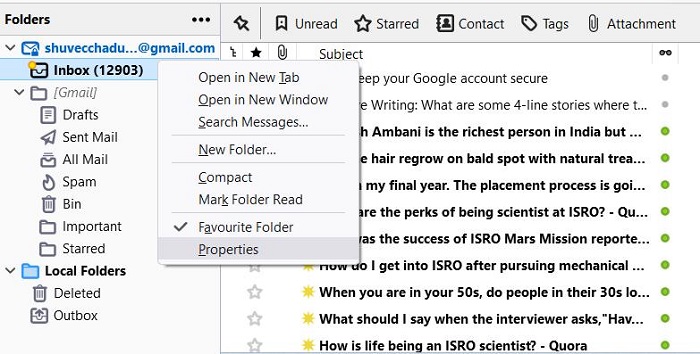
Step 3: Under the window “Folder Properties”, check if the name is “Inbox”. If yes, then, click on “Repair Folder”. Press the blue “Okay” button then.
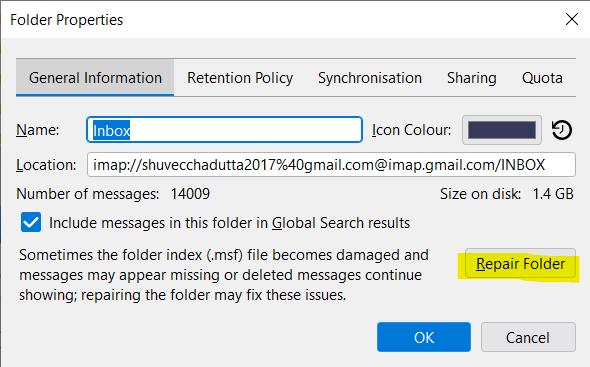
Step 4: You can find the emails loading in your inbox. After loading, search for the Thunderbird email that disappeared and you can open it.
Way 4. Manually Recover Permanently Deleted Emails from Thunderbird
You may wonder what happens if there is no Thunderbird email recovery solution for permanently deleted emails. No worries. We covered your problem and here is an easy solution to that.
Step 1: Go to the topmost menu bar in the Thunderbird window and click on “Help”. If the menu bar is not displayed, click on the sandwich button on the top-right corner to get the “Help” option.
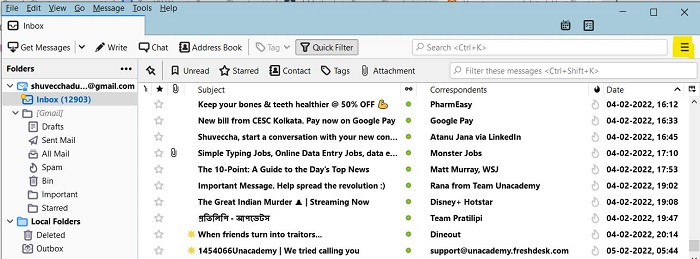
Step 2: From the dropdown menu, select “Troubleshooting Information” or “More Troubleshooting Information” (in the latest version).
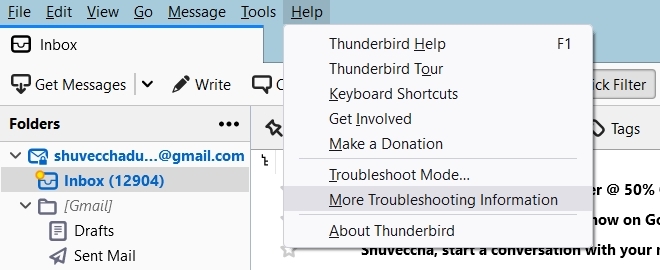
Step 3: A new tab named “Troubleshooting Information” will open in the Thunderbird window. Scroll down to get an option “Open folder” under the ”Application Basics” table. Click on the option and a new folder will open in Windows file manager.
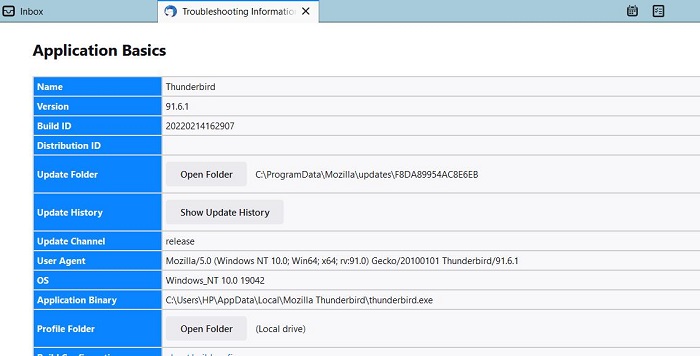
Step 4: Now, open the “Mail” or “ImapMail” folder to get the “Inbox” option under them.
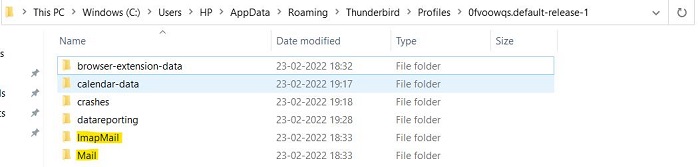
Step 5: As you get it, right-click on it and select “Edit with Notepad++”. Make sure you don’t select “Inbox.msf” file.
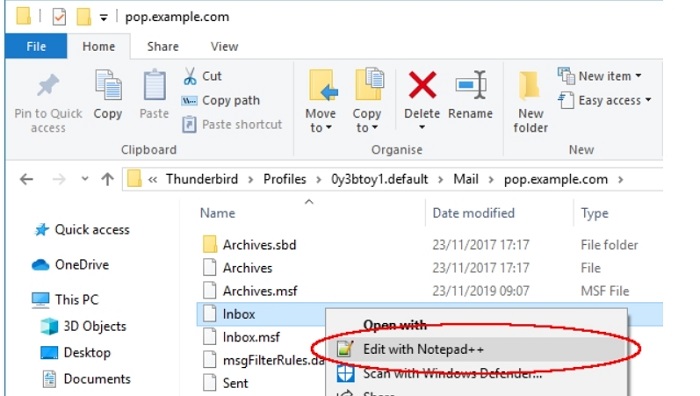
Step 6: You have to find the deleted message. Look for “X-Mozilla-Status: 0009” (there can be other similar values rarely). Then replace “0009” with “0000”. Save the changes and close the Notepad++ window.
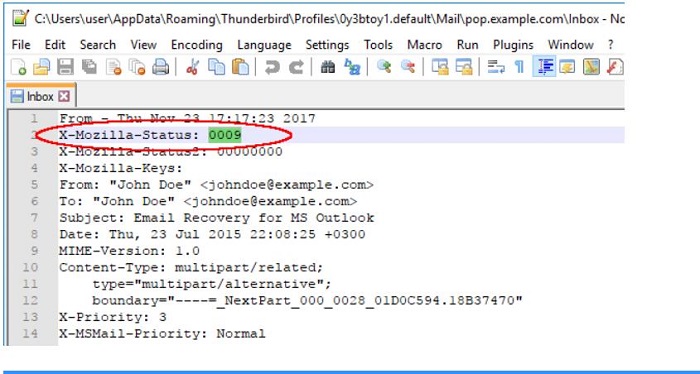
Step 7: Similar to the previous technique, you need to repair the folder.
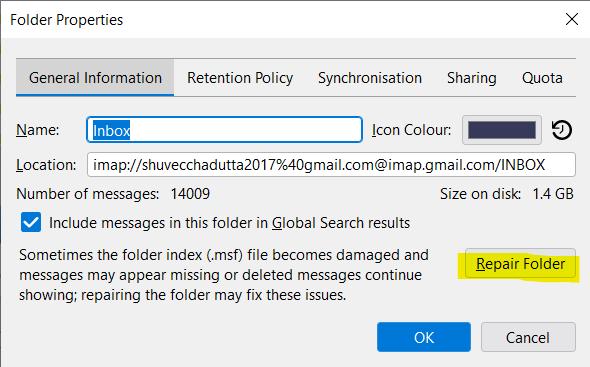
Way 5. Recover Permanently Deleted Emails from Thunderbird with Professional Tool
Looking for a thunderbird email recovery tool for hassle-free restoration? Check out the Tenorshare 4DDiG with some amazing features. Here’s how it is better.
Advantages:
- Instead of so many available tricks, these tools have some major benefits. You can restore the files from any location on the computer.
- Not only for Thunderbird email but this software can restore other deleted files from HDD, SSD, hard drive, etc.
- Tenorshare 4DDiG Windows Data Recovery tool can restore data from partition folders that you cannot access generally.
Secure Download
Secure Download
- Download Tenorshare 4DDiG Windows Data Recovery tool software on your computer and open it. On the home window, select the location where the data was deleted from. Then click on “Scan”.
- Star scanning, you can see the scanning process and can pause or stop the scan at any time.
- After selecting the appropriate folder, check the contents of the folder and confirm that the preview is correct, then click the “Recover” button.


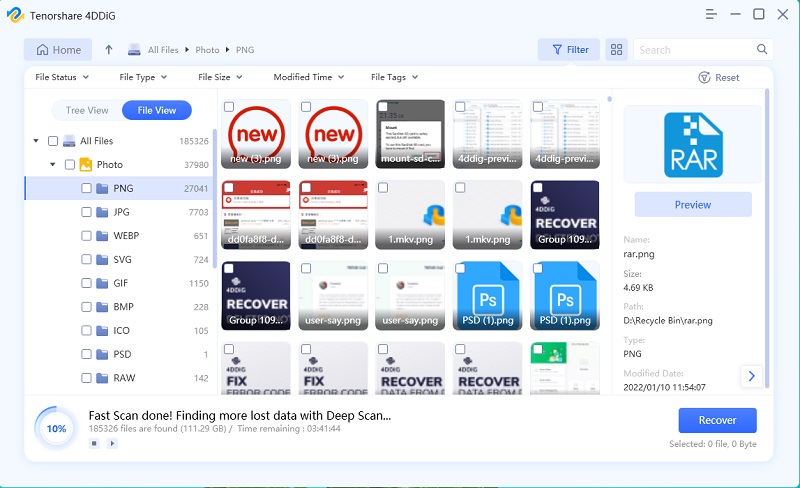
Conclusion
This article contains the best tricks to your query - how to recover thunderbird email files? All these steps are super easy to implement. Moreover, there is a Tenorshare 4DDiG that is most suitable for recovering Thunderbird emails. All the steps are explained to the point for the best assistance. Now, you can use Mozilla Thunderbird software without any tension to lose important emails.
 ChatGPT
ChatGPT
 Perplexity
Perplexity
 Google AI Mode
Google AI Mode
 Grok
Grok