Whenever people move from Windows to Apple using an external drive formatted with the NTFS document framework, they will constantly find that the records on the NTFS drive are non-editable and non-transferrable on Mac. That is because macOS can't mount an NTFS drive on Mac with NTFS compose support. That is to say; you can peruse NTFS drives on Mac yet can't keep in touch with Microsoft NTFS-Formatted drives on Mac. You should consider changing NTFS over completely to APFS to settle the inconvenience. This article will show you how to convert NTFS over completely to APFS without losing data so you can use the external drive on Mac freely.

Part 1: NTFS VS APFS: Know the Basic Difference
Just Like, Many have trouble to convert an Apple hard drive to Windows. Mac uses APFS file format while Windows supports the NTFS framework. Since both the plans are not viable, we want to initially arrange APFS to NTFS on Mac/Windows. Here, we will show you how to organize a Windows external hard drive to APFS format. First, take a look into the difference between APFS and NFTS. You could know that APFS is the document file used in Mac hard drives while NTFS is a Windows-viable plan.
NTFS
NTFS (New Technology File System) is a restrictive file system used in practically all Windows forms and was created in 1993. It is a more OK document framework and can be used on Linux and macOS (read-only). For Mac OS, NTFS write support is under experiment.
What’s the advantage of NTFS:
- NTFS can control file access permission which can keep files safer
- NTFS supports files encryption, decryption, compression, and decompression
- NTFS is more compatible with large files and partitions especially in any larger than 32GB external storage media in Windows
APFS
APFS(Apple File System) is only used to design Macs inside or external hard drives. It is a fresher and further developed file system (delivered in 2017). And Windows can’t read or write APFS.
What’s the advantage of APFS:
- This file system can copy and duplicate files and folders within seconds
- Apple has made this file system very reliable and ensures that it doesn't crash
Part 2: How to Convert NTFS to APFS?
Way 1: Convert NTFS to APFS with Disk Utility
When they change a platform from a Windows to an Apple, many people using an NTFS formatted external drive face issues while editing and transferring their files. This happens because NTFS is a Microsoft organized drive that allows you to peruse the drive on Mac, yet you can't write on this Microsoft formatted NTFS drive. To switch your NTFS over completely to an APFS file system, then you ought to follow these basic methods: Max users can use a built-in utility tool called Disk Utility to perform all disk-related operations like fixing minor file system errors, reformatting a drive, making another option, etc. By using the Disk Utility, Mac users can quickly convert NTFS drives to APFS:
Step 1: In first step you’ve to Navigate to Finder > Applications > Utilities > Disk Utility.
Step 2: Find the NTFS drive name from the left pane and right-click on it.
Step 3: Now select the "Convert to APFS" from the drop down menu. After, wait for a few minutes to complete the conversion process.
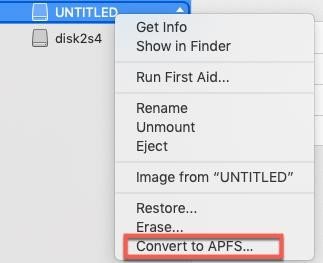
Way 2: Format NTFS Drive Again
One more option to change over the NTFS drive to APFS is to format NTFS to APFS. Be that as it may, this technique will completely erase the drive data because a new directory structure is created for the APFS file system. Hence, you ought to back up the NTFS drive data to a protected area on the Mac or iCloud storage space. When the backup is done, follow these means to format NTFS to APFS:
Step 1: In the First Step you’ve to Open Finder > Applications > Utilities > Disk Utility.
Step 2: Click "Show All Devices" from the upper left side located in the View dropdown menu.
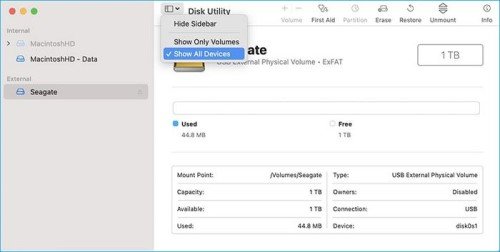
Step 3: Choose the NTFS disk and click on the Erase tab in the Media menu.
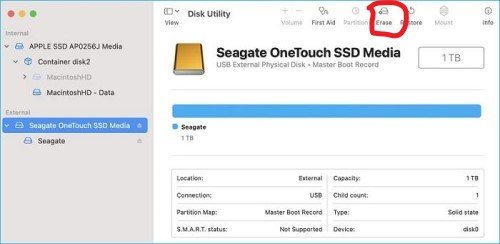
Step 4: You can even give a name to the disk (optional).
Step 5: Then, set the Scheme field to GUID Partition Map and Format to APFS.
Step 6: Select the Erase button to format the NTFS to APFS.
Step 7: When the process is done, the drive will show APFS volume under the name you provided earlier.
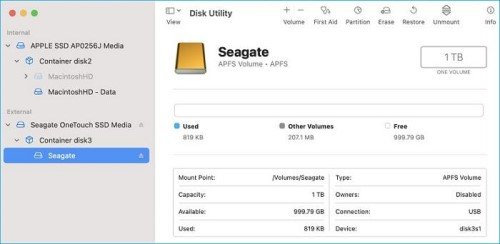
Part 3: How to Reccover Data from Formatted External HDD?
Keep in mind that when you formatted an external HDD, data loss happens! And here we will guide you on how to recover data from formatted HDD without backup. When you delete a file, the file is still there on the hard drive until another file is saved to a similar area, even though the file is no longer readable by the computer. You just have to find reliable data recovery software that can assist you with recovering deleted (including permanent deleted) Files. Tenorshare 4DDiG Mac data recovery software is such a Reliable Mac data recovery tool that uses the patent recovery technology to ensure the best recovery, for Apple Silicon M1, M2, M3, M4 and macOS Sequoia Macs.
Why choose Tenorshare Mac data recovery:
- 4DDiG supports data recovery from all Mac devices, including M4 chip Mac
- 4DDiG supports data recovery from both mac internal and external devices, including SD card, USB, external hard drive, and so on
- 4DDiG is totally safe to use in Mac and Windows
- High efficiency and user-friendly to process data recovery
How to Recover data from formatted hard drive:
Secure Download
Secure Download
- You need to free launch 4DDiG data recovery on your Mac, then choose the location of your formatted hard drive, and click on “Start” to start the data recovery.
- Wait for the 4DDiG to look for files on your formatted hard drive, once the scanning process is done, you can preview each scanned-out file.
- After preview, choose the files you want to recover, and then go to “Recover”. And that’s all, your lost files on the formatted hard drive will be back soon.



Part 4: People Also Ask
1. Why do I Need to Convert to APFS?
APFS offers huge advantages that you don't find in HFS+. Besides, it is likewise the recommended file system for SSDs and flash drives.
For fast Duplication and Copying: APFS is much quicker than HFS+. It can duplicate and copy files and folders within a second.
Reliability: Apart from fast performance, APFS is also the most reliable file system.
2. How to Format USB to Fat32?
If you want to exchange files (even occasionally) with a non-Windows system like a Mac or Linux box, then FAT32 will give you less agita, as long as your file sizes are smaller than 4GB. Here is the step-by-step guide on how to format USB to Fat32 on Mac.
Conclusion
Now you are quite know how to fix the external HDD read-only issue, and how to convert HDD to APFS. To recover data from fromatted HDD, Tenorshare 4DDiG Mac data recovery software is really excellent to prevent data loss and avoid any other cases from converting NTFS to APFS. Moreover, you can enjoy all the numerous benefits this new format offers. Give it a try.
People Also Read: Top Tips to Keep Data Safe During Olympics
 ChatGPT
ChatGPT
 Perplexity
Perplexity
 Google AI Mode
Google AI Mode
 Grok
Grok

