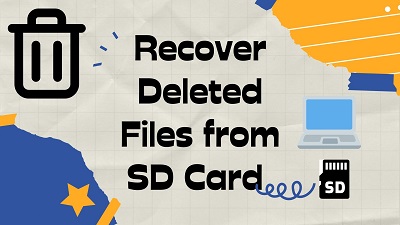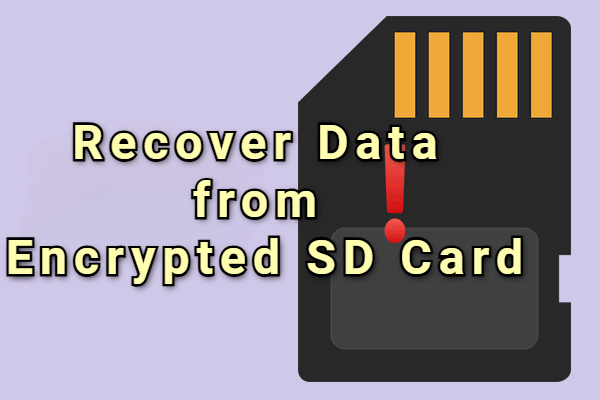Repair & Recover Bad SD Card in Easy Steps
Storing the important data in an SD card to separate them from the other files has become a new norm. Different types of SD card are now made available to ensure that the data stored on SD remains safe and secure. Unfortunately, a malware or virus attack can make your SD card damaged or corrupted, and you may end up losing the important data.
The good thing here is that you can recover data from bad SD card, and we'll help you learn how to recover bad SD card by fixing the bad SD card in this post.

Part 1: 5 Methods to Fix Bad SD Card
If you want to repair & recover bad SD card, the following five easiest methods are suitable for you.
Method 1: Access the SD Card Using Different Device
If you're connecting the SD card to a particular computer or device and noticing that you can't see the files stored on the SD card, you can connect the SD card to another device. It might happen that the device you were connecting to the SD card contains a virus preventing you from accessing the SD card data.
Upon connecting the SD card to another device, there might be an issue with your SD card if the issue remains.
Method 2: Update the SD Card Driver
Updating the SD card driver could assist you in going for the SD card bad disk fix. An outdated SD card driver might prompt the issue you're having, so installing the new updates of the SD card might help you.
- Connect the corrupted SD card to the computer and right-press the ''This PC/My Computer'' icon. Proceed ahead by hitting the Manage button.
- Expand the disk drivers after hitting the Device Manager. Right-press the SD card and choose the Update driver.
Select ''Automatically search for driver software online''. Restart the PC and see how it goes.

Method 3: Run the CMD
If you intend to recover bad SD card, running the command prompt will be an appropriate way. Here's how to recover bad SD card by running a command prompt.
- Insert your corrupted SD card into the PC through a card reader.
- Navigate to the ''This PC'' icon and find the SD card before noting the assigned drive letter.
- Press the Start icon before typing the ''cmd'' in your search box.
Select the command prompt as administrator and type in the following command. chkdsk [sd card drive letter]: /f /r /x.

Method 4: Change the SD Card Drive Letter
If there is a wrong drive letter assigned to the SD card, it could create chaos. Hence, you can repair bad sectors on the SD card by changing the SD card drive letter.
- Insert the SD card into the PC before choosing the Disk Management.
- Right-press the SD card and choose the ''Change drive letter and path'' icon.
Now, you can set the new drive letter for your SD card.

Method 5: Format SD Card
You can recover files from bad SD card by formatting the SD card. This way, you can repair bad sectors on SD card allowing you to retrieve the data through third party software like 4DDiG Data Recovery Software.
- Select the Disk Management after hitting the Win+X. Choose the Format button after right-clicking the SD card.
In this phase, you must untick the Perform a quick format button and select the appropriate file system afterward. Click the OK icon to complete the preceding.

Part 2: How to Recover Data from Bad SD Card
When the SD card gets damaged or corrupted, it will indeed cause data loss. Hence, opting for the SD card recovery software makes sense to retrieve the lost data from SD card.
4DDiG Data Recovery comes in really handy when it comes to recovering files from damaged SD cards, offering a simple user interface. With the highest recovery rate, 4DDiG prompts a fast scanning speed and helps you preview the data quickly.
- Doesn't cause data quality loss while retrieving the data from bad SD card.
- Supports multiple storage device.
- Compatible with Mac and Windows with 100% safe.
- Preview the data before getting it recovered.
Secure Download
Secure Download
Here's how to recover bad SD card through 4DDiG Data Recovery software.
-
Start the 4DDiG Data Recovery software after installing the tool on the computer. Connect the SD card to the PC and open it on the PC.

-
Click on the Scan icon to initiate scanning for the lost data from the damaged SD card. Select the file types, including the videos, photos, etc, before the scanning process gets completed.

-
Preview the data and then hit the Recover icon to get the data recovered on the computer.

Secure Download
Secure Download
Bonus Tips: Precautions to Avoid Bad SD Card
Getting the SD corrupted or damaged isn't a good sight. Hence, you'll need to take the following precautions to prevent the SD card from getting damaged or corrupted.
- To ensure that the SD card doesn't get damaged or corrupted, you must use the reputable SD card.
- The drop of water could fall into the SD, getting it wrong or corrupted, so opting for the protective SD card is most recommended
- While ejecting the SD card, you'll need to be careful, as even minor negligence.
- You are advised to buy more SD cards to store the files on different SD cards to avoid significant data loss. You must connect more than one SD card to a device to ensure you're using one SD card per device.
Final Words
You can take notes from this post to recover a bad SD card. We have gathered the five amazing ways that enable you to know how to fix the bad SD card allowing you to retrieve the lost data. 4DDiG Data Recovery software is by far the best way to retrieve the lost data from the damaged or bad SD card. With 4DDiG, you can get back the 2000+ file types effortlessly.
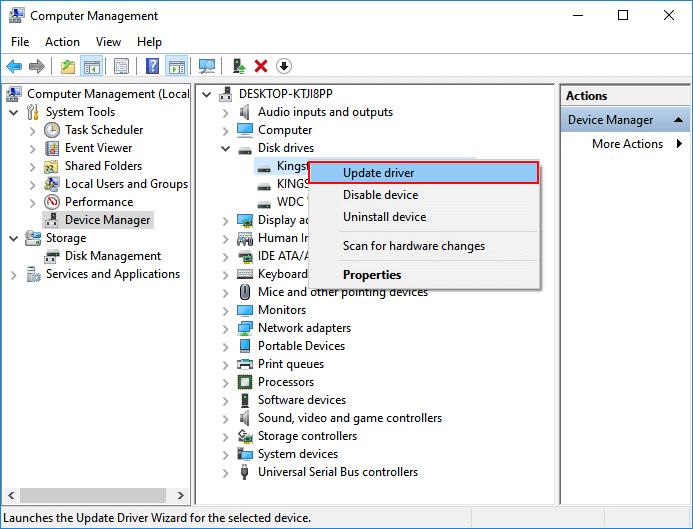
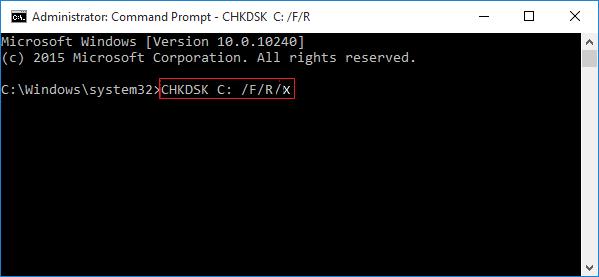
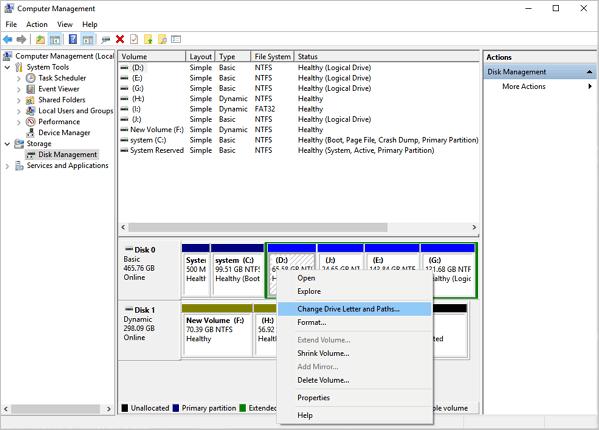
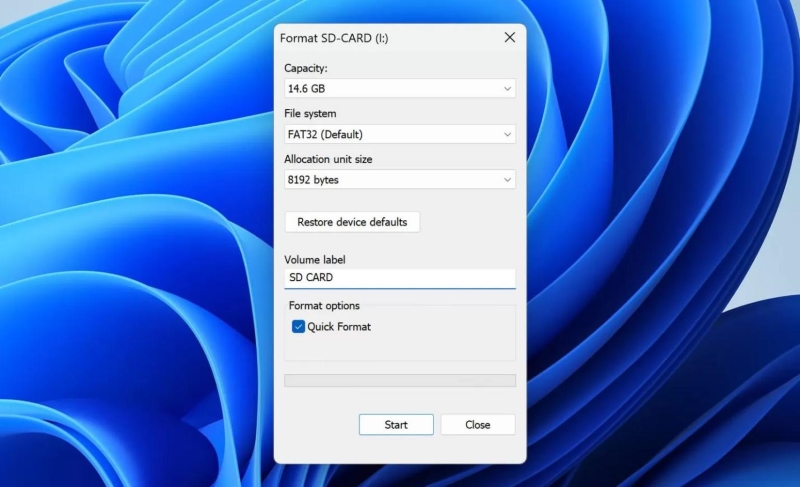



 ChatGPT
ChatGPT
 Perplexity
Perplexity
 Google AI Mode
Google AI Mode
 Grok
Grok