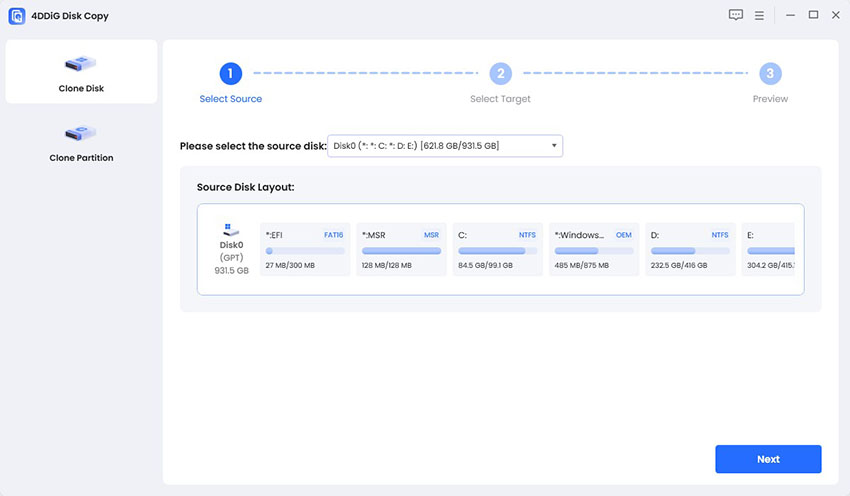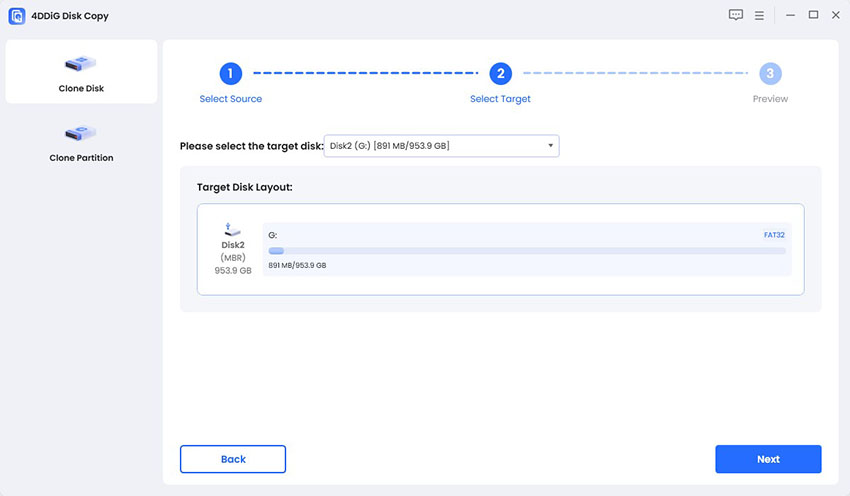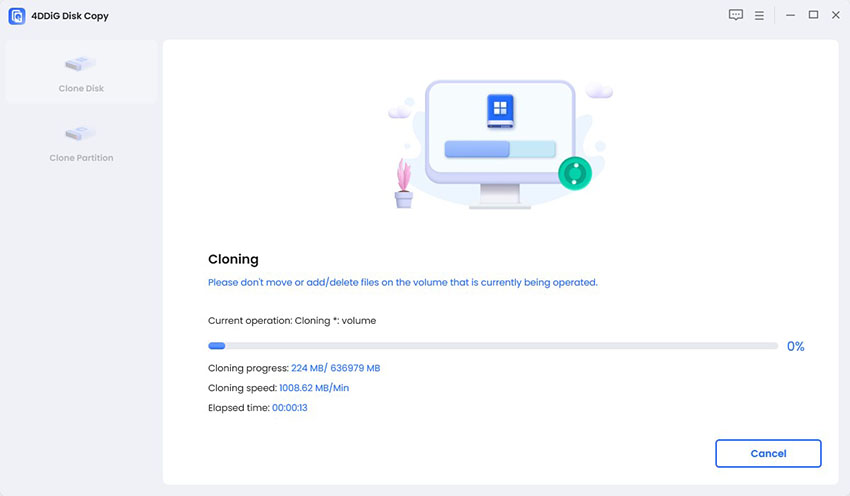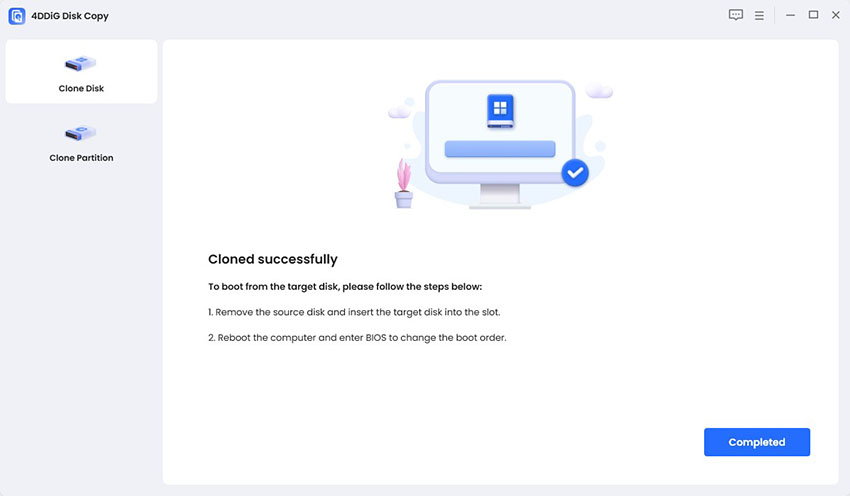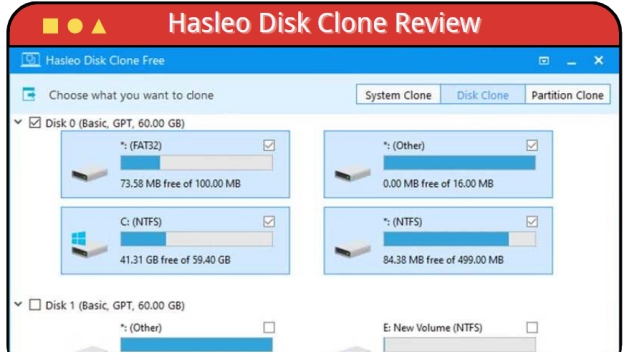How to Clone Steam Deck SSD to Upgrade Storage
Is your Steam Deck running out of storage space? This may be the right time to upgrade your Steam Deck SSD and enjoy the ultimate gaming experience. In this guide, we will walk you through how to clone Steam Deck SSD with ease; now it's time to have more storage for your favourite games and applications. Upgrading the storage of Steam Deck is pretty easy once you have the right tools and follow the steps correctly.
Part 1: Why Upgrade Steam Deck SSD?
Benefits of Upgrading Steam Deck Storage
Upgrading your Steam Deck storage has multiple advantages that can significantly enhance your gaming experience and overall system performance:
- Increased Storage Capacity: First and foremost, one would upgrade their Steam Deck SSD for added capacity. Over time, as all your games and applications, your media files all build-up, that initial storage will become tight pretty fast. A larger SSD means more room to store games or data without dealing with the restrictions of limited storage constantly.
- Improved Game Loading Times: A fast SSD with higher capacity can really work wonders for changing game loads. Because of this SSD upgrade on the Steam Deck, you are literally reducing the time it took to load that game or some level, and that makes things smoother.
- Enhanced System Performance: Moving to a newer SSD usually means newer and better technology, thus better performance. This could imply faster boot times, quicker file transfers, and an overall better responsiveness of the system. Besides, an upgrade minimizes the risk of performance bottlenecks because of storage limitations.
- Long-term Investment: Spending money on a larger and faster SSD is a long-term upgrade that'll serve you really well for years down the line. This will make sure your Steam Deck stays competent with all releases of games or software updates that may be released in the near future, not requiring an additional upgrade any time soon.
- Better Reliability and Durability: Modern SSDs are designed to be more reliable and durable compared to older storage technologies. This means that upgrading the Steam Deck's SSD will indeed allow you to enjoy these very advances, therefore decreasing the possibility of data loss and hardware failure.
Part 2: Preparations Before Steam Deck SSD Upgrade
Things to Prepare to Clone Steam Deck SSD:
Preparing adequately before starting the Steam Deck SSD upgrade process is crucial for ensuring a smooth and successful transition. Here are the essential steps and items you need to prepare:
-
Choose the Right SSD: Make sure to select an SSD compatible with your Steam Deck. Find one that offers enough storage for your needs and has good performance ratings.

-
External NVME enclosure: You will need an external NVME enclosure to connect the SSD to your computer, allowing the cloning of the existing SSD onto the new one without data loss.
-
Backup Your Data: The first thing you want to do, before actually starting the cloning process, is to back up all your important data. That way, when something goes wrong during this upgrade-and I don't say it will, but just in case-you have a copy of your files.
-
Download Cloning Software: Download 4DDiG Disk Copy software. A powerful tool that will make it quite easy to clone with complete preciseness of data.
-
Verify SSD Compatibility: Double-check the specifications of your new SSD, ensuring that it fits and functions properly with your Steam Deck. Check the size, interface, and form factor.
Part 3: Clone Steam Deck SSD with 4DDiG Disk Copy
The 4DDiG Disk Copy software is highly recommended as it is very user-friendly and efficient. It makes cloning of Steam Deck SSD really easy, even for the not-so-technically-minded individual. This tool will make sure that all your data, settings, and configurations are perfectly migrated to the new SSD with minimal chance of errors.
How to Clone Steam Deck SSD with 4DDiG Disk Copy:
-
Download and Install 4DDiG Disk Copy: Go to the official website of 4DDiG Disk Copy and click on the downloading icon. Install it as prompted on your desktop.
FREE DOWNLOADSecure Download
-
Connect the New SSD: First, connect the new SSD and your Steam Deck SSD via an external NVME enclosure. Make sure it is properly connected and that your system recognizes the new SSD and the original SSD.
-
Launch 4DDiG Disk Copy: Open the software and navigate to the Clone Disk section. Select the source SSD (the one in your Steam Deck) as the disk to be cloned. Click Next.

-
Select the Destination SSD: Select the new SSD connected as the target disk. Make sure that the destination SSD is big enough to fit all data from the source SSD. Click Next.

-
Start the Cloning Process: Now, confirm the settings and follow the wizard to start the cloning process. At this stage, the program will begin the process of copying all data available on the source SSD to the new SSD.

-
Install the New SSD in the Steam Deck: With cloning complete and making sure everything was copied over appropriately, you should now be able to remove your old SSD in your Steam Deck carefully, replacing it with the new one. Refer to your device's manual for help on how you can safely go about doing the hardware upgrade in view.

Boot Up and Check Functionality: Power on your Steam Deck with the new SSD installed. Make sure it boots up correctly and that all your data, settings, and applications are intact and working as expected. Cloning with 4DDiG Disk Copy will, therefore, be easy and quite smooth, hence ensuring that your transition to a new SSD is pretty seamless.
FAQs
Can you replace the Steam Deck hard drive?
Yes, you can replace the hard drive in your Steam Deck with a new SSD. However, you have to make sure the replacement SSD is compatible with the Steam Deck and that you clone your existing data in the right manner onto the new drive, so you don't lose any important files, settings, and applications after upgrading.
Can you put a 1TB SSD in the Steam Deck?
Of course, you can install a 1TB SSD on Steam Deck if it's compatible with the system. This 1TB SSD should be more than enough to store games, applications, and media files. Now you will enjoy more of your library on it without managing the storage more often.
How many games can you put on a 256GB Steam Deck?
The number of games you can store on a 256GB Steam Deck depends on the size of the games. The average size of modern games ranges from about 10GB to 50GB. Thus, you can estimate storing around 5 to 25 games on a 256GB SSD, depending on their sizes. This further depends on how much data and applications you have installed on the device.
Conclusion
Therefore, Steam Deck replacement SSD and upgraded Steam Deck storage offer way more room for storage, faster loading times, and overall smoother performance for a far better gaming experience. This process has been made effortless and quick thanks to helpful software such as 4DDiG Disk Copy. A step-by-step guide is followed with the promise of a seamless transition onto your new SSD, enabling you to enjoy undisturbed gameplay, free of any hitches or storage issues.