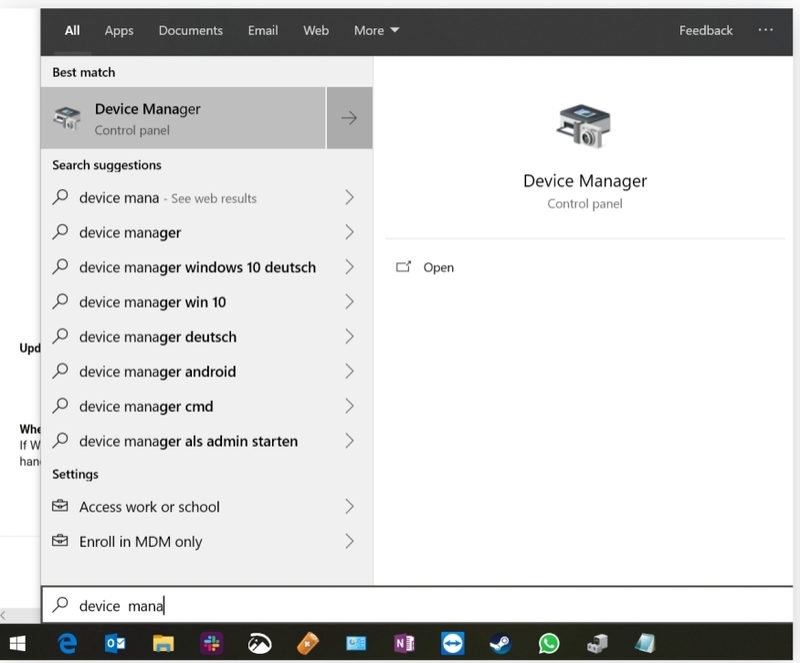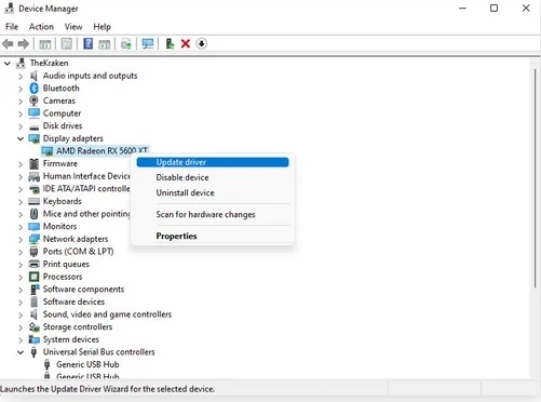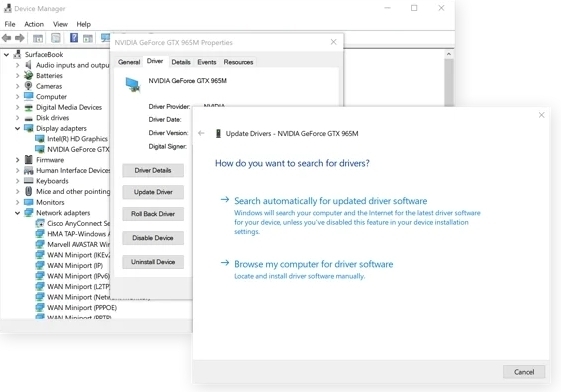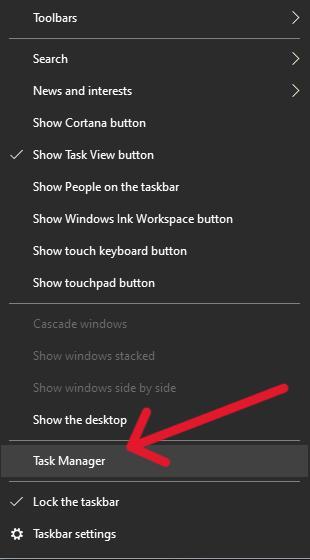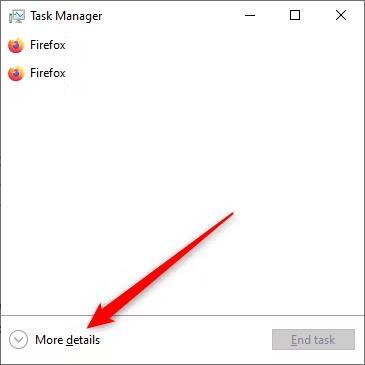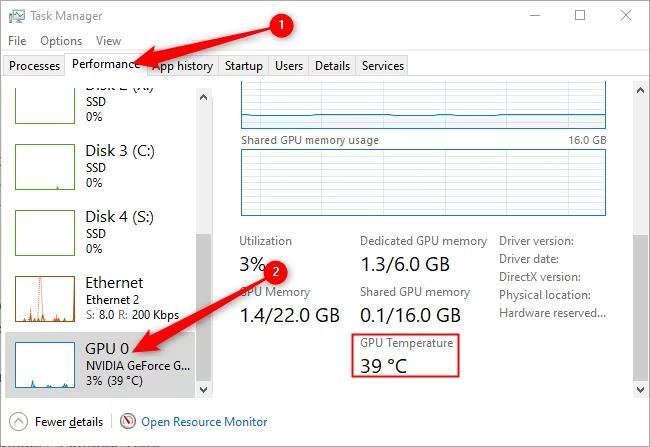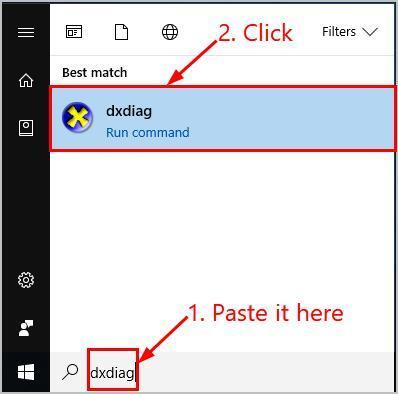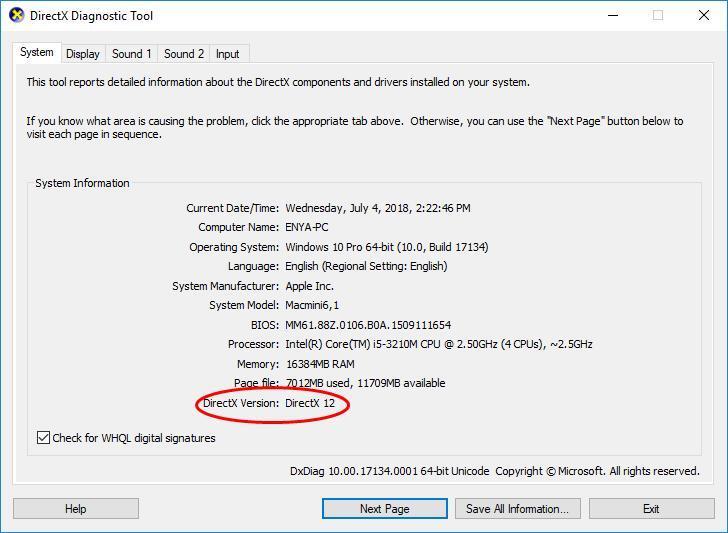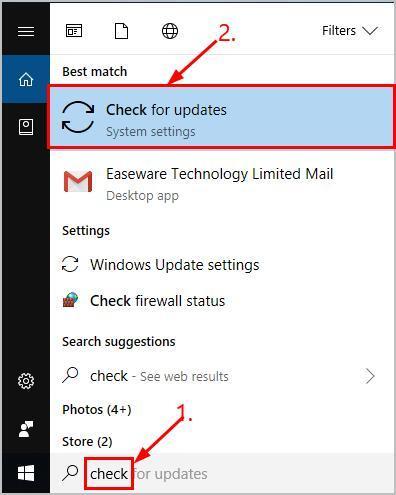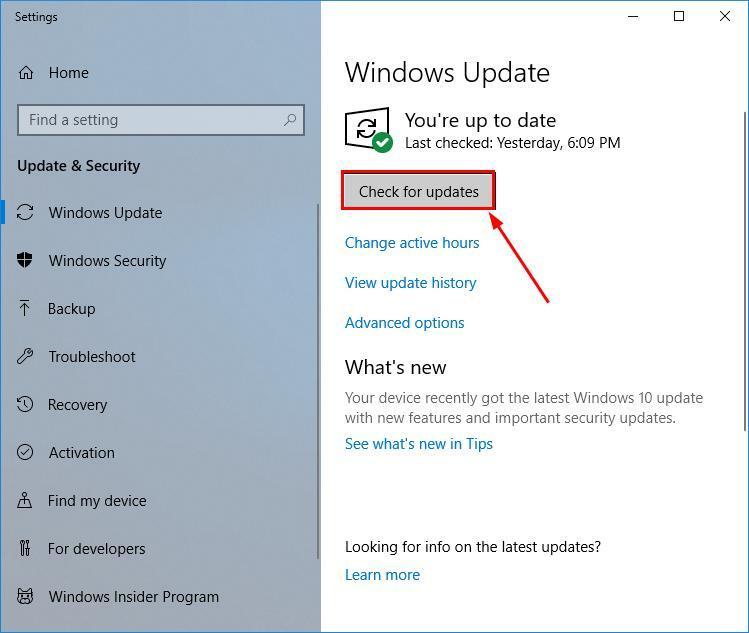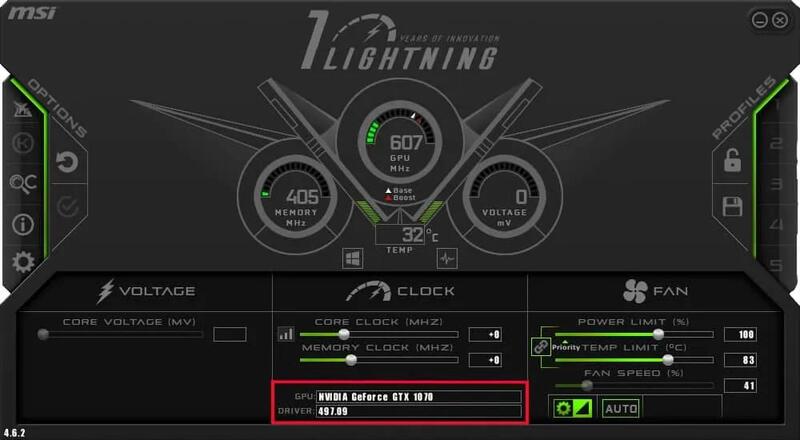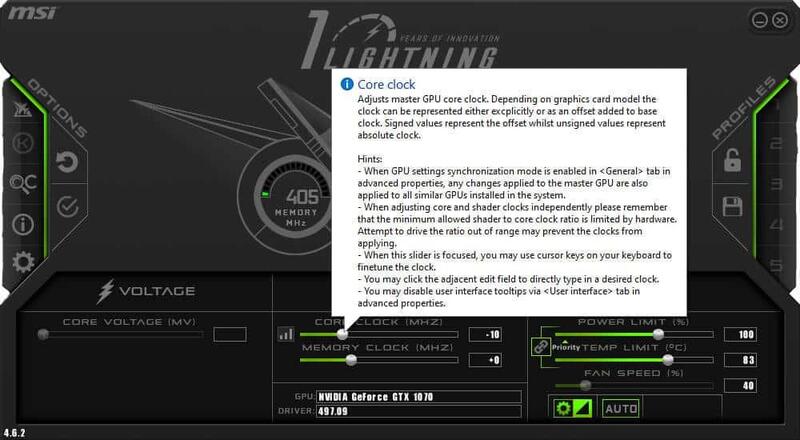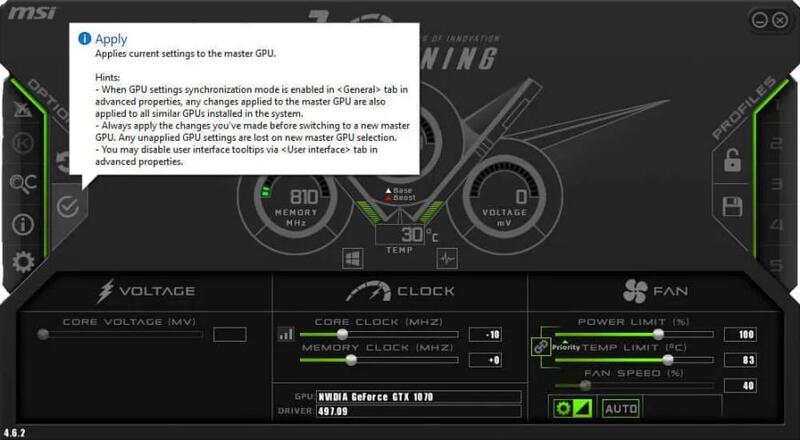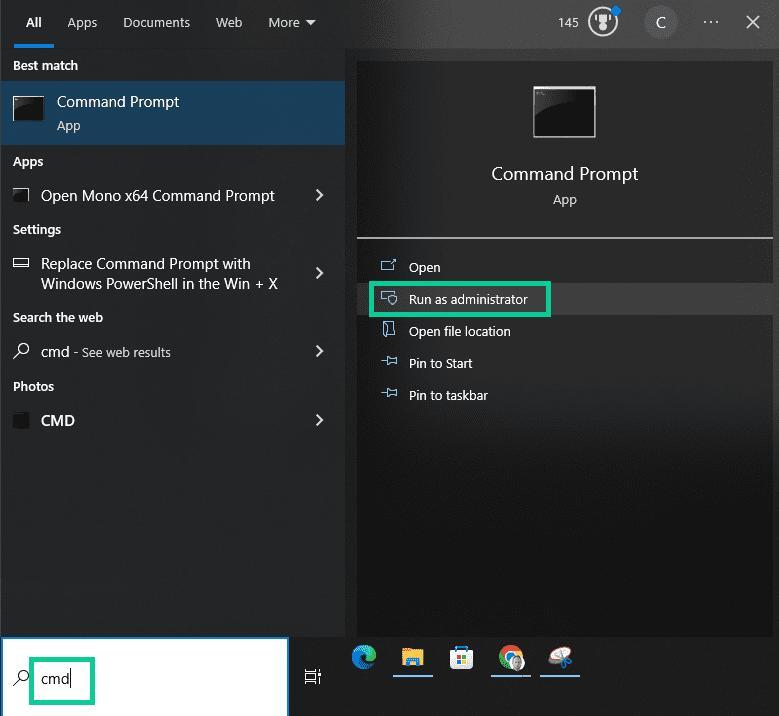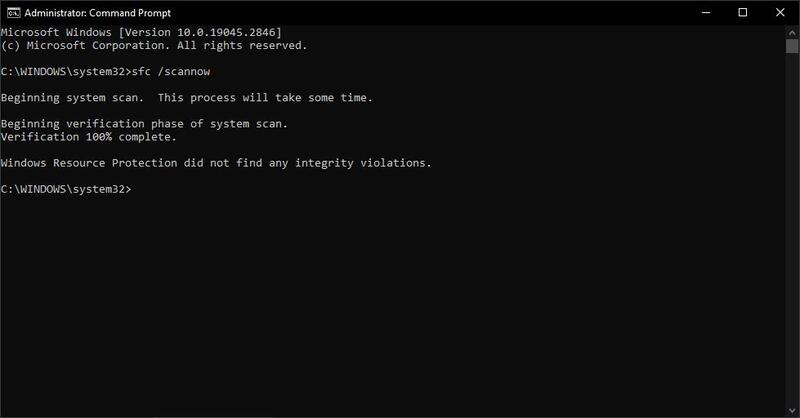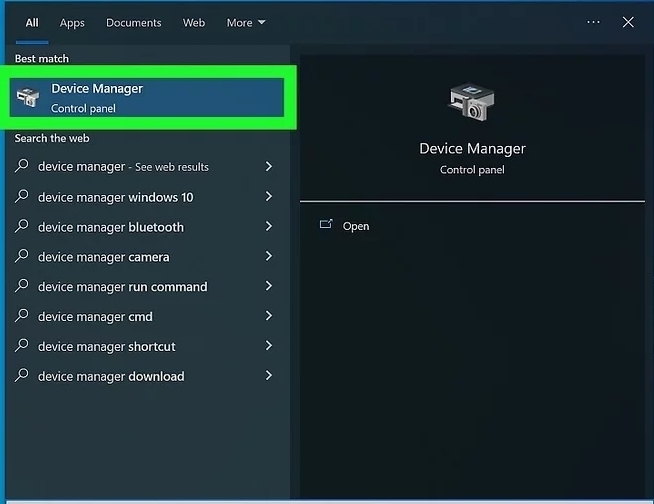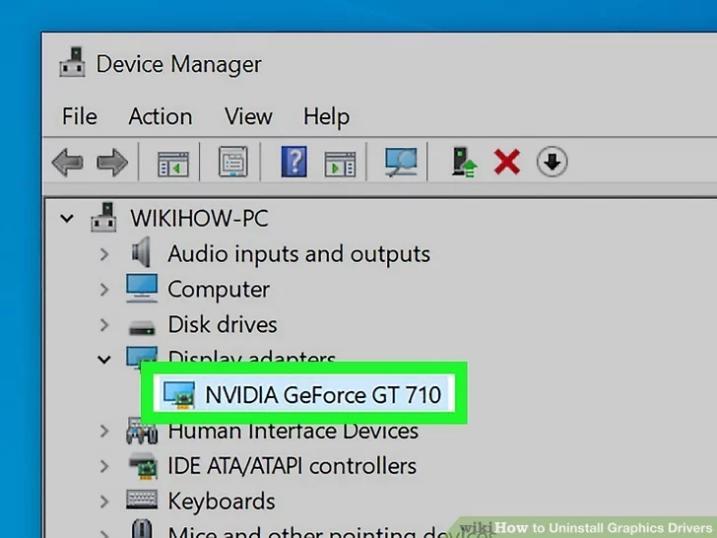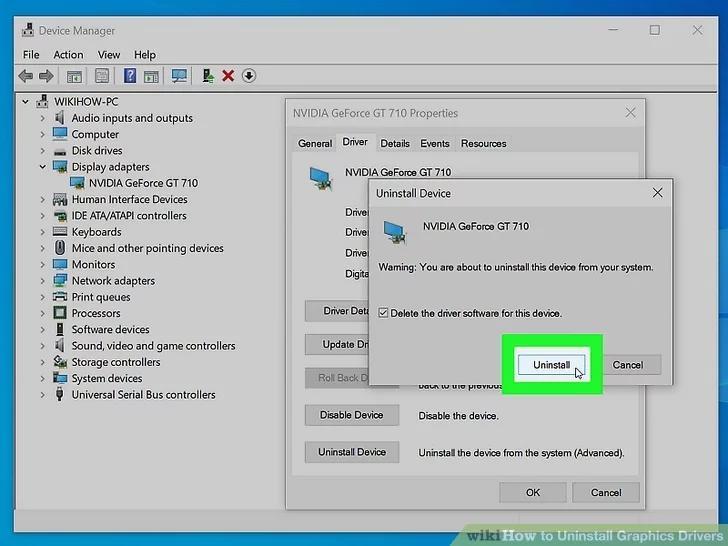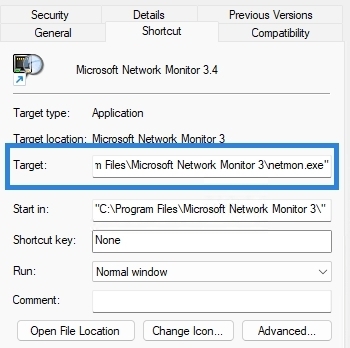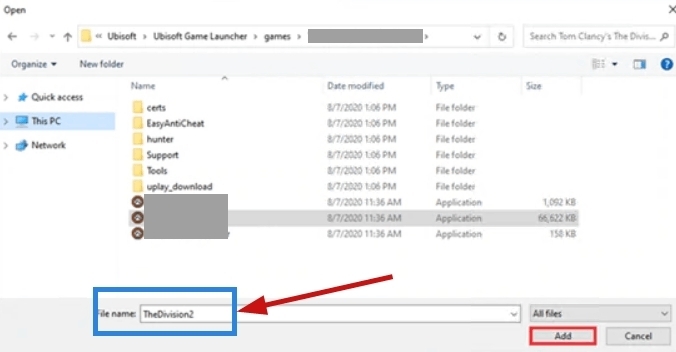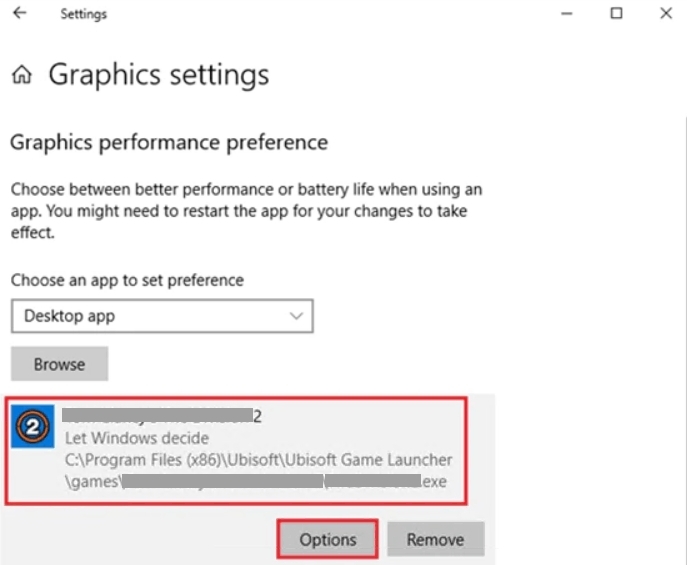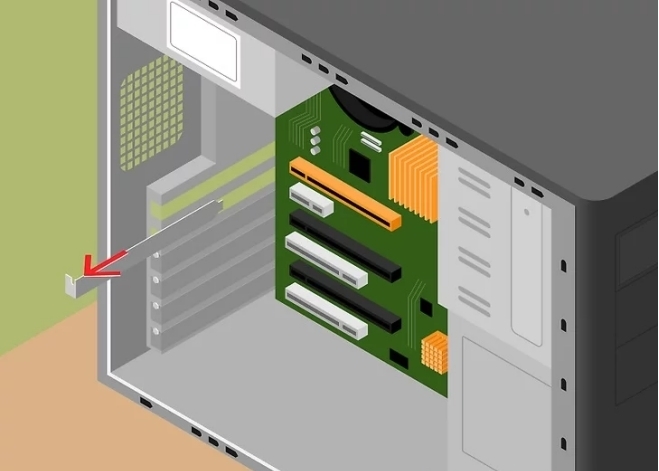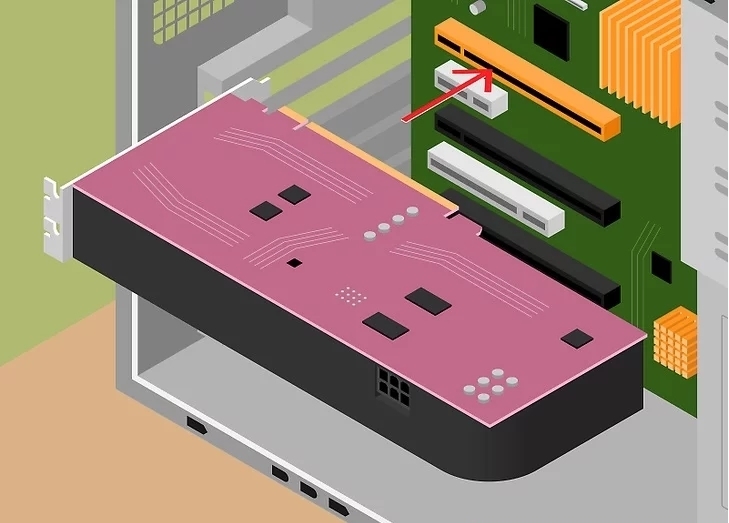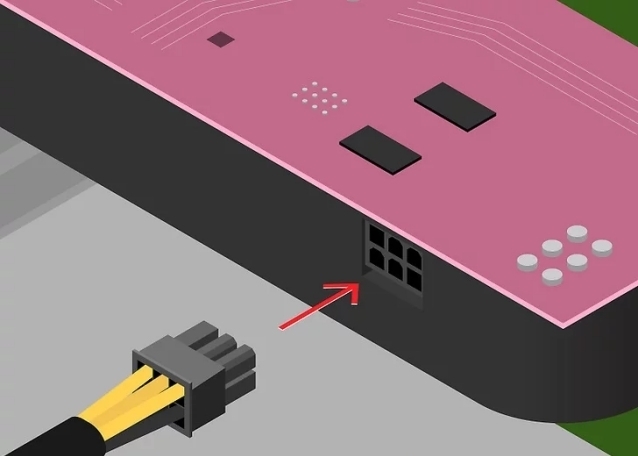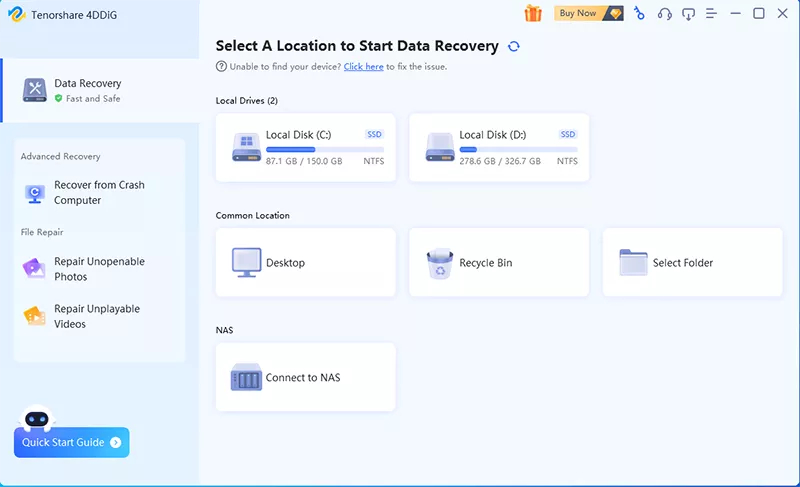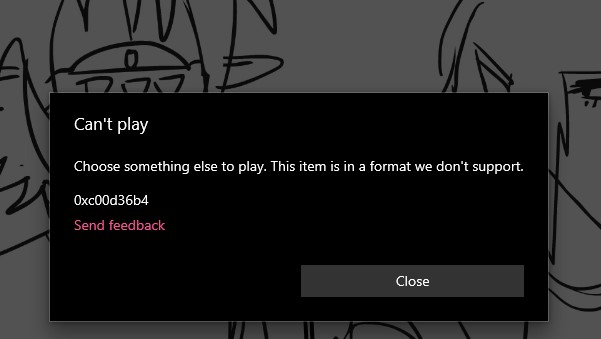How to Fix Graphics Card Keeps Crashing ?
We’ve all faced the frustration of a crashing graphics card that ruins gaming or other tasks. GPU crashes can happen for many reasons, from hardware issues to software conflicts. If you’re wondering why your GPU keeps crashing and how to fix it, we’ve got a viable solution for you. Let’s dive into the article and explore some effective fixes!

Part 1: Why Does My Graphics Card Keep Crashing?
Have you ever asked yourself, "Why does my GPU keep crashing?" if yes, then you are not alone. It is the problem of millions of computer users around the globe. Almost every user suffered from this problem once in their life. It is necessary to understand the symptoms and causes of GPU crashing. It will help us to reach to the core of the problem and solve it in a good manner.
Now we will look at some of the symptoms and primary causes behind these crashes.
The Symptoms of Graphics Card Crashing
You may notice several irregular patterns. These patterns may be a sign that your GPU crashes. The intensity of these symptoms depends on the severity of the issue. These symptoms may lead you to figure out the root cause of the failure as well.
Here are some of the most common symptoms:
- Screen Flickering
- Crashes During Specific Applications
- Random Freezing
- Blue Screen of Death (BSOD):
- System Reboots
The Main Causes of Graphics Card Crashing
There can be several seasons of GPU keep crashing. If graphics card keeps crashing then it can lead to severe problem. It is advised to diagnose and treat the problem within time to avoid any further issue.
The following are some of the core causes of graphics card crashing:
Overheating: Overheating is one of the most common causes of a GPU crash. Graphics cards generate an excessive amount of heat. The purpose of the fan is to keep the system cool by bring in new air in the system and then extracting it out. However, at times, the heat GPU makes is greater than the amount being thrown out. It leads to overheating and crashes.
Outdated or Corrupt Drivers:Graphics card drivers are essential for the proper functioning of your GPU. If the graphic card drivers are outdated, it may cash the system to crash. You need to regularly update the drivers and keep them ready to use.
Power Supply Issues: sometimes, it is the insufficient power supply that causes the problem. If the voltage is not constant, it may damage the graphic card and graphics card keeps crashing. To avoid this issue, you need a reliable power source in accordance with your GPU.
Hardware Defects:Physical damage in your graphics card can lead to crashes. If your device is somehow damaged, then it is very possible that GPU will not function well.
Software Conflicts:The conflicts between your GPU drivers and other software can also cause crashes. You need to ensure that you are using updated software on the target device.
Part 2: How to Fix Graphics Driver Crashing?
If your graphics card keeps crashing, you need to know the reasons and then go for a remedy accordingly. There are several methods you can use to resolve this issue.
Some of the methods are given below:
Fix 1: Update Graphics Driver
You need to update your graphic drivers regularly. For this purpose, you can search the relevant driver on internet and then install it. It will run the latest software on your computer and makes your GPU performance super smooth.
Here is how you can do this:
In the search console, type “Device Manager,” and click Open.

Click on the display adapters and select your graphics card driver

Then go to the Driver tab, click Update Driver, and select Search automatically for updated driver software. It will automatically update your drivers.

Fix 2: Check GPU Temperature
We have already discussed this problem. Your video card keeps crashing if the system gets overheated. It can cause the setup to restart and you will lose all your work. In this case, you need to monitor your GPU temperature.
The ability to monitor the temperature of your GPU is incorporated into Windows 11, and it has been included in Windows 10 since the May 2020 update. You can check the temperature in the Task Manager.
Click on the “Task bar” and then click on “Task Manager”

You can also press Ctrl+Shift+Esc to open the task manager and then click "More details."

Click on “More” and then click on “Performance.” Here you can check the performance of the GPU and core temperature as well.

Fix 3: Update DirectX
DirectX is a crucial component. Many games and applications rely on DirectX to render graphics. An outdated version of DirectX can lead to graphics card crashes. It is particularly important to update your DirectX when you run new and heavy games on your computer.
First you need to check the version of DirectX installed on your computer, for that, you need to First, tap the Windows logo key on your keyboard. Next, copy and paste the dxdiag command into the box, and last, click the dxdiag command.

Take a look at the DirectX version that is displayed on the very first page of the report.

Click on the search logo key on your keyboard. You need to search “Check for updates” in the search icon.

Click Check for updates.

Fix 4: Underclock the GPU
It is a good remedy in case your video card keeps crashing. Overclocking may increase the efficiency of GPU for time being but it hurts the performance in the long run in case your overall device specs do not support this burden. You need to do underclocking and it might help stabilize your system.
Download a good software like MSI Afterburner and install in on your device.

Open the MSI Afterburner program once it is set in place. See if your graphics card is identified, the you can adjust the desired settings.

Lower (or underclock) the Core Clock (MHz) meter found at the bottom to your desired value. One can also change memory clock concurrently.

Now you can put the modifications into effect.

Fix 5: Run the SFC Scan
System File Checker SFC is an in-built tool of Windows. It can scan and repair the corrupted files due to which your graphics card keeps crashing.
In the taskbar's search bar, type "cmd." From the search results, right-click Command Prompt and choose "Run as administrator."

In case UAC prompts you, click "Yes." Enter the command "sfc /scannow" into the Command Prompt window and hit Enter. Await the completion of the scanning process.

Should the tool identify any corrupted or absent system files, it will try to automatically fix them. Close the Command Prompt window when the scan and repair cycle finishes.

Fix 6: Remove Your Driver
It is a simple step. You can update your graphic driver and restart the computer to check the performance. You can download and run DDU to completely remove your current graphics driver. Then reinstall a new driver and check the performance.
Open the Windows Device Manager.

Double-click your graphics driver present under “Display Adapters.”

Open the driver and then click on the “Uninstall Button”

Fix 7: Change In-Game Settings
If your graphics card keeps crashing during specific games, it might be due to demanding settings of the game. You can change the frame rate or reduce the resolution to avoid this problem, that push your GPU beyond its limits.
Click properties in the game shortcut from a right-click. You will now view the route of installation for your game

You may now copy that installation path into the browsing window that accompany the graphic settings.

Your game will now be identified in the Graphics settings as seen below.

Fix 8: Use a Different PSU
A faulty power supply unit (PSU) can cause instability in your GPU. This problem will lead to crashes. You can use a good quality high voltage PSU and test it with your system. If it crashes then install a new PSU.
Plug all your cords into the PSU after checking your other components. Loosen any thumbscrews or latches to remove both side panels from your PC case.

Slide the PSU fan-side down into the case's PSU bay. In inexpensive or outdated cases, this is at the top.

Later portions of the PC building guide will show you where to plug in each PSU cable, but planning beforehand will make it easier. That way, you won't have to unplug and replug cables when cable management is needed.

Fix 9: Change to a New GPU
If you tried all the things mentioned above and problem still exists then maybe it is due faulty GPU. You can buy a new GPU and replace the old one. It will solve the problem of graphic card crashing.
Remove your existing graphics card (if necessary).

Computers with modern graphics cards need two rear bays. If you've never utilized the next bay's protection panel, remove it.

No cords should block the slot or stretch under the card's back. Press the card directly into the PCIe slot until it latches and is evenly installed.

Tips: How to Recover the Video after GPU Crashing?
If you face video card crashing, you need to solve this problem to avoid further issues. You may lose all your videos due to GPU failure. But now you need to worry. You can use tools like 4DDiG Data Recovery to recover videos after GPU failure.
Key Features of 4DDiG Data Recovery:
- Wide File Support
- Quick and Deep Scan
- User-Friendly Interface
- High Recovery Rate
- Supports Various Devices
Secure
Download
Secure
Download
Steps to Recover the Video after GPU Crashing
Here’s how you can recover your video files using 4DDiG Data Recovery:
Install 4DDiG Data Recovery and Select Local Disk
Download and install 4DDiG Data Recovery from official website. Then select the local disk you want to recover data from.

Scan the Selected Location
Now 4DDiG will scan the local disk and present you with the recoverable data.

Preview and Recover the Files
You can browse through the list of recoverable files after the scan. You can select the files you want to recover.

FAQs
Q1. Is it normal for GPU to crash?
Yes, it is normal. But you need to solve this problem to avoid any bigger issue.
Q2. How to prevent graphics card from crashing?
You need to ensure that system is well-ventilated. You need to update your drivers and keep system in good condition.
Q3. What happens when my GPU fails?
Your system will crash down. You will see poor performance as well.
Q4. Does macOS update delete files?
Generally, macOS updates do not delete files, but errors during the process can cause data loss.
Conclusion
If your GPU keeps crashing, you need to address the root cause. It will help you to prevent further data loss. It will also ensure smooth performance. You can use 4DDiG Data Recovery to recover data from any of your devices. It is a reliable and user-friendly way to get your data back.