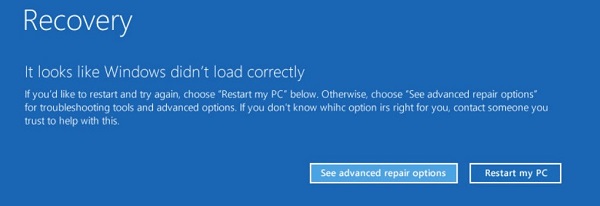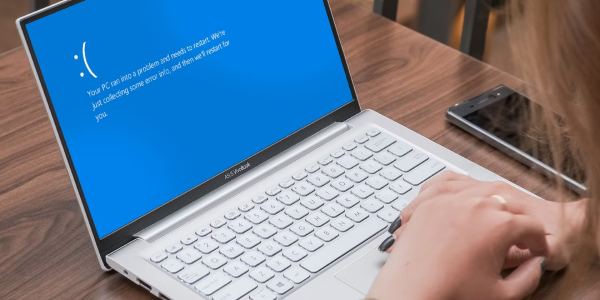How to Create a Recovery Partition in Windows 10?
Learn how to create a recovery partition in Windows 10 with our detailed guide and download 4DDiG Partition Manager to recover a deleted recovery partition easily and safely!
Are you struggling to create a recovery partition in Windows 10 and feeling overwhelmed by the technical challenge? You're not alone. Many Windows 10 users find themselves in a bind when their system faces issues or when they need to perform a crucial restore.
The absence of a recovery partition can turn a simple system restore into a daunting task. But worry not! This article is here to help you.
We'll walk you through the steps to effortlessly create a recovery partition in Windows 10, ensuring you're prepared for any system hiccups.
So, let’s jump right in!
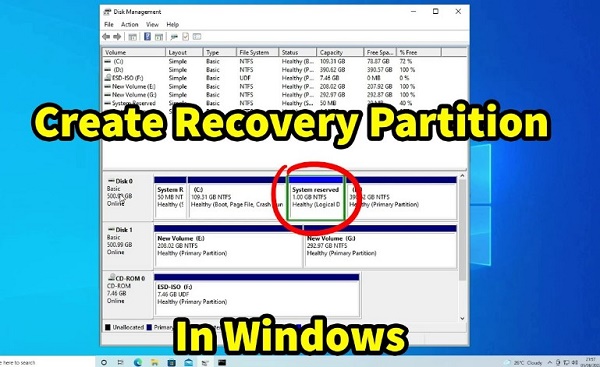
Part 1: Why You Want to Create a Recovery Partition in Windows 10?
Before getting straight to how to create a recovery partition in Windows 10, it's better first to understand why you should create a recovery partition.
Well, there are different reasons behind creating a recovery partition in Windows 10. Some of them are:
- System Restoration: It acts as a lifeline during system failures or upgrades. A recovery partition ensures you can restore your system to a functional state, minimizing downtime and data loss.
- Backup for Original Recovery Partition: It's a safety net if the original recovery partition gets deleted or corrupted. Having this backup means you're prepared for unforeseen circumstances where the primary recovery option is unavailable.
- Comprehensive Recovery: Unlike the standard 'Reset this PC' feature in Windows 10, a custom recovery partition includes all your installed software and personal data. This means you can restore your system to a fully personalized state, not just to factory settings.
- Maintenance and Security: Regular maintenance and updates can sometimes lead to unexpected issues. A recovery partition allows you to revert your system to a previous, stable state, maintaining system integrity and security.
Now, let's learn how to create a new recovery partition in Windows 10.
Part 2: How to Create a Recovery Partition in Windows 10?
Windows 10 includes a built-in tool that simplifies the process of creating a recovery partition. This feature is especially suitable for beginners as it guides you through the steps to create a recovery drive that includes system files, allowing you to restore your PC in case of a system failure or other issues.
Here are the beginner-friendly steps:
- Insert a USB drive into your PC (minimum 512MB for 32-bit, 16GB for 64-bit systems).
- Type "Create a recovery drive" in the Windows search bar and open the tool.
-
Choose to back up system files to the recovery drive and hit the Next button.

-
Now select the connected USB drive from the list and hit the Next button.

-
After that, click the Create button to initiate the process.

- Once the process is completed, you are done with creating recovery partition in Windows 10.
But how will you restore your PC using this newly created recovery drive? Let's learn this.
Part 3: How to Restore Your PC Using a Recovery Drive? Step-by-Step Guide
Now, you have successfully created a recovery partition in Windows 10, but you don't know how to restore your PC using that recovery drive.
Don't worry; here are the steps that can help you:
- Insert the recovery USB drive into your PC.
- Restart your PC. As it boots press the key for boot options (commonly F12, F10, or Esc).
- Select the USB drive from the boot menu.
- Follow the prompts until you see the "Troubleshoot" option.
-
Choose "Troubleshoot" > "Recover from a drive".

- Select your preferred reset option and click "Recover".
The process duration varies based on your hard drive size, and your PC will restart once completed.
Part 4: Is it Possible to Recover a Deleted Recovery Partition?
If you've accidentally deleted your recovery partition in Windows 10, it's not the end of the road. There are tools available that can assist you in retrieving what seems to be lost. One such powerful tool is the 4DDiG Partition Manager. This software stands out for its robust features, which include:
- Advanced Partition Recovery: Not only recovers lost or deleted partitions but also maintains the integrity of the data within, ensuring that important files are not lost.
- Data Restoration Capabilities: Capable of retrieving files from damaged or formatted partitions, aiding in data recovery under various scenarios.
- Efficient Disk Management: Offers comprehensive tools for modifying and organizing disk partitions, such as resizing, splitting, and merging, without losing data.
- User-Friendly Interface: Designed to be intuitive, allowing even non-tech savvy users to navigate and use the tool effectively.
- Safe Recovery Process: Prioritizes the safety of your existing data during the recovery process, reducing the risk of further data loss.
- Support for Various File Systems: Works with a range of file systems, making it versatile for different storage scenarios.
Now, let's learn how to recover a deleted recovery partition on your Windows computer using the 4DDiG Partition Manager tool.
-
First of all, install the 4DDiG Partition Manager tool on your computer and launch it. If you need to recover partition on an external hard drive, please connect your external hard drive to your computer. On the main interface, go to Partition Recovery and then the disk which one to recover. Hit Quick Scan.
FREE DOWNLOADSecure Download

-
Now, the tool will show you scan results with possible recovery partition options. If you can’t find any result with Quick Scan, you can go with Deep Scan or Full Scan afterward.

-
Once you find the partition you want to recover, you can click the Stop button to pause the scan at any time.

-
Now, the system will show you a confirmation message. Read it carefully and hit the Sure button. After that, hit the Start Recovery button.

-
The recovery process will be started. Once the process is finished, hit the Finish button.

That's it. You have successfully recovered a deleted partition on your external USB drive with the help of the 4DDiG Partition Manager tool.
Accidentally Deleted Recovery Partition? Learn How to Fix it!
Conclusion
In conclusion, learning to create a recovery partition in Windows 10 is an essential skill for maintaining the health and security of your system. This guide has walked you through the process step-by-step, ensuring you can confidently handle system restores and recoveries.
Besides, tools like 4DDiG Partition Manager greatly simplify recovering a deleted recovery partition, offering features like advanced partition recovery, data restoration, and efficient disk management.
By following these guidelines and utilizing such tools, you can effectively manage and protect your system, keeping your data safe.
💡 Summarize with AI:
You May Also Like
- Home >>
- Windows Recovery Solutions >>
- How to Create a Recovery Partition in Windows 10?
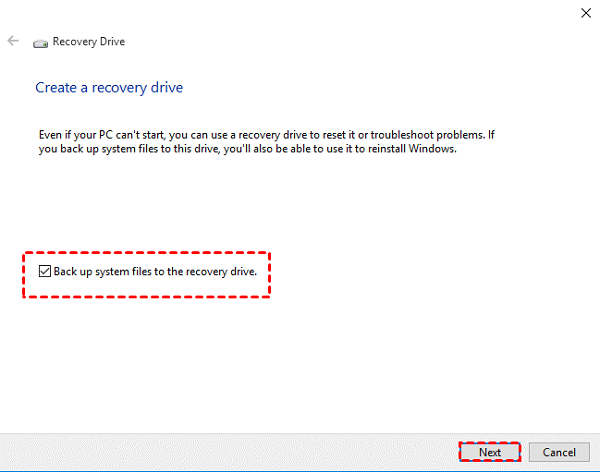
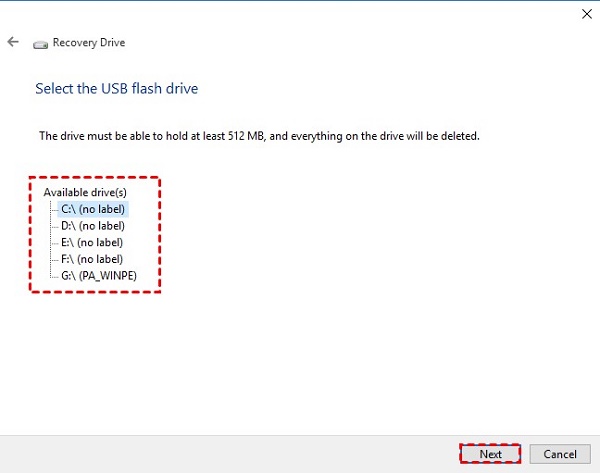
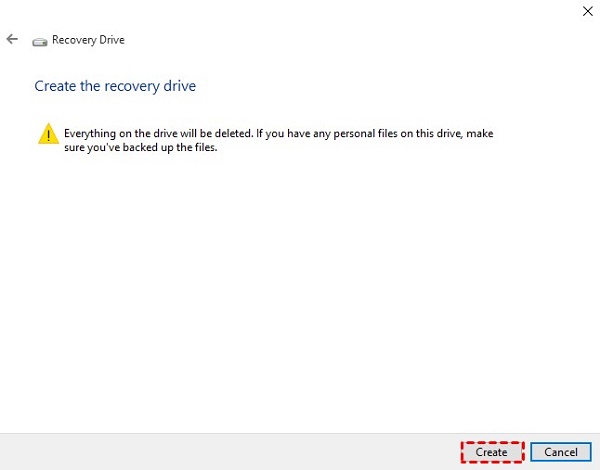
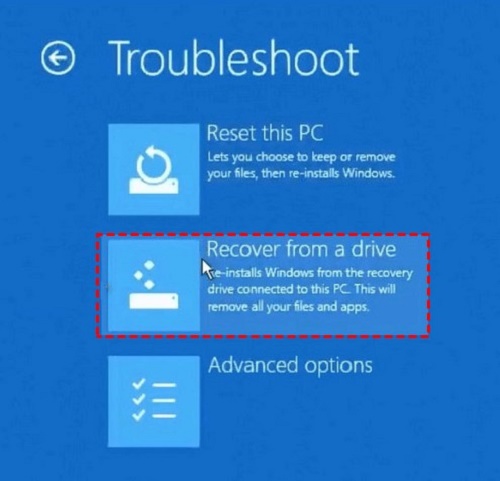





 ChatGPT
ChatGPT
 Perplexity
Perplexity
 Google AI Mode
Google AI Mode
 Grok
Grok