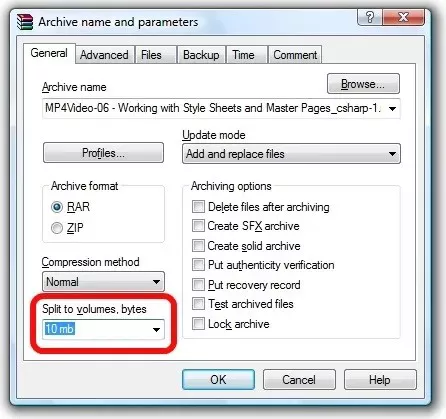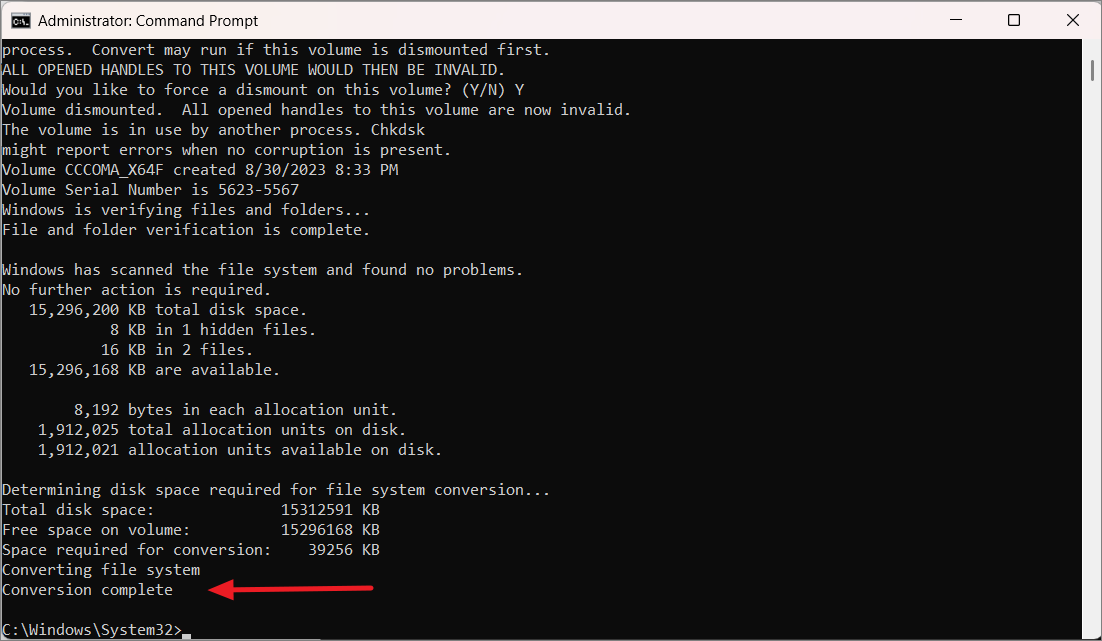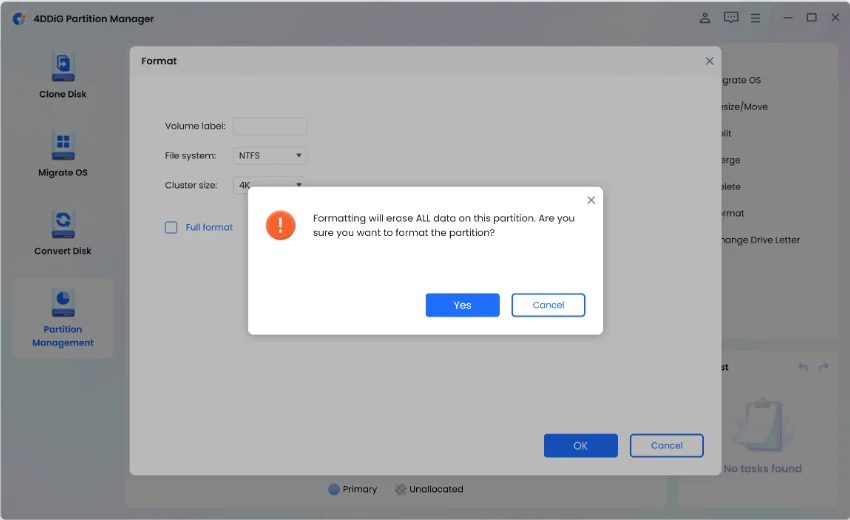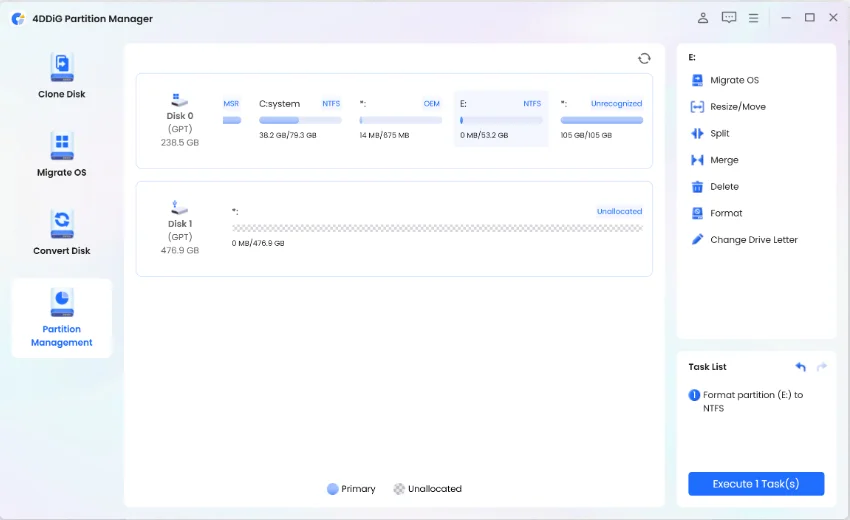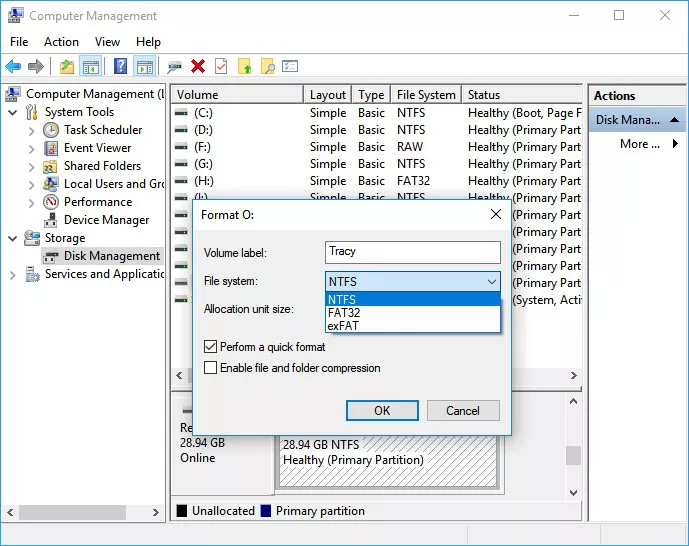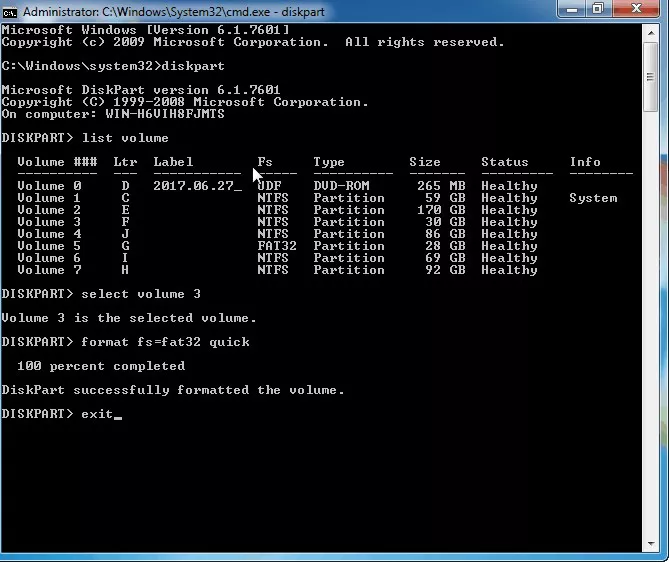The File is Too Large for the Destination File System: How to Fix It?
Struggling with 'The File is Too Large for the Destination File System' error? Find practical solutions and easily convert to NTFS with the help of 4DDiG Partition Manager.
When working in a digital environment, sharing data from one location to another is a common practice. Often, you may encounter the error message "file too large for destination file system" while attempting to copy a file to an external drive. This article provides 5 effective solutions to help you quickly resolve "the file is too large for the destination file system" error, allowing you to fix the problem yourself. Let's explore the causes of this error and discover the easy fixes.
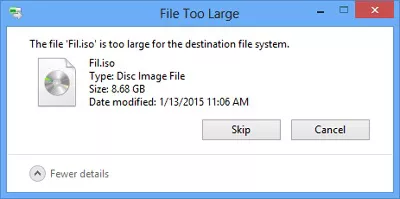
Part 1: What Causes the File Is Too Large for Destination File System?
When you try to move a file from your computer to an outside drive and get the error the file is too large for the destination file system, it means it has something to do with the file system. The file system is responsible for controlling how the copied data is going to be stored on an external or internal drive.
It also identifies and organizes the files and folders in the drive according to the system. As we are specifically talking about Windows, it has its own exclusive file system known as FAT, FAT32, and NTFS.
These file systems are unique in their own way and allow you to move a limited sized file to the drive. In short:
- FAT16 supports a file up to 2GB in maximum size.
- FAT32 supports the 4GB maximum of single file size.
- NTFS, on the contrary, gives you the privilege of moving a 16TB single file.
The error "file too large for destination file system" on a flash drive is not caused by the drive itself, but rather by the limitations of the file system. The file system imposes a maximum file size, leading to this issue. To resolve it, you can check the file system of your drive, which is usually FAT or FAT32. Changing the file system to NTFS will allow you to move your data to the external drive.
Part 2: How to Fix Error if a File is Too Large for the Destination File System?
Here are 5 ways to get it done on your own without any expert help. It would be best to take a backup of the drive to avoid data loss in the first place.
Method 1. Compressor Split the Big Files
This is the most unique and handy approach of fixing the “file is too large for destination file system USB windows 7” error. Compressing and splitting the big files will reduce their size. You will be able to upload a compressed file onto a USB drive without formatting or changing the file system.
- Download 7-Zip or WinRAR. They are compression tools to reduce the file size.
- Locate the file that is too large for the destination.
- Select Add to the archive by right-clicking on the file.
- Name the archive.
- There is a drop-down menu select size from the Split to Volumes.
Click on the OK button to start the process.

If the file is too large for destination file system fat32 try uploading the files one by one and not as a group. Splitting the folder or files like this will instantly solve the problem.
Method 2. Convert FAT32 to NTFS Without Data Loss
Converting a FAT32 file system to NTFS is another convenient way to overcome the "File is too large for the destination file system" error. This method ensures that your data remains intact while allowing you to store and transfer larger files. Here's how to do it:
While the conversion process is non-destructive, it's always a good practice to have a backup of your important data before making any significant changes to your file system.
Click on the start button and search for “CMD”, right-click on "Command Prompt" and select the 'Run as administrator' option.

- In the Command Prompt, type convert Driveletter: /fs:ntfs and press Enter (You should replace DriveLetter with the letter assigned to the FAT32 drive you want to convert.)
After entering the command, you will receive a message indicating that the conversion cannot be performed on a system volume while it is in use. You will be asked whether you want to schedule the conversion for the next system restart. Type "Y" for yes and press Enter.

The conversion process will begin. It may take some time depending on the size and used space on the drive. Once the conversion is finised, you will be presented with the message "Conversion complete."

Your FAT32 drive should now be converted to NTFS, allowing you to store and transfer larger files without encountering the "File is too large for the destination file system" error.
Method 3. Format FAT32 to NTFS with 4DDiG Partition Manager
Formatting the FAT32 to NTFS is another way to avoid the error "file too large for destination file system". We recommend you use 4DDiG Partition Manager, which is an All-in-One Disk Partition Manager. It can help you format the FAT32 to NTFS within a few minutes!
Here are some key features of this powerful tool:
- Flexibly resize/split/create/delete/format partitions to optimize disk space, including formatting the FAT32 to NTFS.
- Effortlessly transfer Windows OS to an SSD without the need for a system reinstallation.
- Safely clone your entire hard drive or external hard disk to back up your data or upgrade your disk.
Before you proceed, ensure you have a backup of any data on the destination drive because formatting will erase all existing data.
That said, below are the steps how you can use 4DDiG Partition Manager to format FAT32 to NTFS:
-
Download and open 4DDiG Partition Manager. On the left navigation bar, choose "Partition Management." Next, right-click on the partition you wish to format and select the "Format" option.
FREE DOWNLOADSecure Download

-
Reset the volume label, file system, and cluster size for the partition. You should reset the file system to NTFS, once confirmed, click OK to continue.

-
Click Yes when you are ready to format the partition.

-
Once the partition is formatted, you have the option to preview the result. And then click on "Execute 1 Task(s)" to initiate the partition formatting process.

-
Wait for the program to finish the formatting process and click Done when the partition is formatted successfully.

Method 4. Format FAT32 to NTFS in Disk Management
Reformatting the same procedure in Disk Management is also a great way to change the file system when you keep getting this file is too large for the destination file system.
- Go to the Run dialog box, press “Win” + “R” to bring it up.
- Punch the keys “diskmgmt.msc” in the field and press the “Enter” key.
- Find the destination drive and right-click on it.
- Choose the “Format” option.
A pop up box will appear, select “NTFS” in the “File System” and click OK.

Method 5. Change File System in Command Prompt
Like the above-given process, you will do it in the command prompt instead of disk management.
- Press Window+R keys at once.
- Type "cmd" and press the "Enter."
- Write "convert [drive letter]: /fs: file system" in the displayed Command Prompt window.
Press OK.

FAQs related to "The File is Too Large for the Destination File System"
1. How do I copy a 5gb file to FAT32?
You can not. It is better to change the file system to NTFS or try a compress and split method to copy. Otherwise you will keep getting a file is too large for the destination file system USB error.
2. Why does my USB say the file is too large?
The error you get, file is too large for destination file system USB because you are trying to copy a file that is not allowed by the file system of the USB.
3. How do I change a FAT32 file to NTFS without formatting?
You can change the File System through Command Prompt to avoid formatting.
Conclusion:
Now you know the smartest way of getting rid of the error file too large for destination file system. All you have to do is carefully follow the methods given above. If you choose to format FAT32 to NTFS to resolve this issue, we recommend you use 4DDiG Partition Manager to do this job. Compared with Disk Management, its user-friendly interface makes it easier to use and it can finish the formatting process within a few minutes! So give it a try!
You May Also Like
- Home >>
- USB Recovery >>
- The File is Too Large for the Destination File System: How to Fix It?