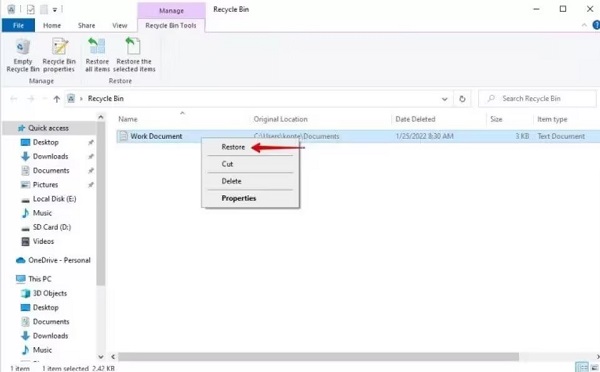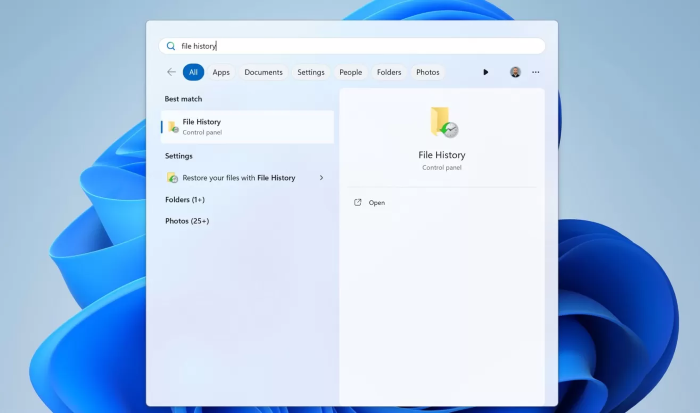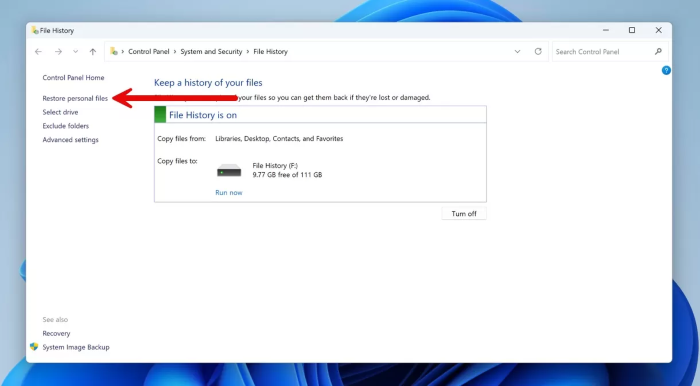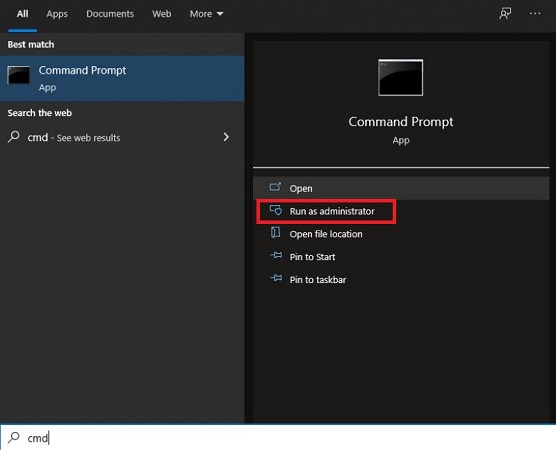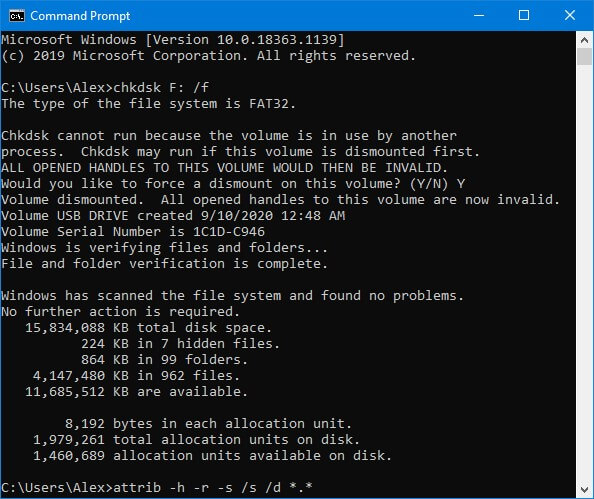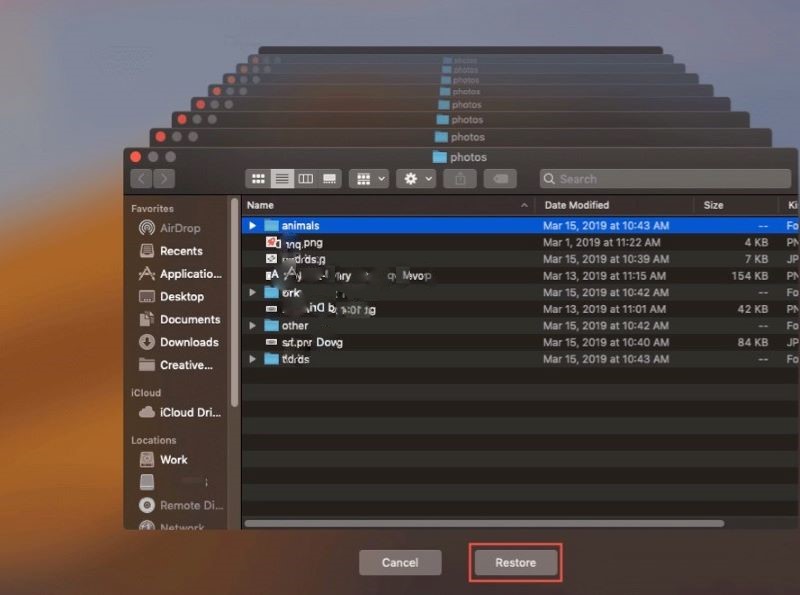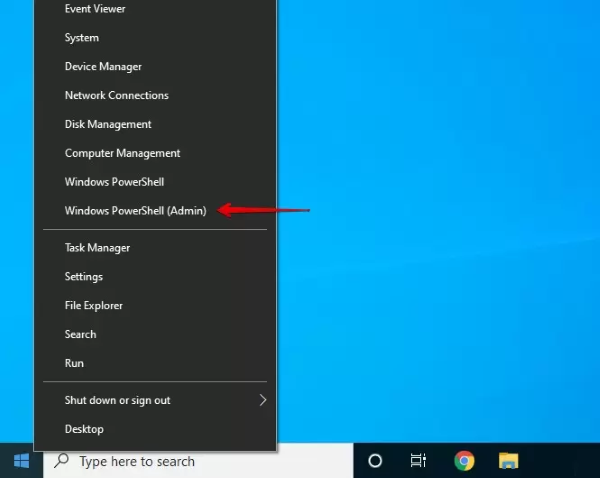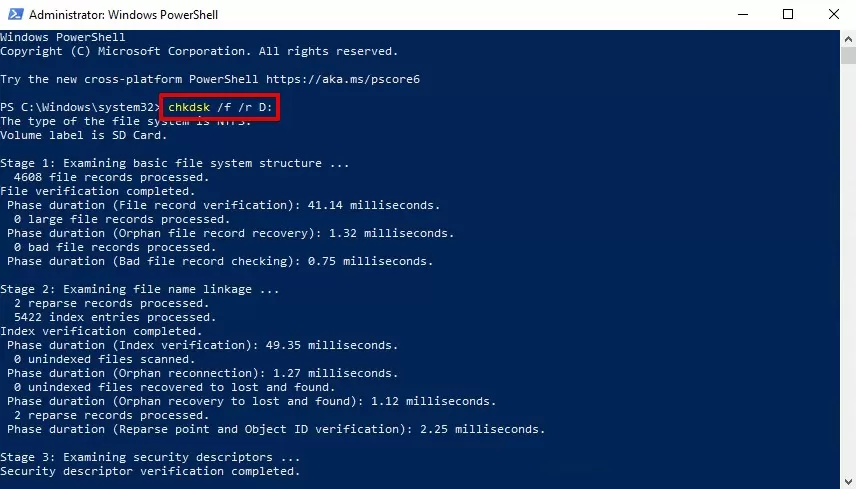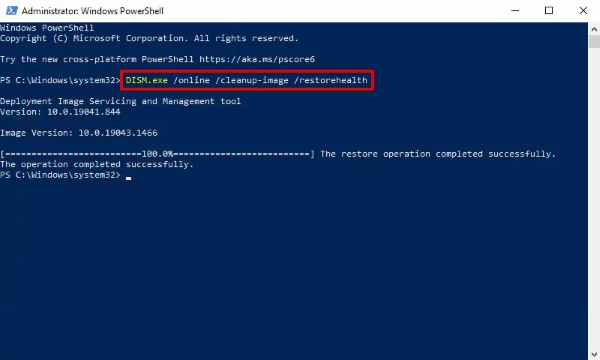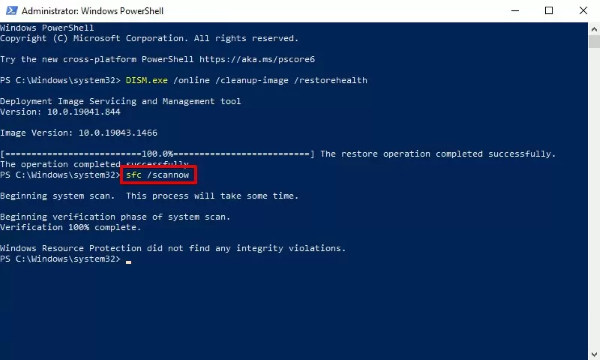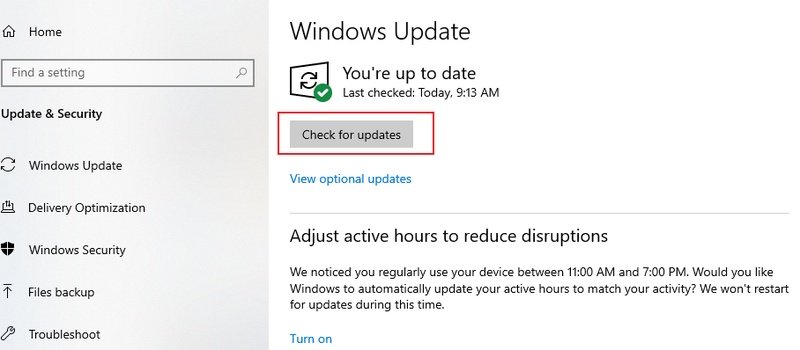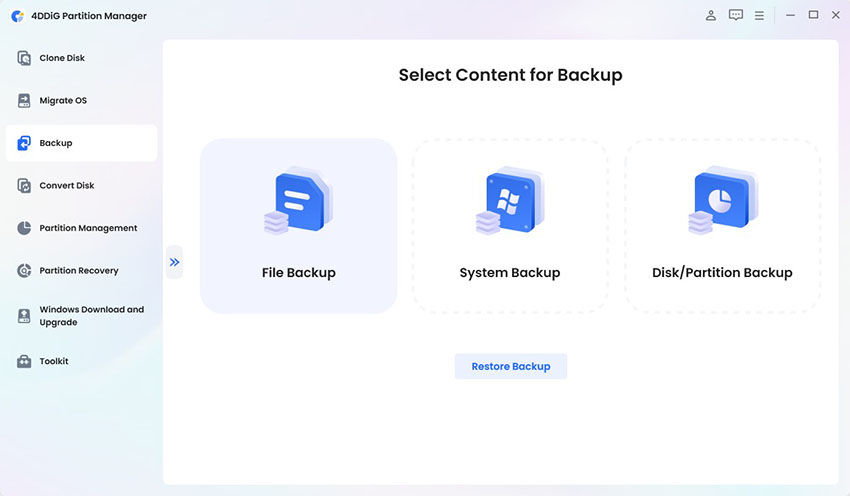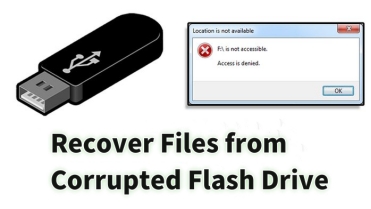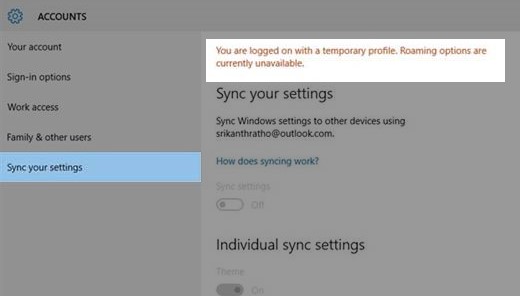How to Recover Data from a Dead Hard Drive? [Top 6 Ways]
Discover how to recover data from a dead hard drive effortlessly. Explore 4DDiG Data Recovery, your trusted solution for rescuing valuable files from non-responsive drives.
When a hard drive stops working, it’s easy to think your data is lost for good. But a “dead” hard drive doesn’t always mean permanent failure. In some cases, such as logical errors or minor hardware issues, you may still be able to retrieve your files with the right recovery approach.
The key is to understand what kind of failure you’re dealing with and choose the proper method. In this guide, we’ll explain when data can be recovered from a hard drive and how to recover data from a dead hard drive with practical steps.

Why My Hard Drive Becomes Damaged or Dead?
A hard drive can suddenly stop working for many reasons, and when it does, your files may seem out of reach. To understand how to recover from this situation, it helps to first know why hard drives become damaged or appear “dead.” Below are some of the most common causes.
- Physical Damage: Drops or exposure to water can damage the internal parts of the hard ddrive, making it unreadable.
- Overheating: Poor ventilation or excessive heat inside your computer can cause the drive to fail.
- File System Corruption: Improper shutdowns, software crashes, or malware can corrupt the file system, making the drive seem inaccessible.
- Bad Sectors: Small areas of the disk can become unreadable, and too many bad sectors can cause the drive to stop working properly.
- Power Issues: Power surges or unstable connections can harm the drive’s circuits.
Understanding why a hard drive fails is the first step, but the real question most people have is, whether is it possible to recover data from a failed hard drive? Let's explore.
Can I Recover Data from a Damaged Hard Drive?
When a hard drive becomes damaged, the chances of getting your data back depend largely on the type of damage it has suffered. Not all damage is the same, some issues are logical while others are physical.
Understanding the difference between these two types of damage is key to knowing whether recovery is possible and which methods are most effective.
Logically Damaged Hard Drive
A logically damaged hard drive is one that is physically fine, but the data cannot be accessed because of software problems. This can happen due to accidental deletion, file system errors, improper shutdowns, or formatting mistakes.
The good news is that you can often recover data using the computer’s built-in tools. If that doesn’t work, data recovery software can scan the drive, find the lost files, and restore them.
Physically Damaged Hard Drive
A physically damaged hard drive has broken or worn-out parts inside, like scratched platters or damaged read/write heads. These problems are hard to fix, so it’s best to let a professional data recovery service handle them. They have the right tools and safe environments to recover your files.
If it's a minor damage, like a broken case or other external parts, and the drive can still connect to a computer, you may be able to recover data with a hdd recovery software.

How to Recover Data from a Dead Hard Drive?
Before trying to recover data from a dead hard disk drive, it’s important to determine whether the damage is logical or physical. This helps you choose the right recovery method and avoid making the problem worse. You can start by checking a few simple signs:
- Remove and inspect the drive: See if there is any rust, cracks, or burnt connectors.
- Check if the computer recognizes it: If the drive appears but files are missing, the problem is probably logical.
- Listen for strange noises: Clicking, grinding, or beeping usually means there is physical damage.
- Look for visible damage: Dents, cracks, or loose parts can indicate a hardware problem.
- Check for error messages: Messages about file system corruption or “drive not formatted” often point to logical issues.
Now that you've identified whether the damage is logical or physical, the next step is to explore the solutions. In the following sections, we’ll go through the solutions one by one to recover your data safely.
Restore via 4DDiG Data Recovery Software (for Windows & Mac)
To safely recover data from your dead hard disk, we recommend you use hard drive data recovery software called 4DDiG Data Recovery, which is a powerful and user-friendly software designed to handle a wide range of data loss scenarios.
Whether your drive has become logically damaged due to accidental deletion, formatting, or file system corruption, or it has minor physical issues, 4DDiG can help you safely retrieve your lost files.
Some of the Outstanding Features of 4DDiG include:
- Wide Device Support: Can recover data from corrupted/dead hard drive, external hard drives, USB drives, SD cards, and other storage devices.
- Supports Various Data Loss Scenarios: Can recover files from logically damaged, formatted, corrupted, or accidentally deleted drives.
- Wide File Format Support: Recovers 2,000 or more file types such as photos, videos, documents, and audio.
- Preview Before Recovery: Allows users to preview files before restoring them, so you can choose exactly what to recover.
- User-Friendly Interface: Step-by-step guidance makes it accessible for beginners without technical knowledge.
- Safe Recovery Process: Reads data without writing to the damaged drive, minimizing the risk of further data loss.
- Cross-Platform Compatibility: Works on Windows and Mac systems.
You can download and install 4DDiG to your computer, then launch it to see how to recover data from a dead hard drive with it.
Secure Download
Secure Download
- After launching the software, navigate to the location where you lost the data. Click on "Start" button.

- Now, the scan process starts. The scanning of your lost files will take some time, depending on the hard drive size. Wait until the scanning is finished.

- Now, you can filter and locate files that you need. Choose them and click the "Recover button to save them to computer. Do remember to store the recovered files to a different hard drive.

Recover from Recycle Bin (for Windows)
Another easy way to recover data from a failed hard drive is by searching for the data from Recycle Bin.
Whenever you delete any files stored on the hard drive, they go directly into the recycle bin unless you manually empty them. If you haven’t emptied it, the deleted files are lying there and can be recovered within one click.
Here're the steps on how to recover data from failed hard drive through the Recycle Bin:
- Double-click on the Recycle Bin to launch it.
- Locate the files in the Recycle, and select the desired files you want to recover.
- Right-click and select the "Restore" button to send the files back to their previous location.

Restore via File History Backup (for Windows)
File History is a built-in Windows feature that automatically saves copies of your files over time. It’s especially useful if some files were accidentally deleted, corrupted, or lost due to logical errors. It’s especially useful when the drive itself is fine but specific files are missing.
Here's how to recover data from hard drive using File History Backup:
- Open Control Panel and go to "System and Security > File History".

- Click "Restore personal files".

- Browse or search for the files you want to recover.
- Click "Restore" to save them back to your drive or another safe location.
Restore Using Command Prompt (for Windows)
Command prompt can help recover files from a logically damaged hard drive. This method is useful if built-in tools fail or if you are comfortable using text-based commands.
Here's how to recover data from damaged hard disk for free using command prompt:
- Launch command prompt and run as administrator.

- Type chkdsk *:/f command and press "Enter". Replace * with the dead drive letter.
- Press Y until the command line appears.
- Enter the drive letter and press "Enter".
- Enter this command: drive letter: attrib –h –r –s /s /d *.*.

Restore from Cloud Drive (for Windows & Mac)
Google Drive is a cloud storage service that automatically backs up your files online. If you've enabled the Google Drive feature, you can recover the data directly from Google Drive even though the hard drive is damaged.
Here's how to recover data from hard drive using Google Drive:
- Open your web browser and go to Google Drive.
- Log in with the Google account where your files were backed up.
- Navigate to the folder where the missing files were stored.
- Select the files or folders you want to recover.

- Click "Download" to save them to another drive or a safe location on your computer.
Restore from Time Machine (for Mac)
Time Machine is Mac’s built-in backup utility that allows users to backup and restore data on Mac. If you’ve backed up your files before the hard drive is damaged/corrupted/dead, it will be easy to restore them from Time Machine backup file.
Here's how you can recover data from a failed hard drive using Time Machine:
- Connect the Time Machine backup drive to your Mac.
- Click the Time Machine icon in the menu bar and select "Enter Time Machine".
- Browse through the backups to find the files or folders you want to restore.
- Select the items and click "Restore" to copy them back to your Mac.

How to Repair a Dead Hard Drive?
Once you’ve recovered data from a dead hard drive, the next step is to try repairing the drive. Repairing it can help avoid future problems and, in some cases, let you keep using the drive safely. Below, we’ll introduce practical methods to fix a corrupted, damaged, or dead hard drive.
Recover Dead Hard Drive via CheckDisk
CheckDisk (CHKDSK) is a built-in Windows tool that can be used as a dead hard drive recovery tool. If your dead or unresponsive drive is still recognized by your computer, CheckDisk can fix file system issues and other logical errors that may be preventing access to your files.
Please note that CHKDSK focuses on repairing a damaged drive, which can overwrite corrupted files and cause data loss. Therefore, you should back up important data before using it.
- Right-click "Start" and choose Windows PowerShell (Admin) on Windows 10 or Terminal (Admin) on Windows 11. Click Yes if the User Account Control (UAC) prompt appears.

- Then, type chkdsk /f /r D: (replace D: with your drive’s letter) and press "Enter".

- Wait for the process to complete. The scan usually finishes quickly, but larger drives may take longer.
- Once CHKDSK finishes, check if the damage is repaired and your files are accessible.
Fix Broken Hard Drive via Windows File Repair
Sometimes, corrupted or missing Windows system files can cause your computer to run incorrectly or even prevent it from starting. In these situations, you can use the System File Checker (SFC) utility.
Unlike CheckDisk, which repairs drive errors and file system issues, SFC focuses specifically on detecting and restoring missing or damaged Windows system files to keep your operating system stable.
- Right-click Start and choose Windows PowerShell (Admin) on Windows 10 or Terminal (Admin) on Windows 11.

- Type DISM.exe /online /cleanup-image /restorehealth and press "Enter". This process may take a few minutes, as it uses Windows Update to download files needed to repair system corruption.

- Next, type sfc /scannow and press "Enter". This command will scan all Windows system files and replace any corrupted or missing ones with correct versions.

Conclusion
We discussed how to recover data from a dead hard drive in this guide. The "dead hard drive" problem can be upsetting and must be addressed. We expect this article to help you get through this danger and recover any lost files using Tenorshare 4DDiG.
Secure Download
Secure Download
FAQs About Recovering Data from Failed Hard Drive
Q1: How much does it cost to recover data from a hard drive?
The cost of recovering the lost/deleted data from the hard drive varies from situation to situation. Some data recovery is straightforward and can be done within a few minutes. However, the data recovery process, specifically logically damaged files, requires special equipment and technical knowledge, ranging from $50 to $1000.
Q2: Is it possible to recover data from a dead hard drive?
Yes, it is possible to recover data from a dead hard drive, but there are things that you need to keep in mind. The success rate of the recovery process will depend on the severity of the hard drive damage. For instance, the data can't be recovered if the hard drive is dead due to external damage.
Q3: What happens when a hard drive fails?
One of the most common symptoms of a hard drive failure is your computer starts slowing down. It takes longer to process easy tasks, such as opening files, saving files, and other routine things.
Q4: How do I fix a corrupted hard drive?
There are various ways to fix a corrupted hard drive. Start by unplugging and plugging the hard drive into the computer, running a hardware and device troubleshooter, and running a CHKDSK command to scan the entire hard drive for errors and fix them accordingly.