Question: How do I delete temporary files from Windows 10?“My system lags a lot due to temporary files taking up valuable space on my drive. I want to delete them to free up space on my Windows PC. Can anyone tell me how to delete these temp files? And what is the best way to ensure that I am doing it safely and effectively?”
Temporary files, also referred to as temp or foo files, are files your operating system or program creates to help your computer runs faster and more smoothly. Windows temporary files can be a nuisance, as most often, computers don’t automatically delete them and they can get accumulated over time, therefore taking up storage on your disk space and sometimes leading to system slowing down and crashes. Knowing how to delete temp files in Windows 10/11 will boost the performance of your computer, ensuring it runs without a hitch. In this article, we’ll explain briefly where temp files are stored. We’ll also discuss the five best ways of removing temporary files with manual and automatic methods.
- Bonus Tip: How to Recover Deleted Temporary Files in Windows 10/11HOT
- Method 1: Delete Temporary Files in Windows 10/11 Using Run
- Method 2: Delete Temporary Files in Windows 10/11 from Settings
- Method 3: Auto Delete Temp Files Windows 10/11 by Activating Storage Sense
- Method 4: Delete Temporary Files In Windows 10/11 via Disk Cleanup
- Method 5: Use the Command Line to Delete Temp Files Windows 10/11

Part 1: Where Are Temporary Files Stored?
Before we go through the methods of deleting temporary files, let’s first figure out the question –where are temporary files stored Windows 10/11?
Temp files can be found located in different folders depending on what has creates them. The ones that Windows OS creates are typically stored in the “%system%\Windows\Temp” folder — that's likely where the majority of temporary files on your computer get stored. Whereas the others that “Users” create are saved in their user profile folder “%userprofile%\AppData\Local\Temp.”
To access and delete these files, you can easily use Windows Search, which we will explain further in the following sections. For convenience, you can also choose to use 4DDiG Data Recovery to quickly scan and find Temporary Files
Bonus Tip: How to Recover Deleted Temporary Files in Windows 10/11
Sometimes while deleting unwanted temporary files, users may also remove some temp files that are needed by Apps. If that has happened to you, you can easily recover them by using third-party software like Tenorshare 4DDiG Windows Data Recovery. It is an all-in-one solution to recover deleted, lost, hidden, and corrupted files from external and internal storage devices. Here’s what more 4DDiG offers:
- Recovers 2000+ file types, including photos, audio, videos, and documents.
- Retrieves data from hard disks, USB drives, Recycle bin, SD cards, and digital cameras.
- Recover deleted partitions, and all data lost from system crashes, and virus attacks.
- User-friendly and easy-to-navigate interface.
- Supports all older and newer Windows OS versions.
Here’s how you can use 4DDiG to recover your deleted temporary files:
- Select a Local Disk
- Scan the Local Disk
- Preview and Recover Deleted Temp Files
Download and install the 4DDiG tool on your PC. Launch the tool and choose the drive where you’ve deleted the temp files.
For PC
Secure Download
For MAC
Secure Download
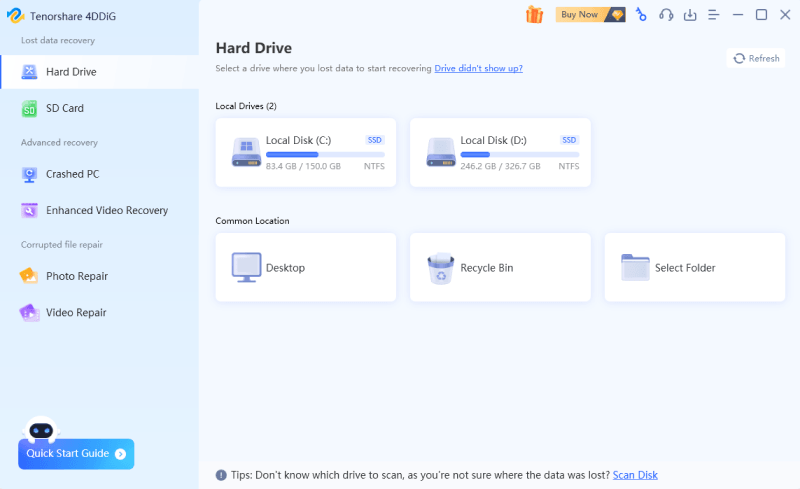
Click “Start". The tool will look for accidentally deleted files. You can also set the target file type from the top right corner.

Once the scanning starts, you can pause or stop it to preview your targeted files. Press “Recover” after you’ve identified your target temp files. Save the recovered temp files in a safe location on your PC and you’re ready to go.

How to Recover Temp Files with 3 Easy Methods
Part 3: How to Delete Temporary Files in Windows 10/11?
When necessary temporary files are not cleared out regularly, they become junk files that build up and slow down your computer. To boot your system’s performance, below we’ve listed five methods to safely delete temp files Windows 10/11. Check them out:
Method 1: Delete Temporary Files in Windows 10/11 Using Run
The first way to delete temporary files Windows 10 manually and completely is by using the system’s in-built Run tool. Here’s how to delete temporary files in Windows 10 using Run:
- Press the Win + R keys together to open the “Run” dialog box.
Enter %temp% and Hit “OK”. This will open the Temp folder.

- Select the specific unwanted folders and temp files or select all items by pressing the Ctrl + A keys at the same time.
Hit the “Delete” key and select “Yes” when prompted. If it pops up a Folder in Use window, simply click Skip to continue to remove the selected temp files.

The deleted temp files will go into the Recycle bin. If you want to get them permanently deleted, go ahead to the Recycle Bin and empty it.
Method 2: Delete Temporary Files in Windows 10/11 from Settings
Another way to manually remove temporary files from Windows is by navigating to the storage via Settings. Here’s how to delete temporary files in Windows 10/11 from settings:
Open Windows Settings 10 by pressing the Win + I keys and navigate to System.

- Select “Storage” on the left-hand pane.
Under the Local Disk (C:) section, choose “Temporary files”. If you are unable to see this option, they may be hidden. So select “Show more categories”.

You’ll see a list of temp files you can remove. Select all the temporary files you wish to delete and hit “Remove files”.

Your Windows PC will now begin deleting the selected temp files.
Method 3: Auto Delete Temp Files Windows 10/11 by Activating Storage Sense
If you don’t want to delete temp files Windows 10 manually, you can use the Storage Sense feature to remove them automatically and at a set frequency. Here’s how to automatically delete temp files in Windows 10 by activating the Storage Sense:
- Press the Win + I keys to open Settings.
- Navigate to System > Storage.
Under Storage, click on “Configure Storage Sense or run it now”.

Turn on Storage Sense. Then check the box next to the “Delete temporary files that my apps aren’t using” option.

- After the cleanup settings are adjusted on-demand, click “Clean now” at the bottom, Storage Sense will start freeing up space by deleting most temporary files that have stayed in the recycle bin for more than 30 days.
Note: You can also schedule a disk cleanup and specify whether you want to delete temporary files from the Recycle Bin and Downloads folder as you need.
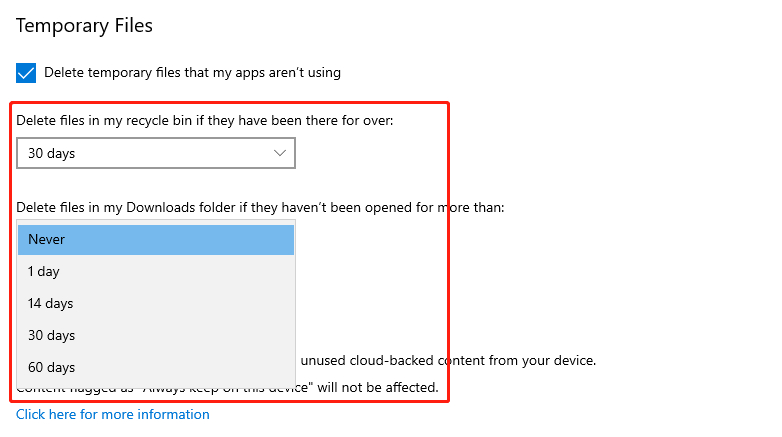
Method 4: Delete Temporary Files In Windows 10 via Disk Cleanup
If running out of drive space, you can also use the Windows in-built utility –Disk Cleanup to scan and remove temporary files that are no longer necessary. Let’s see how to clear temp files in Windows 10 through Disk Cleanup:
Press the Win+ E keys to launch “File Explorer”. Then Choose “This PC.”

Right-click on the hard disk and then choose “Properties”.

On the General tab, hit “Disk Cleanup.”

Under Files to delete, select the files or folders you wish to delete. Alternatively, you can choose “Clean up system files”, Disk Cleanup will calculate how much space the system can free up safely.

Press “OK”. Wait for the clean-up to finish and you’re good to go.

Method 5: Use the Command Line to Delete Temp Files Windows 10/11
You can also utilize the Windows Command Prompt to delete temporary files from your Windows. Here’s how to delete temporary files in Windows 10 using CMD:
- Press the Win + S keys and type “CMD” in the search bar that appears.
From the results list, right-click Command Prompt and select the Run as administrator option.

The CMD windows will appear. Type the command “del /q/f/s %TEMP%\*”and then hit Enter.

- Once the command runs, you’ll see lines of code which indicates that temp files have been deleted from the Temp folder.
FAQs about Temporary Files in Windows 10/11
Q1: Why should I delete temporary files?Over time temporary files take up drive space and can lead to system errors and lagging. So it is necessary to delete redundant temp files to avoid various issues caused by corrupted or infected files stored in your computer and boost system performance.
Q2: Is it safe to delete temporary files?Yes, it’s perfectly safe to delete unnecessary temp files. Temporary files are created to store temporary information so that the task can be executed smoothly when it is running. And they don’t need to be permanently stored on your computer. But keep in mind that do not remove them when they are running because this may lead to program errors.
Q3: When do you need to delete temporary files?When you’re running low on storage space, it's time to delete all or some of the temp files to free up space for other files and data and speed up your computer.
Conclusion
Hopefully, we’ve answered your query “How to delete temporary files in Windows 10” using five proven methods. Temp files are essential to remove because they cause the system to slow down and also take up lots of drive space. Deleting them will help you boost your system performance. However, if you’ve accidentally deleted some critical data alongside the temp files, you can easily retrieve it through Tenorshare 4DDiG Data Recovery software. It is your go-to tool and the best option for recovering accidentally deleted files from all kinds of storage devices. Recover your files now in just three clicks!
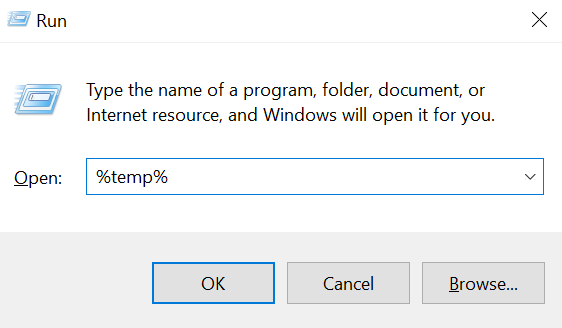





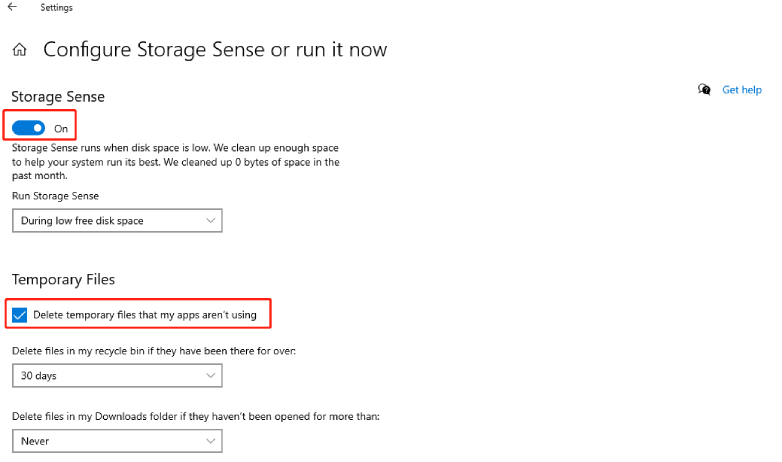







 ChatGPT
ChatGPT
 Perplexity
Perplexity
 Google AI Mode
Google AI Mode
 Grok
Grok