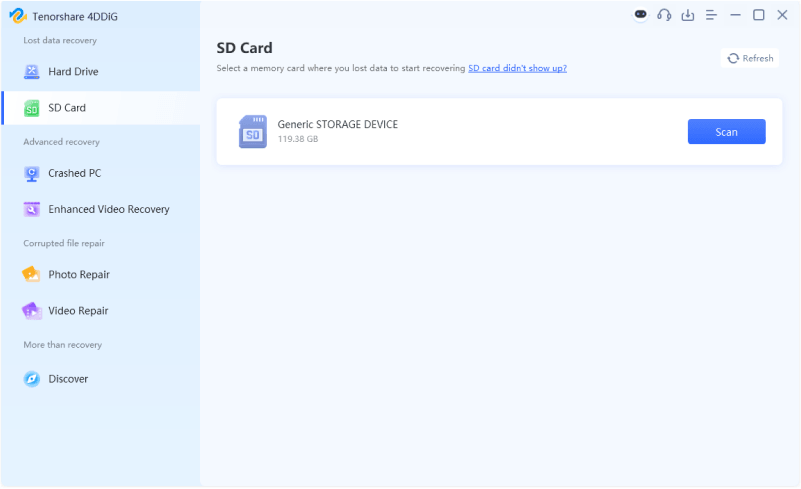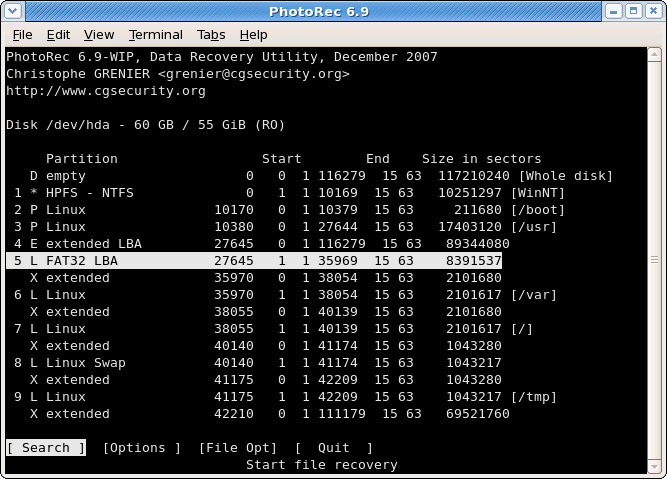How to Recover Deleted Bookmarks Chrome? Step-by-Step Guide
Have you deleted bookmarks from Chrome and are looking for chrome deleted bookmarks? Download 4DDiG Data Recovery now to get back your important bookmarks!
If you're an avid internet user, you know how easy it is to accidentally delete important information, such as bookmarks in Google Chrome. If you're looking to delete bookmarks from Chrome, it's important for you to know how to recover deleted bookmarks Chrome, because you may accidentally delete your favorite bookmarks or other important files. But you don't need to worry about it, in this article, we'll show you effective methods to recover deleted bookmarks Chrome, so you can retrieve your favorite bookmarks without any difficulty.
Part 1. Undo Deleted Bookmarks in Chrome
Good news that Chrome’s bookmark manager now has an Undo option which enables you to undelete favorites.
The steps to restore deleted bookmarks chrome using the Undo option are listed down below:
-
Press the Ctrl + Shift + O keys on the keyboard together to open the bookmark manager.

-
Select the bookmark list from where you want to restore it. Then, press Ctrl + Z keys together to undo deleting the bookmark. If using a Mac system, press the Command + Z keys to get the deleted bookmark.
This action of undo deleted bookmarks chrome should help you restore bookmarks in Chrome after accidental deletion.
Part 2. How to Recover Deleted Bookmarks Chrome without Backup
While clearing up the browsing history of Chrome, closing the browser, or possibly when Chrome is updated to the latest version, you may happen to lose your bookmarks. If you can’t undelete your bookmarks via Undo option, below are the several other choices you can take to recover deleted bookmarks in Chrome.
1. Use Chrome Bookmarks Recovery Tool
The first and most reliable method to restore the deleted bookmarks is the chrome bookmarks recovery tool. The best data recovery software to restore deleted bookmarks is Tenorshare 4DDiG Data Recovery. Irrespective of the cause of deletion, you can rely on this software to retrieve the bookmarks within a few seconds. Even if you have formatted your PC or there’s no backup file of bookmarks saved, you can still use this professional tool to help you. Below are some top-notch features of this software:
- Recovers more than 1000 plus file types, including bookmarks, audio, videos, documents, and so on.
- Comes with a user-friendly interface.
- Recovers deleted files because of accidental deletion, virus attack, corruption, etc.
- Comes with a fast recovery rate and success rate.
- Recovers files using an advanced algorithm to scan lost files.
- It is 100% safe to use.
How to Recover Chrome Bookmarks using Tenorshare 4DDiG
Download and install 4DDiG to a computer, and here are the three steps to recover deleted bookmarks in Chrome.
Secure Download
Secure Download
-
Run Tenorshare 4DDiG on your PC and select the location that stores the Chrome bookmarks. Then, tap on the Scan button to begin the recovery process.

-
The program will start scanning the target location to look up files. A progress bar will appear on your screen to display how much task has been completed. You can use the search bar to search the scanned-out chrome bookmarks to preview.

-
Preview and find the deleted Chrome bookmarks. Choose the needed and click on the Recover button to restore them to computer.

That’s it. You’ll recover deleted bookmarks in just three clicks. Isn’t it fast?
Secure Download
Secure Download
2. Restore Chrome Bookmarks with DNS Cache
If you have lost your favorite bookmarks after updating Google Chrome to its latest version, then with the help of DNS Cache files, you can recover them again. Though this method is a bit hard to implement, you can try it by following the steps below:
- Press the Windows + R keys and type cmd to open the Command Prompt window.
-
Now type ipcongif /displaydns and hit the Enter key.

With this, all the recently visited websites will appear in the window. You can browse them in Chrome and set them as bookmarks again.
3. Recover Chrome Bookmarks via Google History
Another way to get your deleted chrome bookmarks is by checking Google history. However, to make this method bear results, you must have a Google account when you delete your bookmarks. You can simply check and browse all the lost or deleted bookmarks by viewing the browsing history of your Google account. In this way, you will also be able to solve the issue of how to find old bookmarks.
When you recover deleted bookmarks chrome, be sure to take a backup of your local Google Chrome browsing files on your computer or some other storage device. In this way, you’ll be able to recover deleted bookmarks by just copying the backup to the original location. To recover Chrome bookmarks via google history, go to Google History and sign in to your Google account. Then, tap on the History option. Now you can add websites to bookmarks again.
Part 3. How to Recover Deleted Bookmarks Chrome via Backup
As mentioned earlier, Google Chrome has a hidden backup file for bookmarks. You can use it to restore chrome deleted bookmarks. Check these methods to know how you can restore bookmarks via backup.
1. Restore from Chrome Backup
If you accidentally delete a bookmark, ensure closing all the opened Chrome windows but don’t reopen Chrome. However, if you’ve closed it already, keep it closed because Google Chrome overwrites the backup file every time you open Chrome. Pursue these steps to recover deleted bookmarks chrome:
- Open the Windows Explorer and type C:\Users\NAME\AppData\Local\Google\Chrome\User Data\Default on the address bar. Just replace NAME with your windows user account.
-
Here, you'll see Bookmarks and Bookmarks.bak files. Rename the Bookmarks file to some other name and Bookmarks.back to Bookmarks.

-
Open Google Chrome again. All the lost bookmarks should now be available.
After following these steps, Chrome will load all the bookmarks from the backup files automatically.
2. Recover Chrome Bookmarks on Mac with Time Machine
If you have a Mac system, then you would already know about Time Machine. The inbuilt backup feature available in macOS helps in backing up and restoring data on Mac computers. You can use Time Machine to recover chrome bookmarks by following these instructions:
- From Spotlight Search, find the Time Machine application. Open it and locate it by tapping the arrow after the window to locate the time before you deleted the Google Chrome bookmark file.
-
Now, select the lost file you wish to recover and tap on the Restore button.

With this action, you’ll be able to get back deleted Chrome bookmarks on Mac systems.
Wrap It Up
That's all about how to recover deleted bookmarks chrome with or without backup. Tenorshare 4DDiG Data Recovery is the top recommended third-party tool for Chrome bookmark recovery when you don’t have a backup file. With the ability to recover up to 1000 types of files from various devices such as PC, Mac, HDD, external drive, flash drive, and even digital cameras, this powerful tool can easily recover your deleted bookmarks and other important data. Don't hesitate to try it!
💡 Summarize with AI:
You May Also Like
- Home >>
- Windows Recovery Solutions >>
- How to Recover Deleted Bookmarks Chrome? Step-by-Step Guide
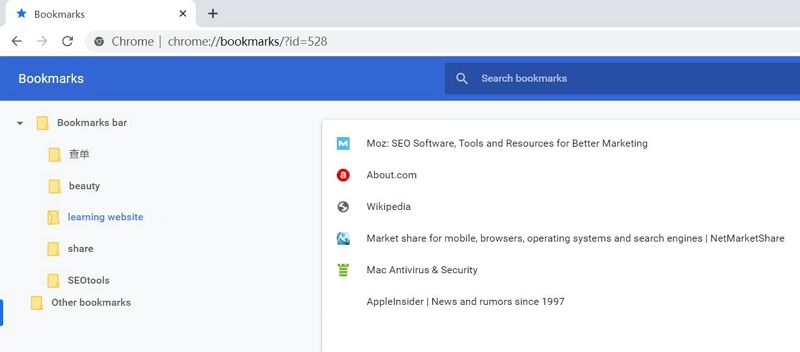

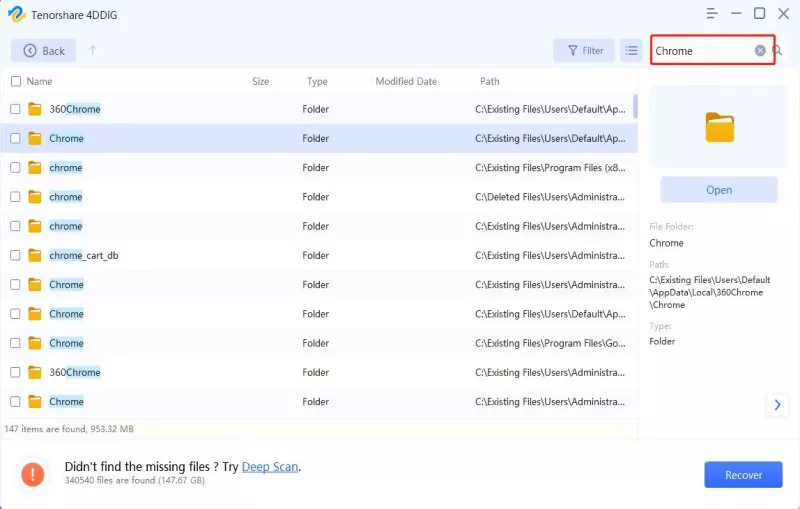

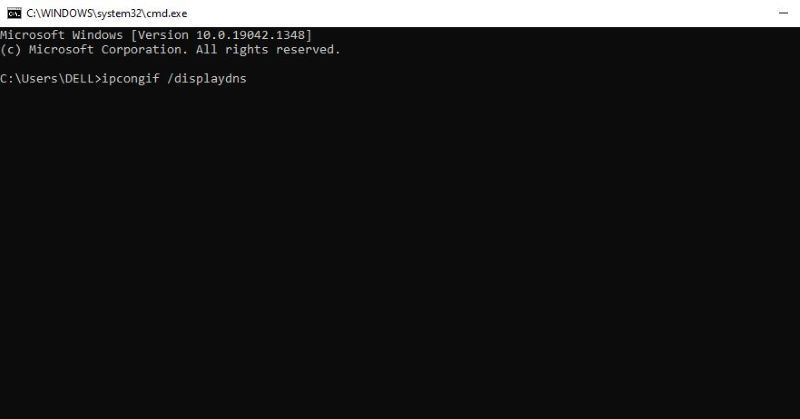
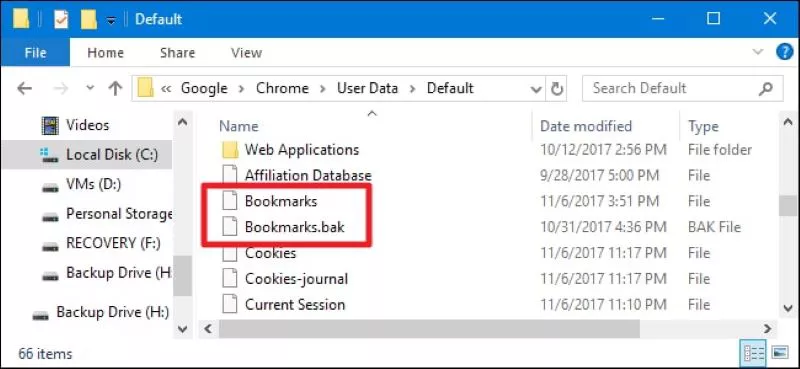

 ChatGPT
ChatGPT
 Perplexity
Perplexity
 Google AI Mode
Google AI Mode
 Grok
Grok