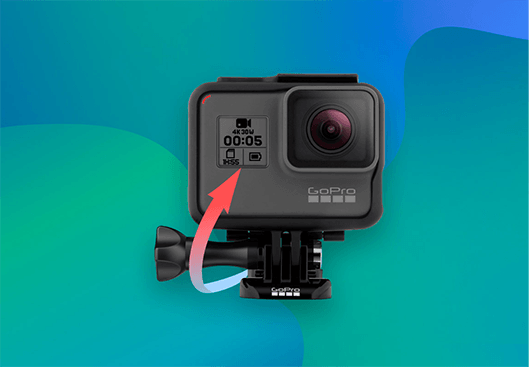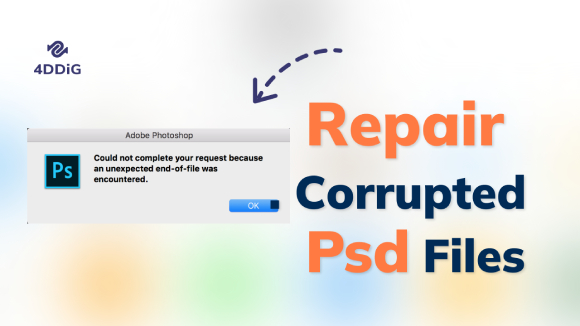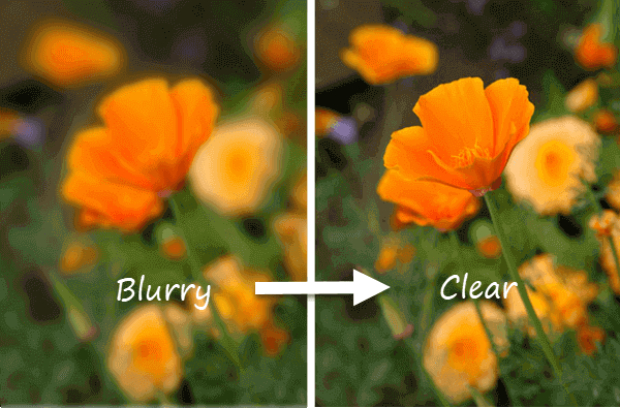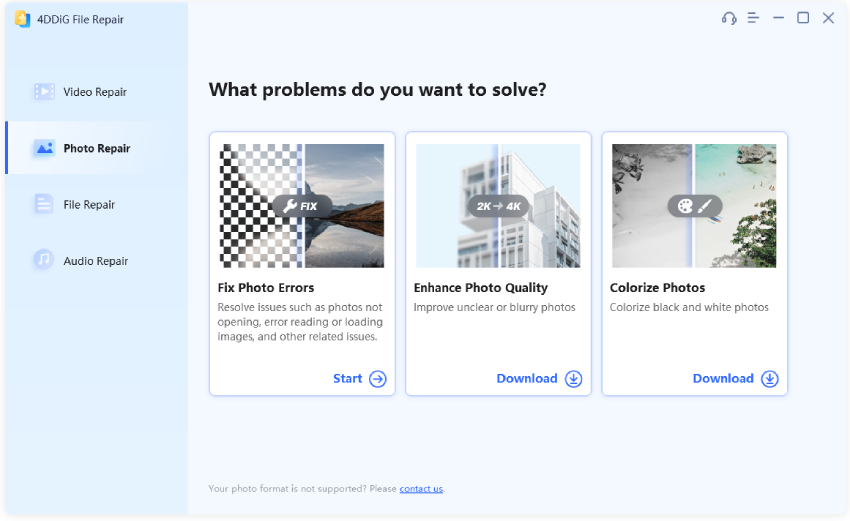How to Recover Deleted or Unsaved Photoshop Files in 8 Ways?
How to recover deleted or unsaved Photoshop files? Follow this guide to learn 8 solutions! To effortlessly recover lost or deleted Photoshop files, just download Tenorshare 4DDiG.
Any professional that uses photoshop knows the importance of autosave. It saves you from losing out on precious work. However, there are times like when your computer crashes or when your hard drive goes corrupt when even autosave fails to preserve your work. In apps like Photoshop wherein so many effects, layers, textures, etc are involved in a single project you just can't afford to lose files due to corruption or crashes. But if you do end up losing them, this photoshop recovery guide is here to help you out. Unsaved or deleted PSD files can be recovered and we will tell you how. In this guide, we will look at why PSD files get lost, various ways in which you can get them back, and how you can use Tenorshare's data recovery software to get lost photoshop data back. Don't miss anything!
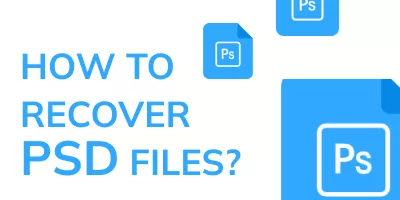
Part 1: Why Do PSD Files Get Lost?
System errors, unexpected shutdowns, power fluctuations, corrupted storage devices, not saving your work while working and the list for why PSD files get lost goes on and on. There are innumerable reasons why PSD files can get lost and it can get quite difficult to prevent most of them. Fortunately, there are some solid solutions as well for recovery photoshop files.
Part 2: Solutions for Deleted or Unsaved Photoshop File Recovery
Secure Download
Secure Download
Solution 1: Recover Deleted Photoshop File from Recycle Bin
The most obvious answer to the question of how to recover deleted photoshop file is the recycle bin because that's where all the deleted files go. Open your recycle bin and see whether it has your deleted PSD files and recover them to a secure location on your device.
If you've emptied the Recycle Bin, use Tenorshare 4DDiG data recovery tool to recover lost Photoshop files from emptied Recycel Bin. And you can just move to Solution 8 for the details.
Solution 2: Recover Unsaved Photoshop File from Recent Files
One easy way to recover your unsaved Photoshop file is from the recent files option present inside Photoshop.
To recover files from this method, launch photoshop and go to Files. From there select the Open Recent option, here you will see all the recent files you've worked on. Select the file you want to restore and open it and that's it, your unsaved file is now back. Save this file on your device for using it in the future.
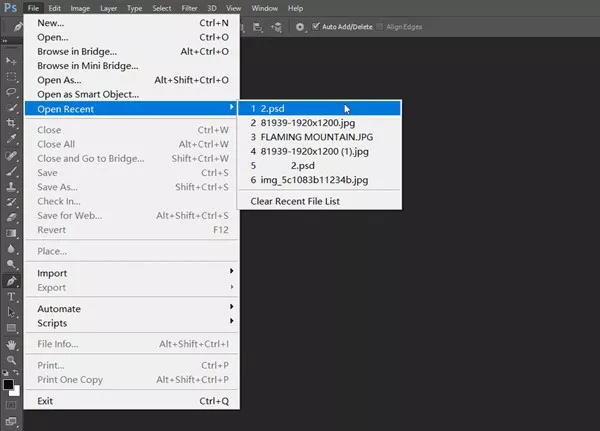
Solution 3: Recover Unsaved Photoshop File with Autosave
Autosave is enabled by default in the new versions of Photoshop. So if you are wondering does photoshop autosave the simple answer is yes! The Autosave feature is set to save your work from time to time while you are working.
But in some versions of Photoshop, Autosave might not be turned on. If that's the case you can enable it by following these steps.
- Launch Photoshop and click on the Edit menu present on the toolbar.
- In the Edit menu choose Preferences and go to General.
-
Here, Open the File handling tab and choose Autosave recovery time. You can choose the Autosave time to be 5 mins, 10 mins, etc depending on your preference.

You can access the saved files from the photoshop autosave location present on your C drive.
The path to autosaved files on windows is- C:\Users\YourUserName\AppData\Roaming\Adobe\Adobe Photoshop\AutoRecover
For this method to work Autosave must be enabled previously.
Solution 4: Recover Photoshop File from a Temp File
In addition to Autosave, Photoshop also has a feature wherein it saves temporary files of the project you are working on. You can make use of that to recover your deleted PSD file. Here's how:
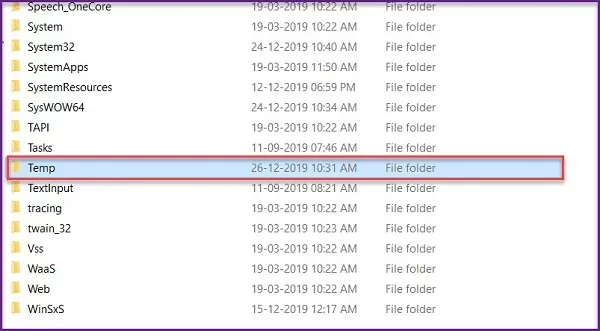
- Launch Windows File Explorer and navigate to User\YourUserName\Local Settings\Temp.
- Search this folder for files with names beginning from Photoshop followed by alphanumeric characters.
- Search for the temp file by opening each file or by sorting through the dates and times of creation.
- After finding the file, save it for future use.
Solution 5: Restore PSD Files from the Previous Version
This method is the go-to if you remember the name of the PSD file that you want to restore.
To restore the PSD file from the previous version, right-click on the PSD file in question and click on 'Recover Previous Version'. Now from the list that pops up select the version of the file you want to restore. After restoring, launch Photoshop and find the file that you've recovered. Save this file.
Solution 6: PSD File Recovery Using Windows Back and Restore
Creating backups is a must when you are a professional that has a lot of useful data on the device. If you have created backups at regular intervals on your device then you can use that to restore PSD files. Access your backup folder and search for the relevant file and download it on your device.
Solution 7: Use File History to Get Back Lost PSD Files
File history is a useful tool that can restore your PSD files with ease and without a lot of hassle. You can find most of the photoshop recovery files in file history and get them back, here's how.
- Launch Control Panel and go to File history and click on restore personal files.
-
Click the green restore button at the bottom to get your PSD files back. Launch the file in the photoshop app and save it in a secure location.

Solution 8: Recover Deleted/Lost/Corrupted Photoshop PSD Files with Software
The best way to procure the photoshop recovery files is through software and what better way to do it than with the Tenorshare 4DDiG data recovery software. Comprising a host of powerful features and functions that can bring your data back in no time, Tenorshare's data recovery software is the best amongst its competition. It's fast, it's new and it's up to the task of accurate and precise data recovery. It can work on any drive or location ranging from local drives, Recycle Bin, portable devices like USB, SD cards to external hard drives, and crashed computers. Let's look at how to recover unsaved photoshop file using this software.
- Support 1000+ files types like PSD files, photos, videos, music, documents including Excel, Word, PPT, PDF and more.
- Recover lost or deleted data from Windows/Mac/SD card/USB flash drive/digital camera, etc.
- Repair and recover corrupted/damaged photos and videos
- Recover from various loss scenarios like deletion, formatting, RAW, etc. with a higher success rate.
- Easy and secure & userful-friendly.
Secure Download
Secure Download
-
Select a Loaction
Launch the 4DDiG software and select the location in which you had the deleted PSD file saved. Start scanning by clicking on the Scan button.

-
Scan to Find PSD Files
Once the scan is underway the files that are found will start appearing on your screen. Search for your PSD files amongst those found.

-
Preview and Recover Photoshop Files
Once you've found your file, restore it to your desired location on your device.

FAQs
1. Where are Photoshop temp files stored?
One of the ways around photoshop not saving is recovering the unsaved file from temp files. These temp files are stored in the system drive. Exact location- C:\Users\User\AppData\Local\Temp.
2. How to fix photoshop tools disappeared?
You can fix the photoshop tools disappeared problem by using the pressing Shift + tab buttons together.
3. How to clear photoshop recent files?
To clear Photoshop recent files follow these steps:
- Click on Files and go to Open Recent.
- Here choose the Clear Recent File List.
4. How to delete photoshop projects?
You can delete a photoshop project by going to the project list. In the project list choose the project you want to delete and delete by pressing the delete icon.
5. How to undo in photoshop?
You can undo by selecting undo from the edit menu or you can use the keyboard combination Ctrl + Z.
Conclusion:
That's all the info you'll need if you came here looking for answers to photoshop frozen how to save or photoshop stuck saving errors. You are now equipped with all the tips and tricks of recovering your unsaved or deleted PSD files. Along with that, you can now also use the 4DDiG data recovery software to recover unsaved or deleted Notepad files with ease. It's free to try, fast, and easy to use which makes the decision to use it easier.
💡 Summarize with AI:
You May Also Like
- Home >>
- Windows Recovery Solutions >>
- How to Recover Deleted or Unsaved Photoshop Files in 8 Ways?



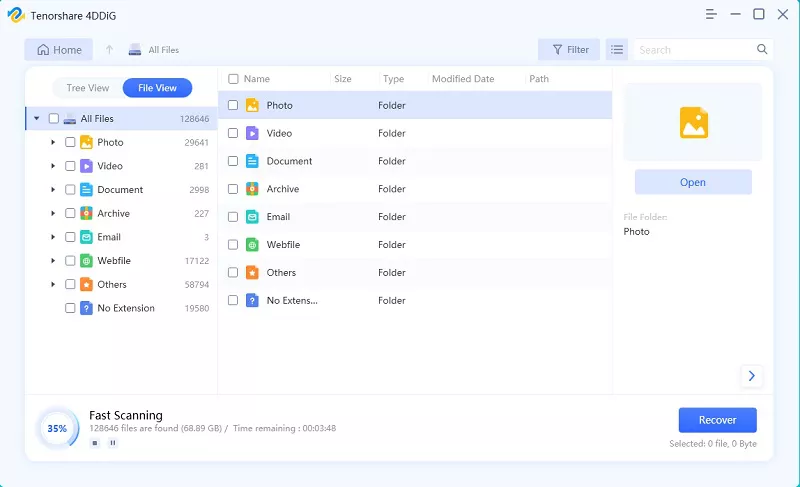

 ChatGPT
ChatGPT
 Perplexity
Perplexity
 Google AI Mode
Google AI Mode
 Grok
Grok