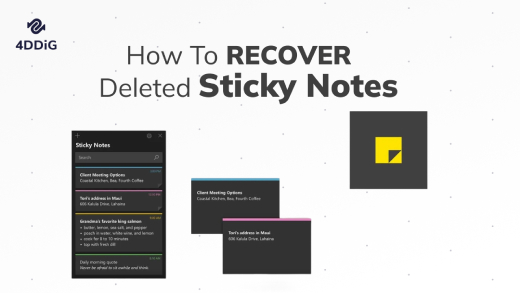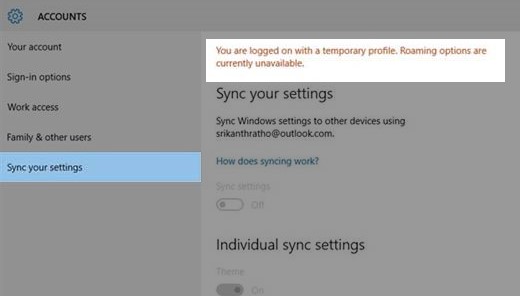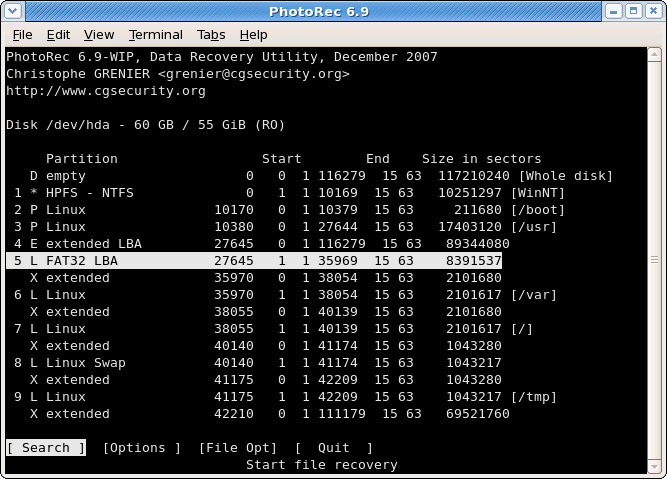How to Recover Deleted Files from OneDrive?
Read this guide to learn 4 solutions on how to recover deleted files from OneDrive. Download Tenorshare 4DDiG to restore permanently deleted files from OneDrive Now!
OneDrive is Microsoft’s cloud service that you can use for free or with a subscription to Microsoft 365. With the help of OneDrive, one can backup, sync and share files anywhere and any devices. When using OneDrive to upload or move files, it is often the case that accidentally delete files. On the forum, lots of people are seeking answer of how to recover deleted OneDrive files. In the next part of this article, we will introduce several OneDrive file recovery solutions. These methods are suitable for different OneDrive file loss scenarios, including human errors, virus attack, system update, etc.
Way 1. Restore OneDrive Files from Recycle Bin
The OneDrive has a built-in recycle bin which will save the deleted files for 30 days. So, you can restore files from OneDrive recycle bin. Follow all the steps that are mentioned below to start OneDrive restore deleted files.
- Go to https://onedrive.live.com/ on a computer browser.
- Log into your OneDrive account.
-
Click on the Recycle bin option from the left sidebar.

-
In the recycle bin details, you will see all recently deleted files. Mark the file(s) that you need to restore and click the Restore button.

If you did not restore OneDrive files after 30 days, it deleted automatically after this number of the day’s cycle period. However, if you are signed in with a school or work Microsoft account, items in the recycle bin are automatically deleted after 93 days.
Way 2. Recover OneDrive Files from Local Copies
OneDrive will create a special folder on your computer with the same name as OneDrive. This folder automatically stores all backup files with real-time monitoring. So, there are two benefits to the users: a complete backup of OnDrive is to be stored in two places. One is over the cloud, and the other one is over the local folder of your system.
Follow the detailed steps to restore OneDrive files from local copies that are not present over the cloud storage.
- Right-click on the OneDrive icon in the system tray.
-
Then Click on the Setting > Account Tab > Choose Folders button.

- Now, you can mark the exact location of the OneDrive folder on the bottom left corner.
- Now, open File Explorer in your computer and navigate to the OneDrive folder that you’ve got from the previous steps.
Check your files are there or not. If the delete OneDrive files are not found there, they should be permanently deleted. You can read on to learn how to recover permanently deleted files from OneDrive.
Way 3. Restore OneDrive Files to a Previous Time
In this part, we will discuss how to restore OneDrive files to a previous time in detail. Microsoft has introduced a new feature to protect its users from ransomware. This is a very beneficial data protection feature that will allow you to recover all OneDrive files to a previous version.
Follow the step-by-step details mentioned below about how to restore files from OneDrive to PC.
- You need to log in to your OneDrive account by visiting the OneDrive official login page.
-
Now, click on the Settings option to sign in with your personal Microsoft 365 subscription. Else Click on Setting >Restore you One Drive option if you sign into your work or school account.

- Click on the Restore your OneDrive option on the navigation pane.
-
You need to click on the verify your identity button.

-
Now, you can select a date from the drop-down list and then click on the Restore.

After that complete OneDrive account will be restored according to the selected dates with the help of Microsoft’s internal backups.
Way 4. Recover Deleted Files from OneDrive after 30 Days
The methods mentioned above may not be able to help recover deleted files OneDrive due to the fact that you cant recover files from OneDrive after 30 days. The last OneDrive undelete method is to use professional data recovery software. There are a lot of choices in the market. We are going to introduce a data recovery tool - Tenorshare 4DDiG, that has high success rate in recovering OneDrive files older than 30 days.
This tool is safe and secure to recover deleted files from OneDrive, hard drive, external drive or other storage devices. The interface is super simple, but the algorithm in the software is the most advanced technology.
Secure Download
Secure Download
Here are the 3 steps to recover permanently deleted files from OneDrive:
-
Free download and launch Tenorshare 4DDiG on your PC (or supports Mac computer). Select the location where you’ve lost the OneDrive file and click on the Start button.

-
The software will scan the target drive. The listed files contain both existing and deleted. You can search and filter the deleted file(s) in red color.

-
When the scan is completed, you can look up the lost file(s) according to file type or name. Most of files have a preview feature. Choose the file(s) you need and click the Recover button. A window prompts to choose a location. You are not recommended to save the file(s) to the original drive.

That’s all, within just three simple steps, you’ll be able to recover deleted files on OneDrive after 30 Days with this windows data recovery software.
Secure Download
Secure Download
The Bottom Line
OneDrive is an excellent cloud storage space for Windows users. However, problems are created after accidentally deleting files and folders from OneDrive. After following the above methods, we hope that your issue related to how to recover permanently deleted files from OneDrive online has been resolved. But try your hands on the Tenorshare 4DDiG Data Recovery software when the other methods don’t help.
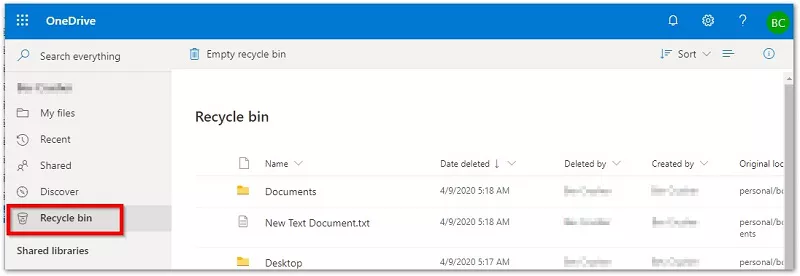
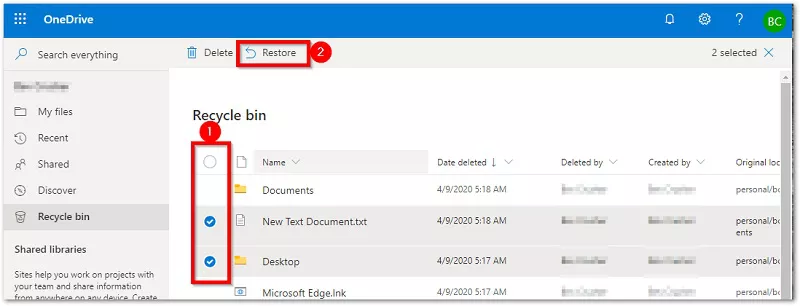
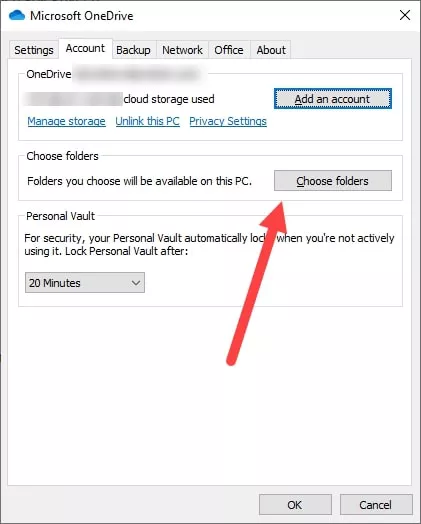
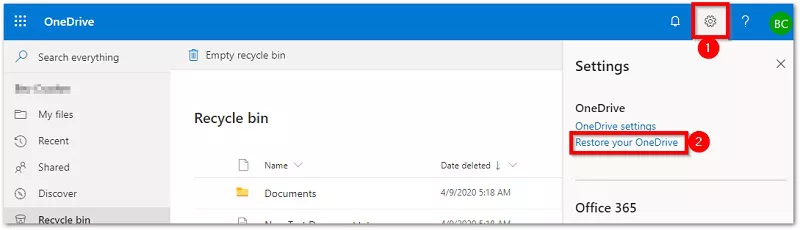
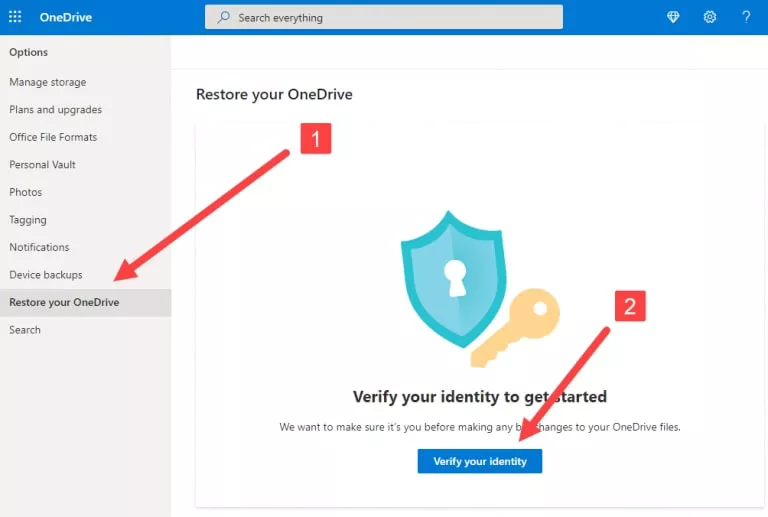
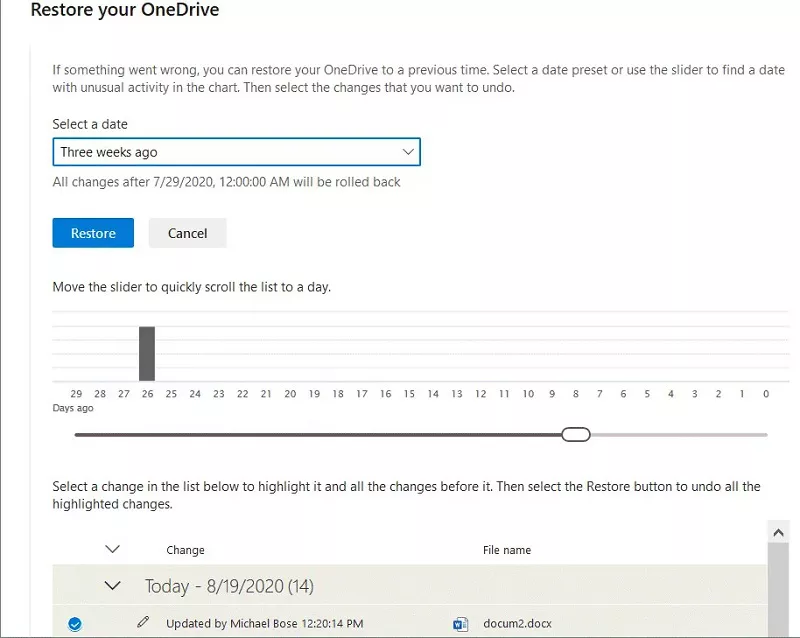

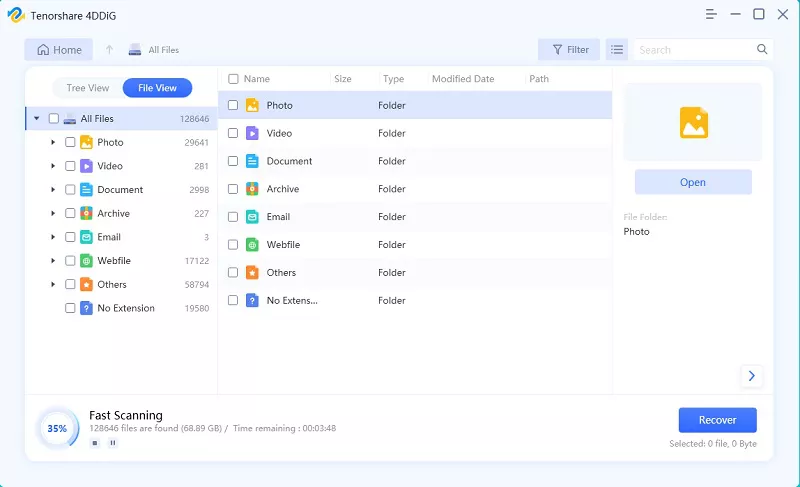
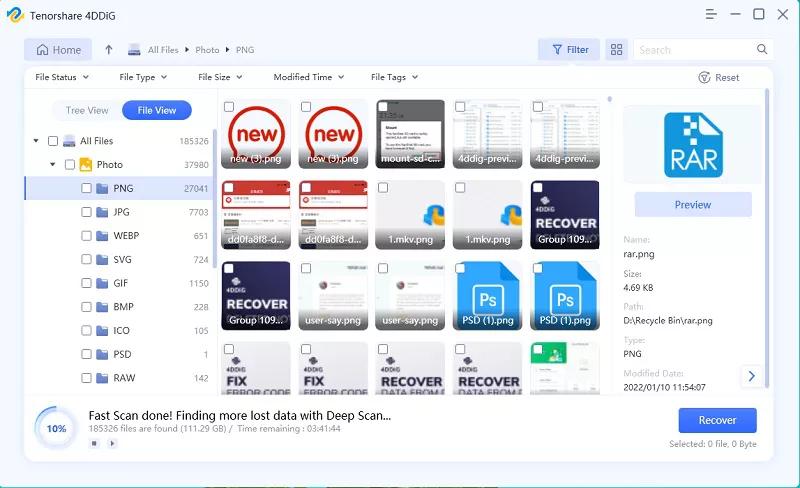
 ChatGPT
ChatGPT
 Perplexity
Perplexity
 Google AI Mode
Google AI Mode
 Grok
Grok