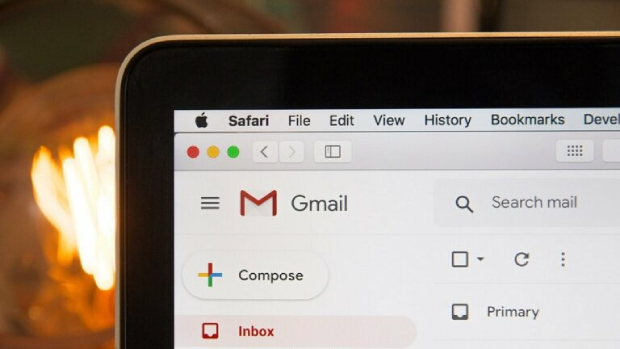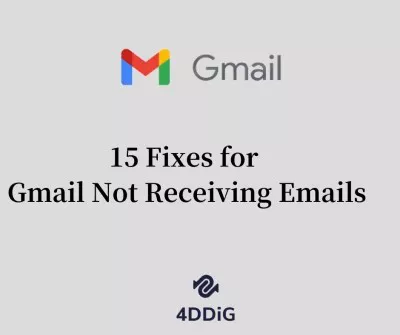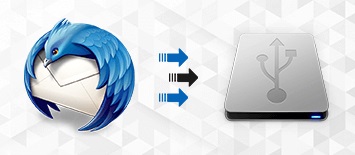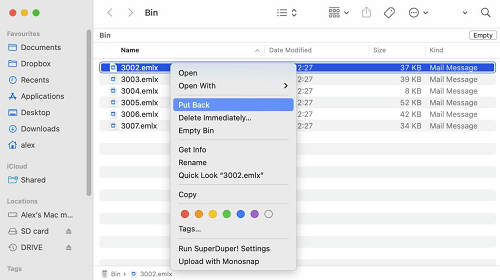How to Fix Outlook Not Receiving Emails
If Outlook is not receiving emails, there are many potential solutions. From rechecking your account settings to transferring old emails into other folders and using powerful data recovery tools like 4DDiG Windows Data Recovery.
Are you facing the Outlook not receiving emails issue? Many users have reported that they are unable to receive emails in their Outlook inbox. To help out such users, we have created this blog post, which provides 8 top ways on how to fix Outlook not receiving emails issue quickly and easily. This guide will provide several ways to address this issue, including dealing with Outlook not sending emails but receiving or even not receiving emails on Hotmail. So, if your Outlook account is having trouble receiving emails, read on!
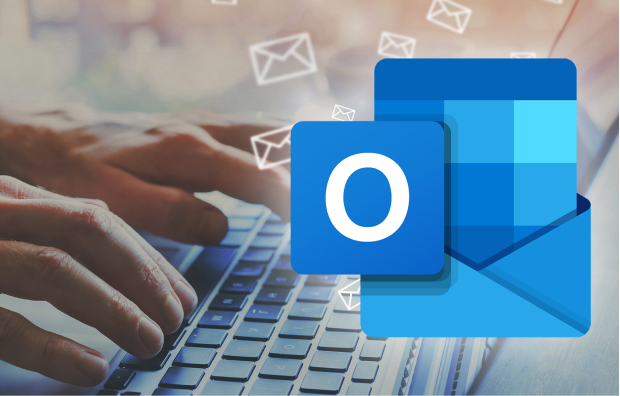
Part 1: Why Has Outlook Suddenly Stopped Receiving Emails?
The most common cause of Outlook not receiving emails is a configuration error. If an incorrect account setting has been entered, your Outlook may stop downloading new messages from the server. Other possible causes include:
- Causes
- 1. Corrupted PST File:
- The PST file contains all your inbox emails and other data. If this file gets corrupted due to a virus attack or any other reason, then you won't be able to receive emails in your Outlook account.
- 2. Poor Internet Connection:
- A slow internet connection can interrupt the email delivery process and thus prevent incoming emails from reaching your account.
- 3. Outdated Outlook Version:
- An outdated version of Microsoft Outlook can also lead to problems with email reception. It is important to keep your Outlook version up-to-date to avoid such issues.
- 4. Server-Side Issue:
- If your email server faces any issues, you may not receive emails in Outlook.
- 5. Inbox Is Full:
- If your mailbox is full, new emails can't be received. Clear out old, unneeded emails and empty the "Deleted Items" and "Junk Email" folders to free up space.
- 6. Email Rules:
- You may have inadvertently created rules automatically moving or deleting incoming messages. Check your Outlook settings to ensure no rules are causing the issue.
- 7. Spam Filters:
- Overzealous spam filters may move incoming emails to your "Junk Email" folder. Check that folder to see if the emails are going there.
Part 2: How to Fix Outlook Not Receiving Emails?
Here are top methods on how to quickly and easily resolve this problem "outlook emails not coming through":
Way 1: Check Your Junk or Spam Filter
Your email client has spam filters to protect you from unwanted emails. However, it's possible that some legitimate emails may be categorized as spam and end up in your Junk or Spam folder. Check this folder; mark any important emails as "Not Junk" to move them to your inbox.
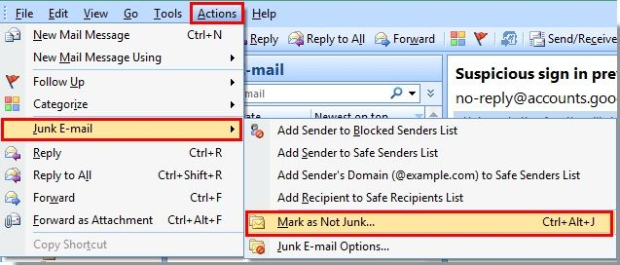
Way 2: Restart Your Outlook
Sometimes, the simplest solutions can prove most effective. Restarting Outlook can often fix temporary glitches that may prevent emails from appearing in your inbox.
Way 3: Recover Your Lost Emails from Outlook with 4DDiG Windows Data Recovery
If you're not receiving emails because of data loss or accidental deletion, then 4DDiG Windows Data Recovery is your go-to solution. This powerful tool is designed to recover all types of lost data, including your valuable emails. Its user-friendly interface and advanced technology ensure you can recover your lost emails quickly and efficiently.
Moreover, 4DDiG Windows Data Recovery is renowned for its superior data recovery capabilities, even when dealing with complex situations like hard drive damage, system crashes, or virus attacks. It's about more than email recovery; it offers a comprehensive data recovery solution that many other tools need to improve. This is why 4DDiG could be your best bet to resolve the issue of not receiving emails in Outlook.
- Efficiently recover any file type, such as images, videos, music files, email, etc.
- It suppots 100+ Email type: MSG, PST, OST, EML, EMLX, MBOX, etc.
- Recover data from laptop/PC, internal & external drive, USB flash disk, SD card, NAS storages, etc.
- Recover files lost due to accidental deletion, formatting, lost partition, corruption, crashed system, virus-attack, and so on.
Secure Download
Secure Download
-
To begin, download 4DDiG Windows Data Recovery and install it. Start the program, connect your USB flash drive to your PC. After that, click the "Scan" to start finding the lost emails.

-
4DDiG immediately examines the flash drive all around for missing data. There are categories like Deleted Files, Existing Files, Lost Location, RAW Files, and Tag Files under the Tree View. You can also switch to File View to check file types such as Photo, Video, etc. Besides, you can search for target files or use Filter to narrow down your search on the right side of the panel.

-
When you find the target lost emails, you can preview and recover them to a secure location. In case of disk overwriting and permanent data loss, please do not save to the same partition where you lost them.

Way 4: Make Sure Your Outlook Is in Online Mode
Offline Mode in Outlook can prevent you from receiving new emails. You can check this by looking at the bottom right corner of your Outlook window. If it says "Working Offline," you can go to the Send/Receive tab and click on "Work Offline" to bring Outlook back online.
Way 5: Transfer Emails to Other Folders
If your inbox is full, new emails won't come through. Regularly moving old emails to other folders is a good practice, creating more room for incoming mail.
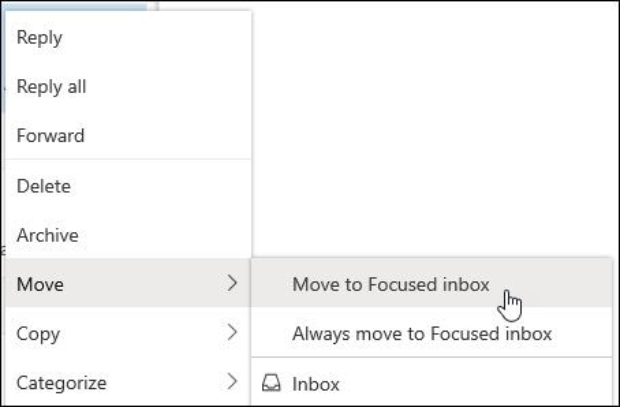
Part 3: Other Ways to Fix Outlook Not Receiving Emails
Way 1: Recheck the Outlook Rules
Email rules can automatically sort your emails into different folders. If you're not receiving certain emails, it could be due to a rule you've set. Review these rules in the settings and modify them as needed.
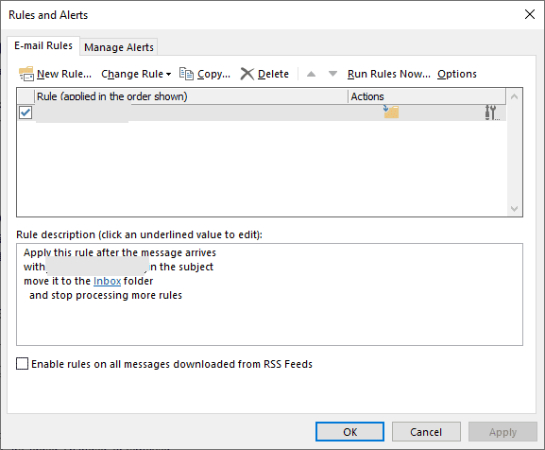
Way 2: Clear Connected Multiple Accounts
If you have multiple email accounts connected to your Outlook, it can sometimes cause syncing issues, preventing new emails from coming in. To fix this, try removing and re-adding these accounts.
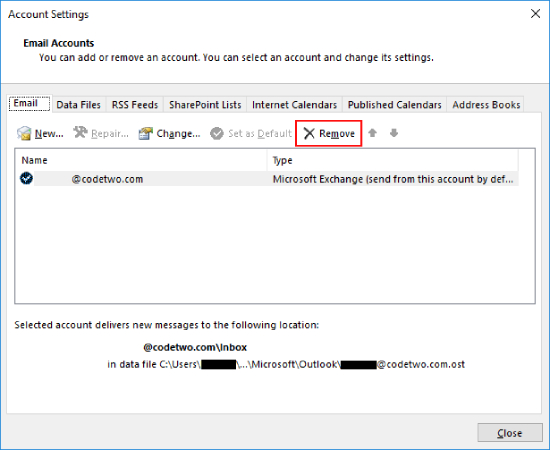
Way 3: Verify Your Account Settings
Incorrect account settings can lead to Outlook not receiving emails. Verifying your account settings, including the incoming and outgoing server details, port numbers, and encryption types is essential.
By applying these various solutions, you can solve the perplexing issue of Outlook not receiving emails and ensure a smooth flow of email communication. Each of these steps contributes to a burstiness in problem-solving, tackling different aspects of the problem at different complexity levels but maintaining the utmost contextual relevance and coherence in the solutions provided.
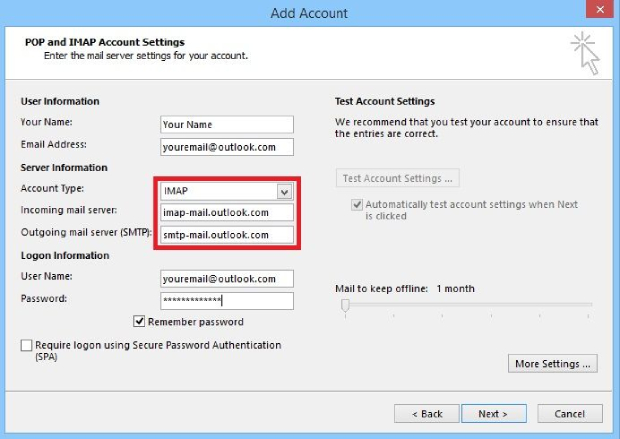
Part 4: FAQs
Q1: How to Fix Outlook Not Receiving Emails but Can Send?
If Outlook is not receiving emails but can send them, then the most likely cause is an issue with your account's settings. Check your incoming and outgoing server details, port numbers, and encryption types to make sure they are correct. You may also need to remove and re-add any connected multiple accounts if you're having syncing issues. Also, please ensure that your spam filters are not overzealous and move legitimate emails into the Junk folder; you should check this folder for any lost emails. Finally, restarting Outlook is a good method of troubleshooting as it often fixes temporary glitches, which can prevent emails from coming in.
Q2: Why Outlook not Sending Emails but Receiving?
Well, fear not, for there could be a number of reasons behind this predicament. Perhaps you recently changed your account password and didn't authenticate it with the mail server? Or, maybe the Outlook server or mail server is offline, affecting your email-sending capabilities? It's also possible that a default E-mail account is not present. Whatever the cause may be, understanding why Outlook is acting up is the first step in tackling this situation head-on.
Q3: Any Tips for Using Outlook?
Several practical tips can help you get the most out of Outlook. To start, try setting up email rules to automate your inbox and have emails sorted directly into different folders. Also, you can regularly back up your data to prevent accidental deletion or corruption and reduce any downtime due to system crashes. You should also use a powerful tool such as 4DDiG Windows Data Recovery to quickly and easily recover lost emails in case of data loss or accidental deletion. Finally, consider using an add-in like Boomerang for Outlook to stay on top of important emails and improve productivity.
Conclusion
If Outlook is not receiving emails, there are many potential solutions. From rechecking your account settings to transferring old emails into other folders and using powerful data recovery tools like 4DDiG Windows Data Recovery, you can troubleshoot the issue of Outlook Not Receiving Emails quickly and efficiently. Furthermore, leveraging expert tips such as setting up email rules or using Boomerang for Outlook add-in will help optimize your productivity with Microsoft's popular mail client. If any of these steps sound intimidating or if you need further assistance in resolving this problem, don't hesitate to contact us today!
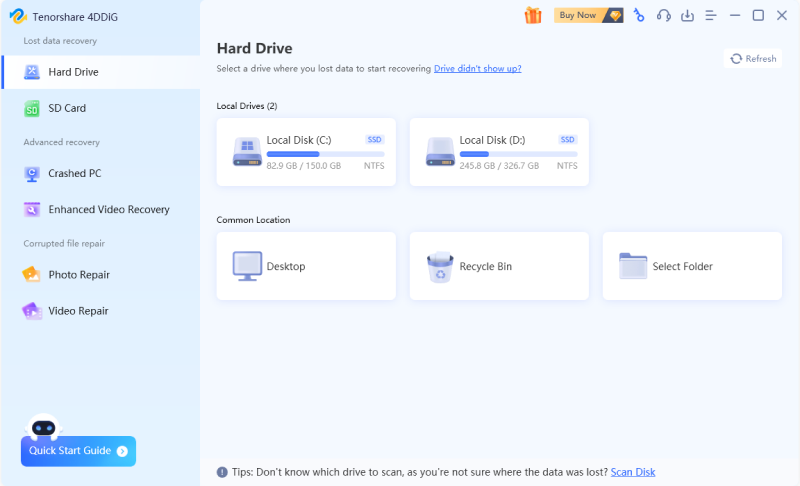


 ChatGPT
ChatGPT
 Perplexity
Perplexity
 Google AI Mode
Google AI Mode
 Grok
Grok