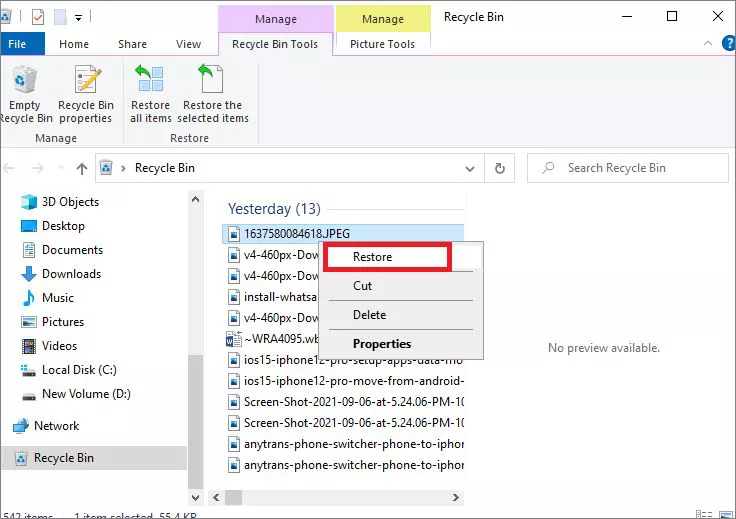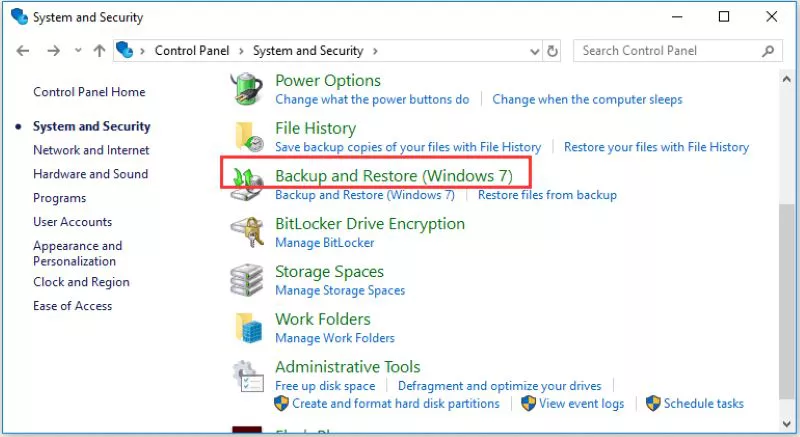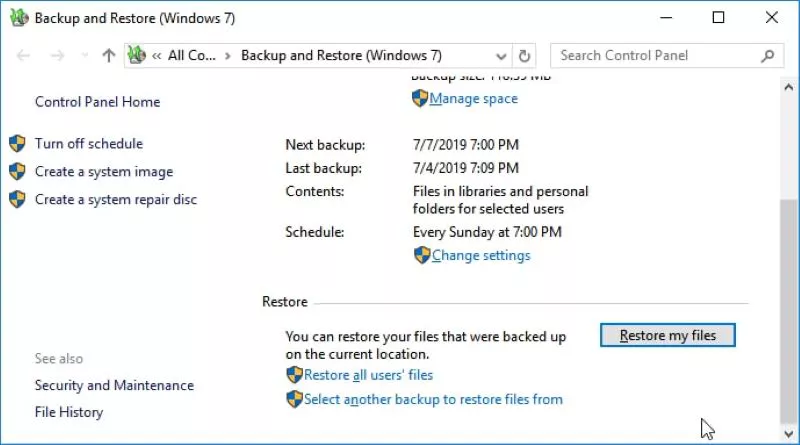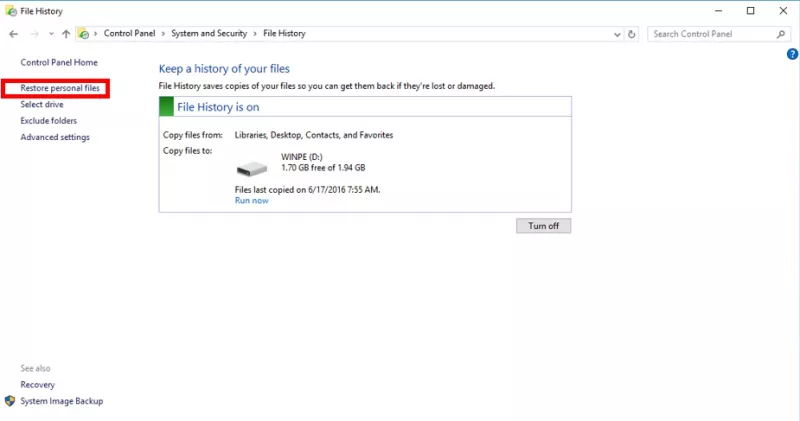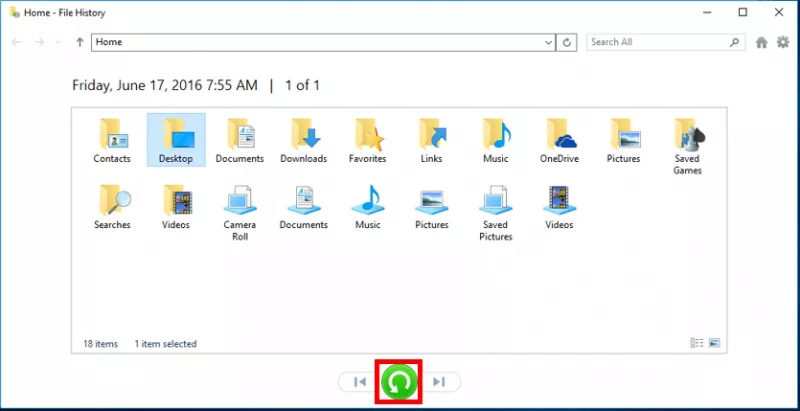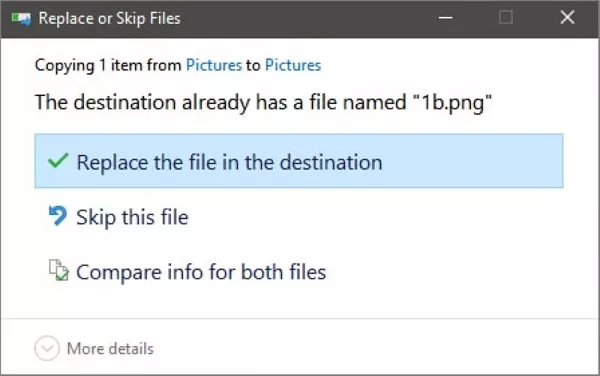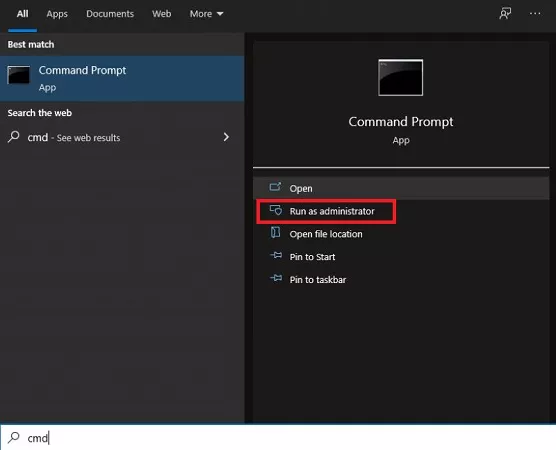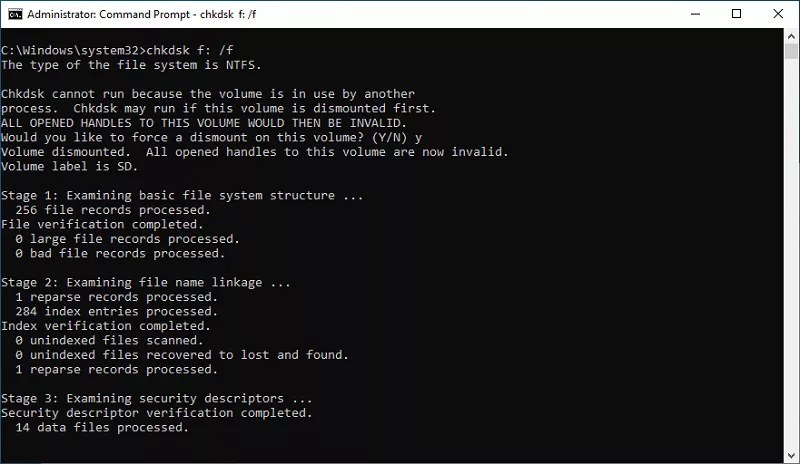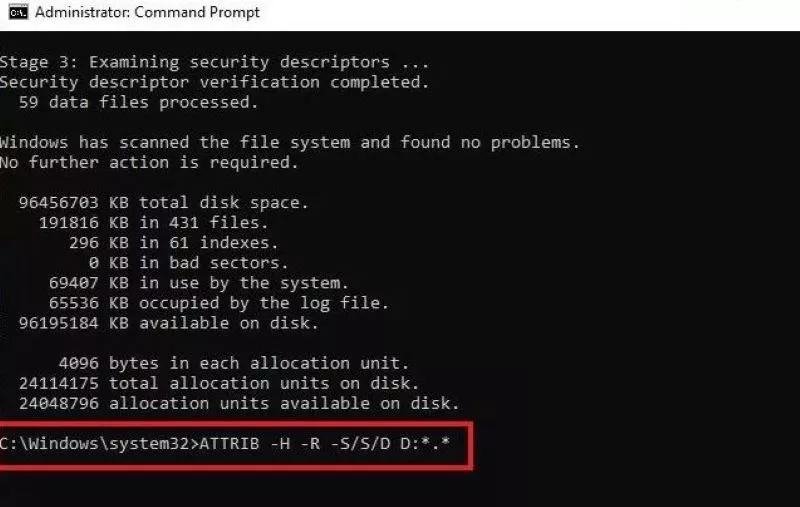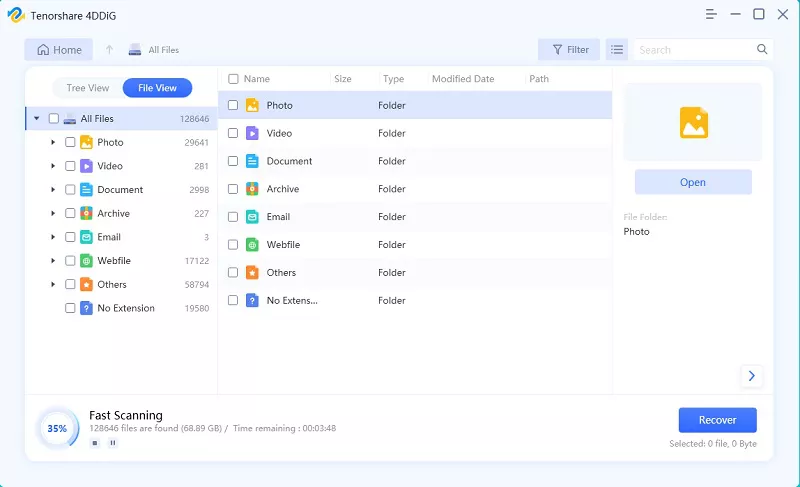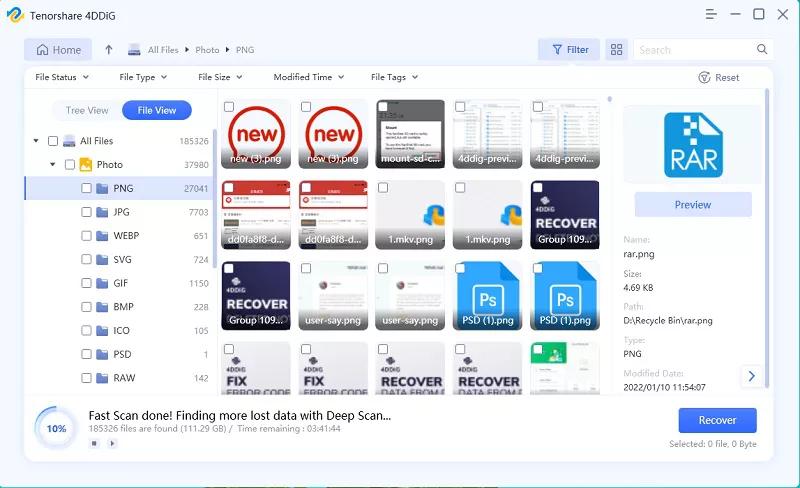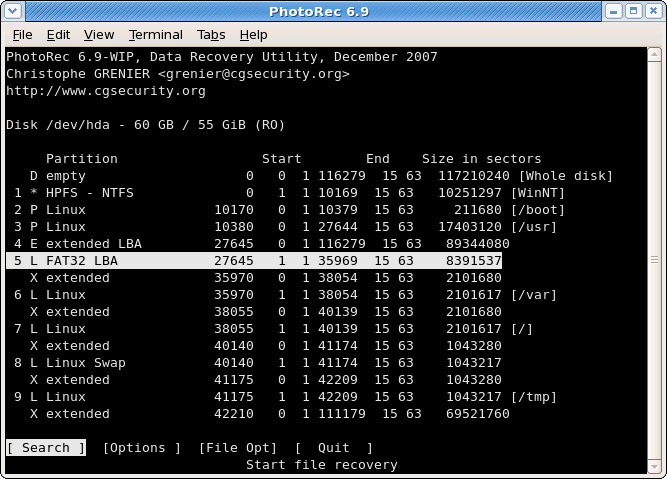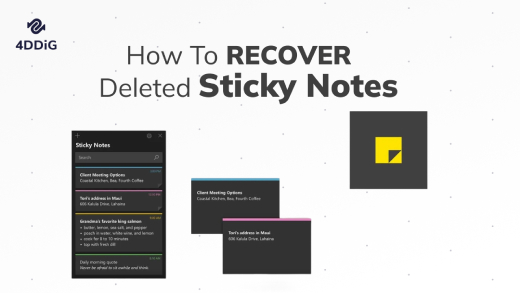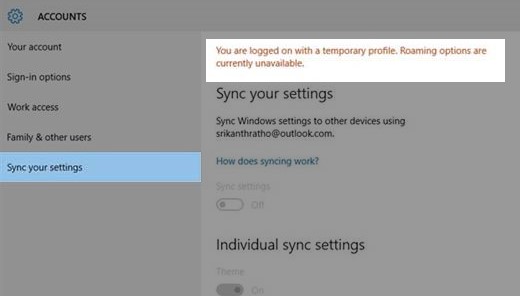How to Restore Permanently Deleted Files from PC
Have you permanently deleted some files from your PC, but now you want them back? If yes, simply download 4DDiG Data Recovery to recover them with ease.
While doing multiple tasks on your PC or laptop, you may happen to lose your essential data like images, audio, videos, documents, etc. Moreover, in some situations, you may accidentally end up deleting files and folders permanently via pressing Shift + Delete keys on the keyboard. Hence, you would need to recover permanently deleted files Windows 11/10.However, fortunately enough, permanently deleted data and files can be recovered using a write method. We will cover the feasible ways to restore permanently deleted files.
Part 1. How to Recover Permanently Deleted Files from Recycle Bin(50% Success Rate)
To restore deleted files on your PC, you can consider recovering them from the Recycle Bin. However, before trying this method, you must know that the success rate of this method is not very high when deleting a file by using the Shift+Delete key combinations. Just use the below-listed steps:
- Open the Recycle Bin by double-clicking on its icon.
- Locate the deleted files that you want to recover. To select more than one file at a time, use the Ctrl and Shift keys.
-
Now, right-click on the file you want to restore and tap on the Restore option.

With this, the file will be restored to its original location. To check, you can go back to the folder from where you deleted the file and see whether it has been restored or not.
Part 2. How to Recover Permanently Deleted Files in Windows without Software (70% Success Rate)
Below we have introduced three ways to recover permanently deleted files that don’t require you to use any software. Here, it is vital to mention that these methods work 70% of the time but can fail in exceptional cases.
Method 1. Restore Permanently Deleted Files from Backup
With the launch of Windows 10 and 11, a new feature has been introduced, called Backup and Restore. This feature is unique as it allows users to create backups for files to restore them later. To retrieve permanently deleted files by using the Backup and Restore, make sure you have enabled this feature in your Windows PC or laptop.
- Connect the external storage device that contains your backup file.
-
Connect the external storage device that contains your backup file.

- Here, you will find the Restore my files option; click on it. A wizard will pop up a wizard to restore your deleted files.
-
In case the Restore my files option is not there, click on the Select another backup to restore files from option. To successfully restore your deleted data, follow the wizard.

One downside is that all the current data on Windows will be replaced with the data in the backup files. So, make sure the backup files contain all important data you need.
Method 2. Restore Permanently Deleted Files in Windows 10 from the Previous Version
If you had enabled the File History feature in your Windows PC before deleting your files, then you can use this feature to recover permanently deleted files in Windows 10 without software.
- In the Start menu or Windows search bar, type in File History and select File History Settings option.
-
In the pop up Windows, choose Restore personal files from the left panel.

- You can switch the left and right navigation buttons from the bottom of the window to select a backup from which you want to restore files. While switching between backups, you can view the backup date and folders within it.
-
Locate the backup file and the folder where your deleted files were stored. Then, press the Restore button to restore the deleted files back to their original location.

-
If your system shows that the destination already has a file named warning, then click on the Replace the file in the destination option to recover permanently deleted files back.

Check whether the deleted files are back in their original folder or not.
Method 3. Restore Permanently Deleted Files using Command Prompt
The last option to recover permanently deleted files from PC is using the Command Prompt feature. Often, some files and folders can’t be found normally when you happen to hide them accidentally using the hidden attribute for files or when a file gets corrupted. Under such a scenario, you can consider using the Command Prompt feature by following these steps:
- Launch the Start menu and type cmd in the Search bar.
-
Now, choose and select the Run as administrator option.

-
Type chkdsk *: /f in the command prompt window. Ensure to replace * with your hard drive letter and hit the Enter button.

-
Once done, type ATTRIB -H -R -S /S /D D:*.* and replace the letter D with your hard drive letter. Hit the Enter button again.

A file restoration process will immediately start after you have successfully followed the above steps. Now you just have to wait till the entire restoration process gets finished.
Part 3. Recover Permanently Deleted Files from PC with Data Recovery Software (95% Success Rate)
If all the above-mentioned ways fail to restore permanently deleted files from Windows 10, then data recovery software won’t let you down. Nowadays, many tools are available in the market that claim to be the best recovery tool for Windows PC and laptops. However, don’t use any random tool that doesn’t ensure any success. But you can rely on 4DDiG Windows data recoverytool for its high success rate and user-friendly interface.
It is a professional Windows data recovery tool that you can use to restore permanently deleted fileson Windows 11. You can easily call it an all-in-one solution for data recovery for all data loss scenarios. Let’s have a quick look at some of the highlighted features of Tenorshare 4DDig Data Recovery Software:
- Quickly recover your permanently deleted files before they get overwritten
- recover files lost due to lost partitions, virus infection, crashed systems, and so on.
- Recover permanently deleted files from internal & external drives, laptops or PC, SD cards, USB flash disks, and other devices.
- You can recover files and folders after previewing them.
Secure Download
Secure Download
Steps to Recover Permanently Deleted Files in Windows with 4DDiG
-
Install and run 4DDiG on Windows computer, select the location from where you have permanently deleted the files. Then, tap on the Scan button.

-
The program will initiate the scan process. The scan time is largely depended on the data size of the target location. Fortunately, you can preview files during the scanning process and step it once you can find the lost file.

-
When the scan is completed, you can preview all files to quickly find the ones you need. Choose these needed file(s) and click Recover button to save them to computer. It is suggested to save the restored file(s) to another partition to avoid further overwriting.

To avoid permanently lost files, you can restore the recovered data to your local disk or Google Drive

That’s what it takes to recover permanently deleted files in 3 steps via Tenorshare 4DDiG. Isn’t the process fast and simple? You can also watch the quick video guide
- 00:27 Restore deleted files from recycle bin
- 01:39 Restorefrom File History
- 03:16 Use 4DDiG Data Recovery Tool
Secure Download
Secure Download
Wrapping Up
That's a wrap for how to recover permanently deleted files from PC. By following any of the recovery methods shown above, you’ll easily recover permanently deleted files without software or with the professional PC data recovery software-4DDiG.
You May Also Like
- Home >>
- Windows Recovery Solutions >>
- How to Restore Permanently Deleted Files from PC